Wie können wir helfen?
OKR“-Dashboard
OKR Definition
„OKR“ steht für „Objective Key Result“ (objektives Schlüsselergebnis). ist ein Leistungsmanagementsystem, das von den großen Start-ups im Silicon Valley populär gemacht wurde. Sie werden eingesetzt, um Teams an den Prioritäten der Organisation auszurichten und anzuleiten, um Fortschritte zu verfolgen und um sicherzustellen, dass alle täglich gemeinsam auf dieselben Ziele hinarbeiten. OKRs bestehen aus einem Hauptziel und mehreren Schlüsselergebnissen.
OKRs werden oft auf einer hohen Unternehmensebene festgelegt und idealerweise auf Team- oder Personenebene heruntergebrochen. Sie werden für einen bestimmten Zeitraum, z. B. ein Quartal oder ein Jahr, festgelegt und regelmäßig überprüft, um sicherzustellen, dass sich das Unternehmen auf dem richtigen Weg zur Erreichung seiner Ziele befindet.
OKR in Perfony
Ein OKR besteht aus einem Hauptzweck und mehreren Schlüsselergebnissen. Das „OKR“-Dashboard wird mehrere Aktionen (Schlüsselergebnisse) aggregieren. Diese Aggregation wird zum Hauptziel. Der Fortschritt bei der Erreichung des Ziels ist die Berechnung des Fortschritts der Aktionen, aus denen das Ziel besteht. Das Dashboard „OKR“ wird es Ihnen also ermöglichen, Ihre OKRs aufzubauen, anzuzeigen und zu steuern.
Ihre OKRs in Perfony sind verfügbar und werden automatisch in Listenform und grafisch aktualisiert.
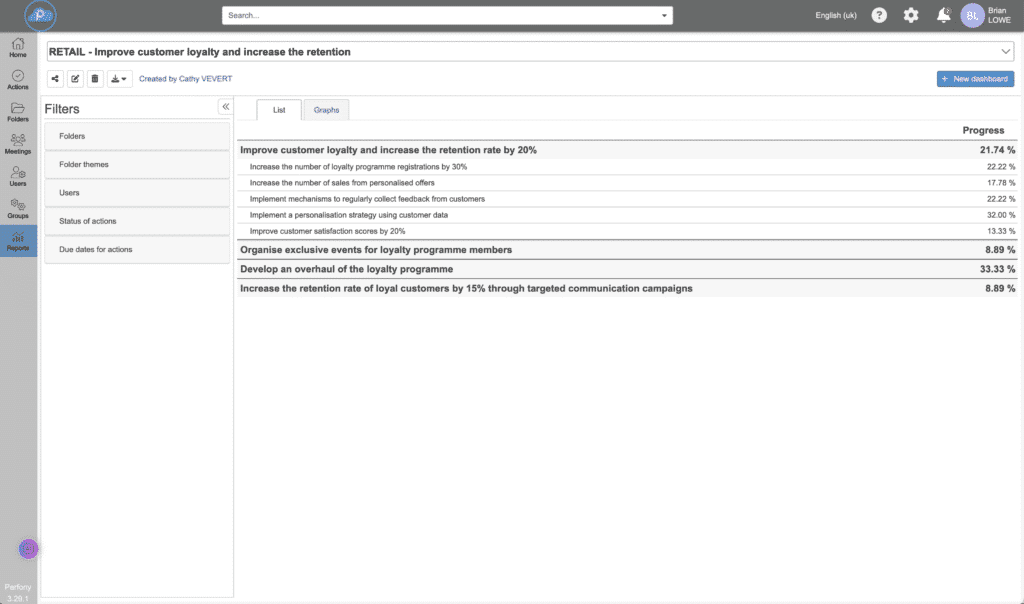

Rechte und Zugang
- Die Konfiguration eines OKR-Dashboards ist ab der Lizenz „Pilot“ verfügbar.
- Die Visualisierung eines OKR-Dashboards ist für alle Lizenzstufen zugänglich.
Quelldaten
Die Daten in Ihrem OKR-Dashboard sind die Aktionen, die in den Ordnern enthalten sind, auf die Sie Zugriff haben. Sie können Aktien oder Unteraktien sein. Bevor Sie also ein OKR-Dashboard erstellen, sollten Sie die Aktionen in allen relevanten Ordnern formalisiert haben.
Astuce : Bei identischen Aktionen, die in mehrere Ordner kopiert werden sollen und bei denen Sie den Gesamtfortschritt verfolgen wollen, empfiehlt es sich, einen Ordner „Verzeichnis“ oder „Werkzeugkasten“ anzulegen, in dem Sie Ihre Standardaktionen erstellen können. Anschließend können Sie sie mit einem Klick in die gewünschten Ordner duplizieren. So wird sichergestellt, dass die richtigen Aktionen in kürzester Zeit an den richtigen Stellen doppelt durchgeführt werden.
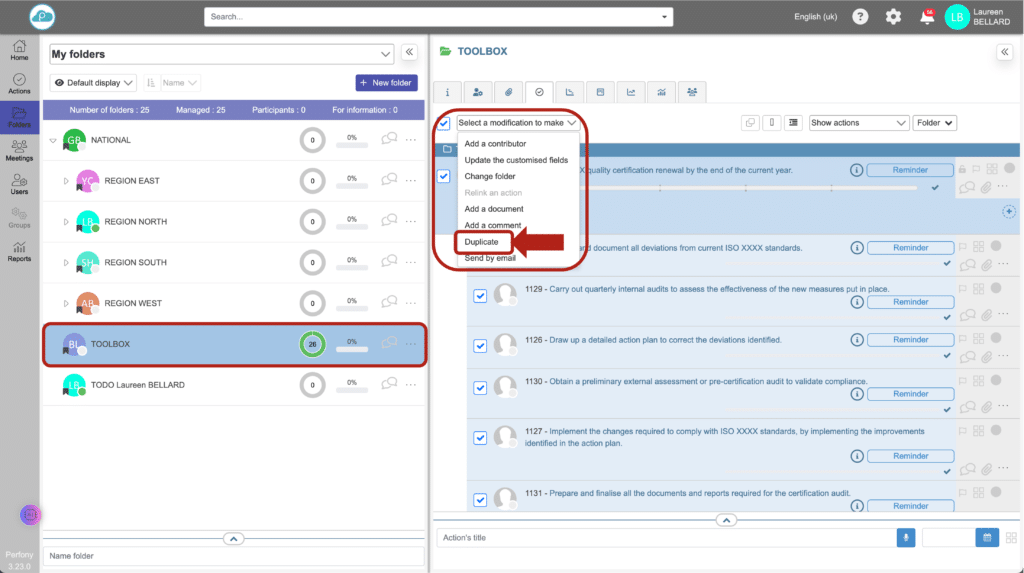
Sobald Sie Ihre Aktionen dupliziert haben, können Sie Ordner für Ordner einen Verantwortlichen zuweisen und die Fristen für die Durchführung anpassen, um eine eigene Aktionsbasis zu erhalten, die auf jeden Standort zugeschnitten ist:
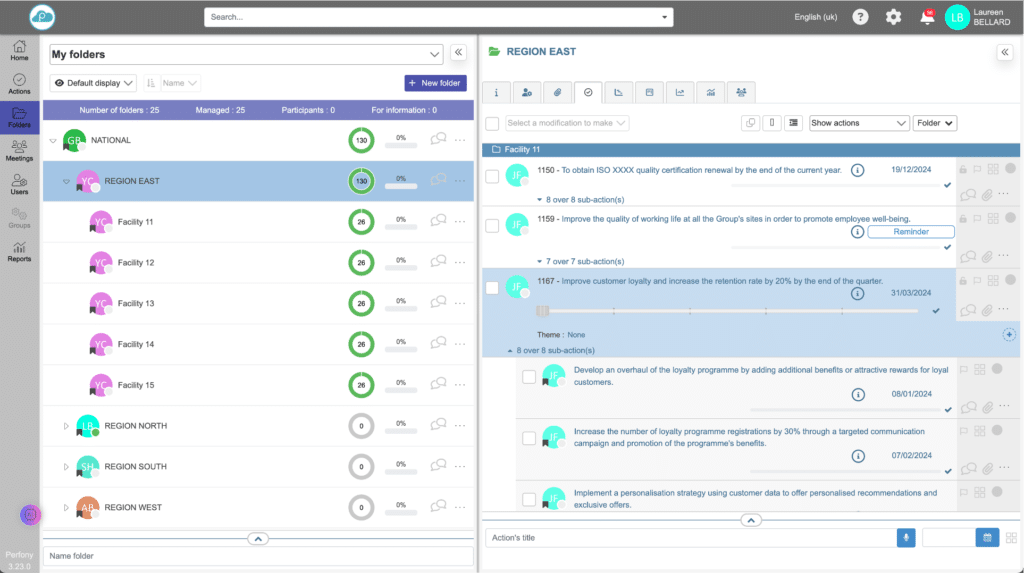
OKR-Dashboard erstellen
Aus dem Menü „Berichte“ klicken Sie auf „Neues Dashboard . Geben Sie einen Namen für Ihr Dashboard ein und wählen Sie den Dashboard-Typ „OKR“ aus dem Dropdown-Menü .

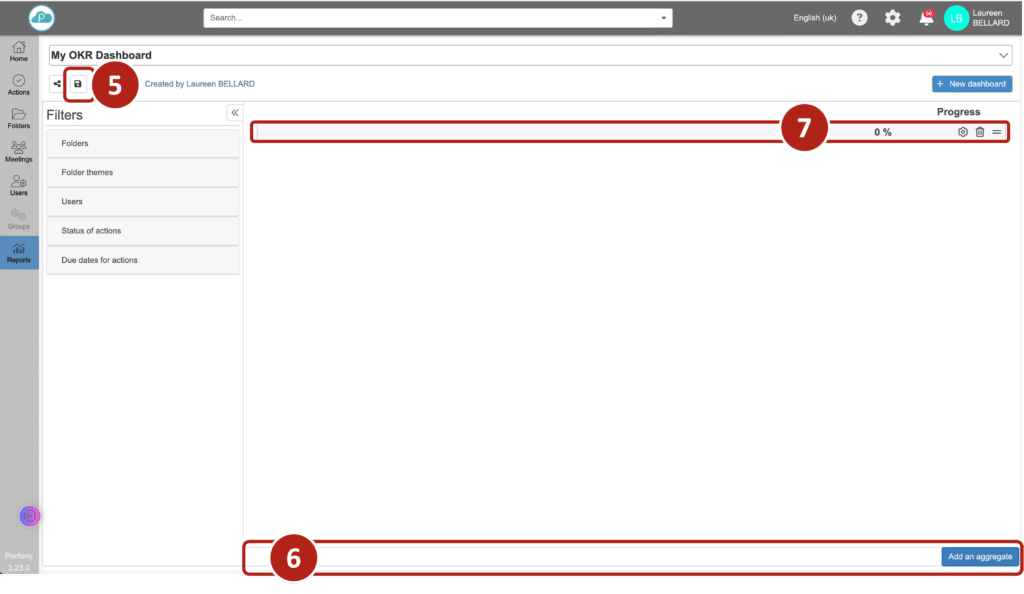
Das OKR-Dashboard konfigurieren
Diese Zeile wird eine Reihe von Aktionen sein, die es nun zu konfigurieren gilt. Beim Klick auf die Konfigurationsschaltfläche öffnet sich ein Popup.
Als Erstes müssen Sie Ihrem Aggregat einen Namen geben. Geben Sie im Feld „Name“ die gewünschte Beschriftung ein. Dies ist der Name, der auf dem Panel erscheint.
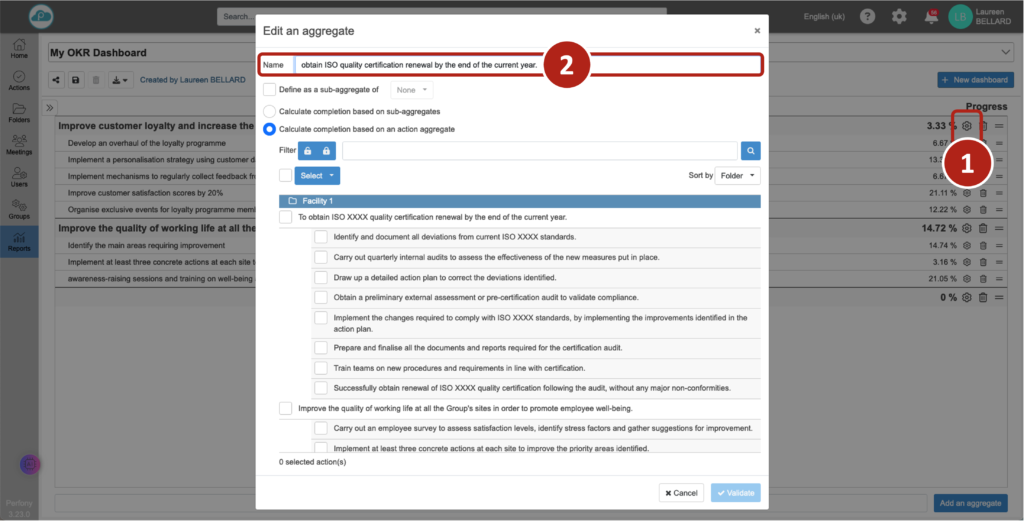
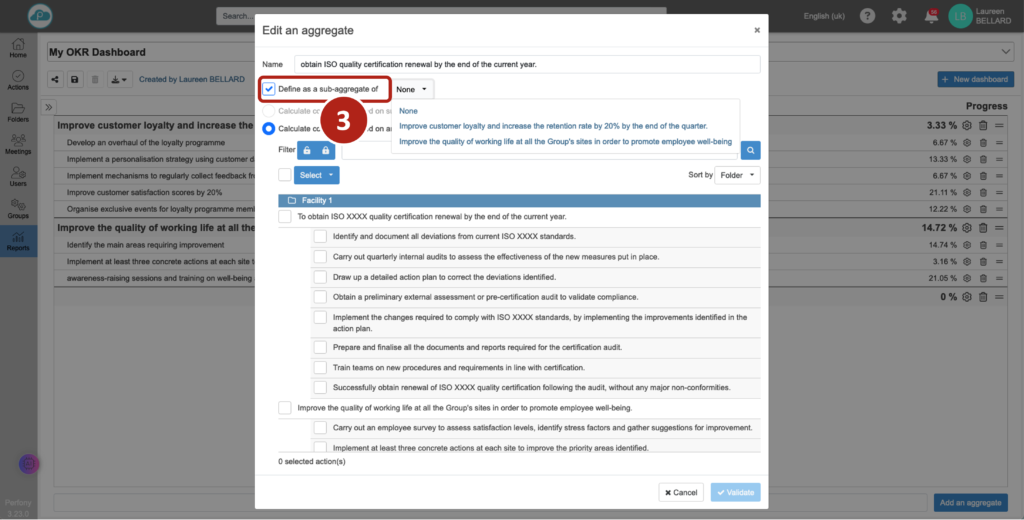
Wenn das Aggregat kein Unteraggregat ist, kann man auswählen, wie sein Fortschritt berechnet werden soll : entweder ausgehend vom Fortschritt der Unteraggregate oder ausgehend vom Fortschritt der Aktionen.
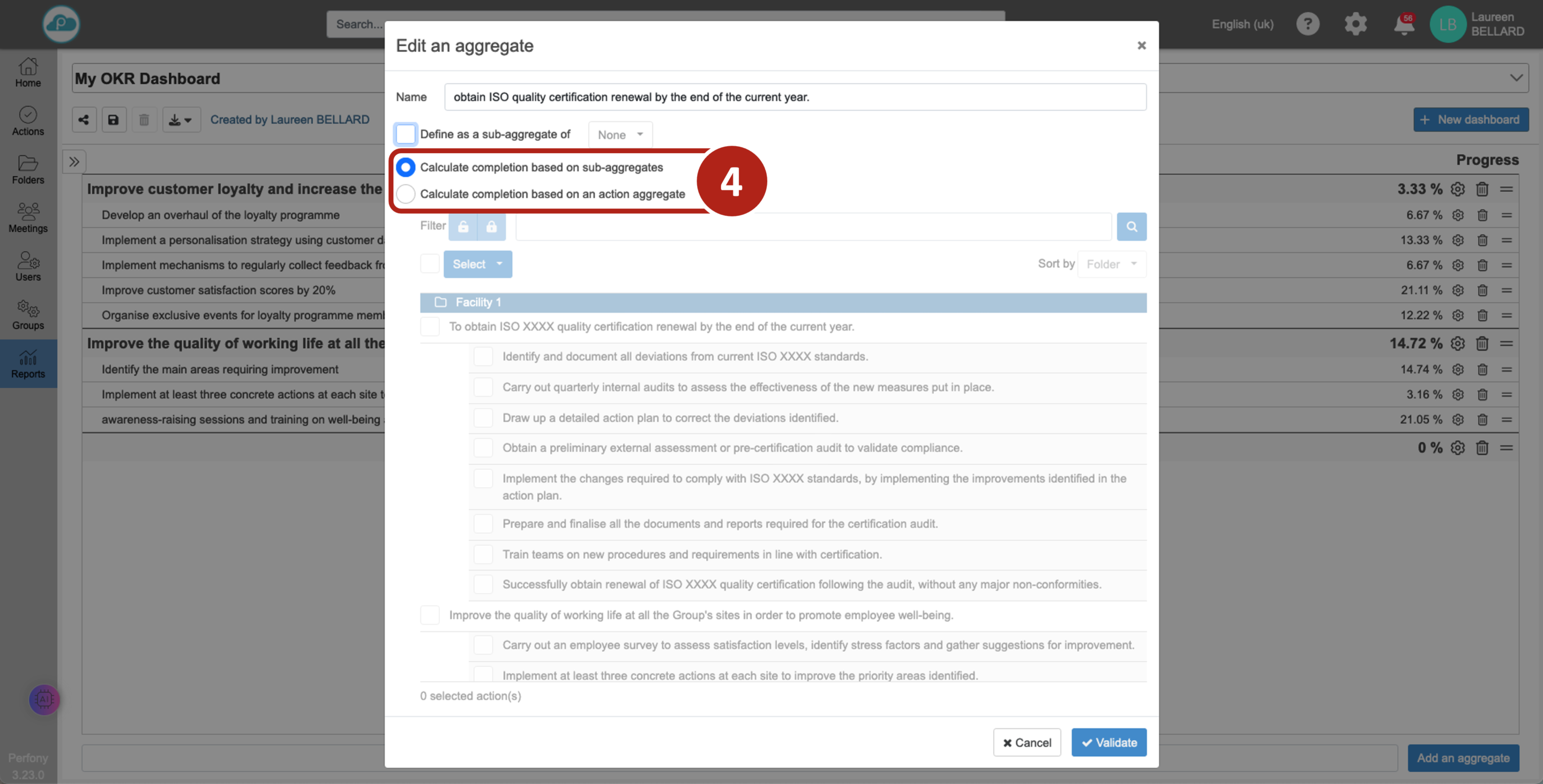
Wenn die Berechnung des Aggregats nach dem Fortschritt der Aktionen erfolgt, werden wir nun die Aktionen auswählen können. Es werden alle Aktionen der Ordner angezeigt, auf die wir Zugriff haben. Man kann sich dafür entscheiden, die Anzeige einzuschränken, indem man die Aktionen nach ihrem Sperrgrad filtert (verstehen Sie die Funktion zum Sperren von Aktionen).
Man kann sich dafür entscheiden, die gewünschten Aktionen nacheinander auszuwählen.
Im Falle einer identischen Aktion, die in mehreren Ordnern dupliziert ist, kann man eine Mehrfachauswahl mit einer Suche nach dem Namen vornehmen: Kopieren Sie den Namen der Aktion in das Suchfeld und klicken Sie auf die Lupe. Alle Aktionen, die strikt denselben Namen haben, werden angezeigt.
Tipp 1: Bei der Suche nach einer Aktion zählen alle Zeichen. Wenn die Suche nach einer Aktion nach dem Kopieren und Einfügen keine Ergebnisse liefert, ist es sehr wahrscheinlich, dass beim Kopieren ein überzähliger Platz gelöscht wurde. müssen Sie es nur an der richtigen Stelle einfügen.
Tipp 2: Wenn die Ordnervorlage die ID der Aktionen anzeigt, erscheint diese in der Liste der Popup-Aktionen. Um nach einer Aktion zu suchen, kopieren Sie also nur den Namen der Aktion und nicht die ID (die eindeutig ist).
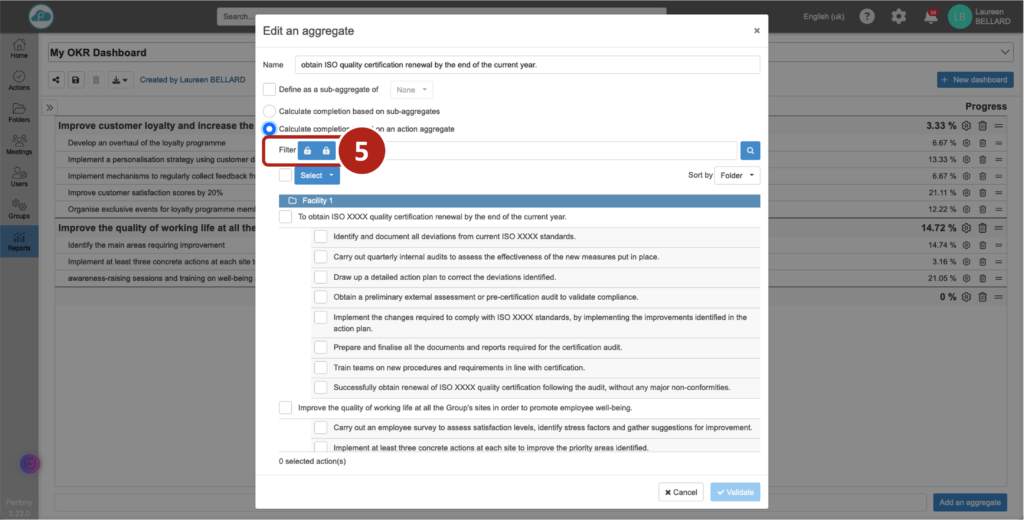

Klicken Sie auf bestätigen und die Zeile wird im Panel erstellt.
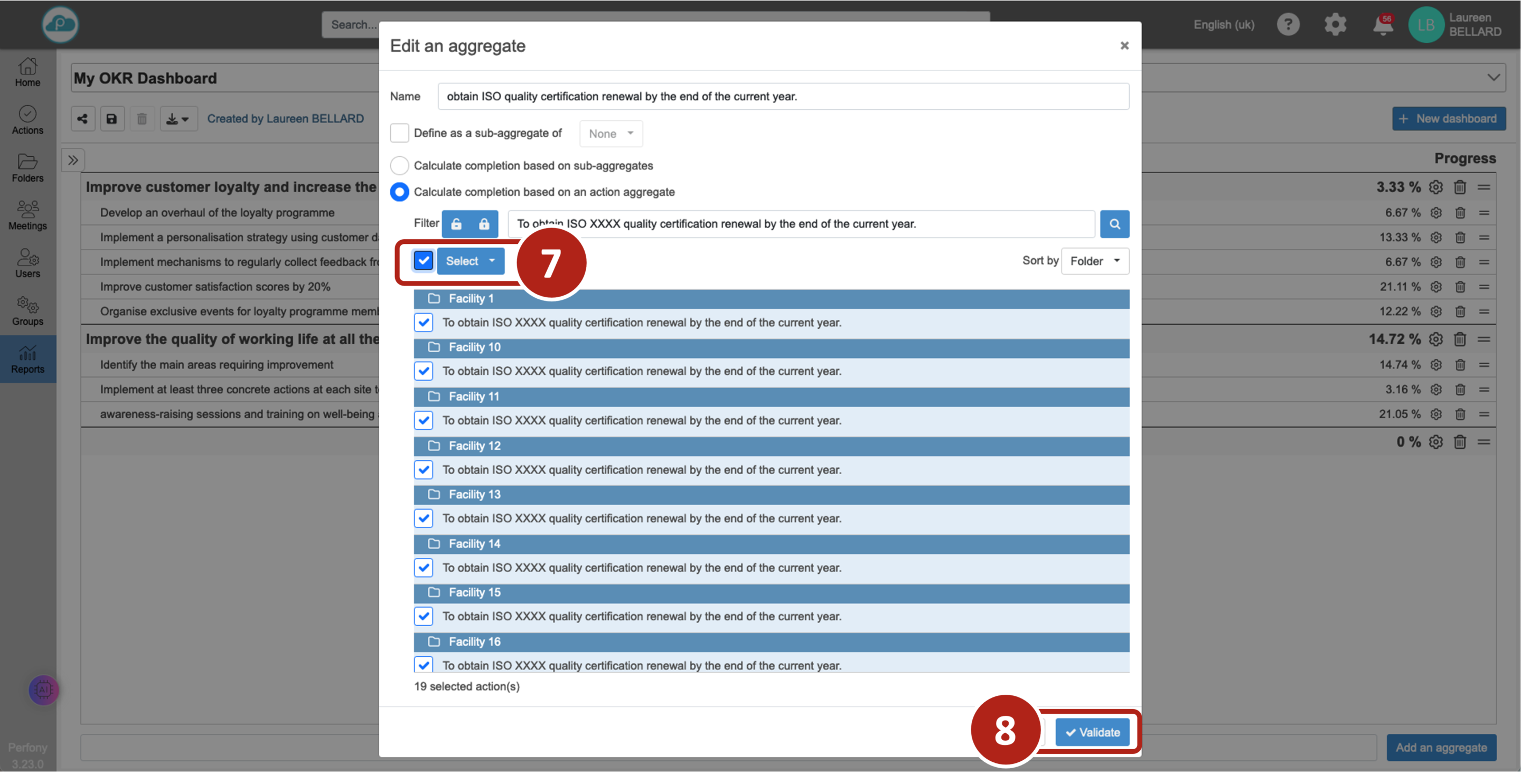
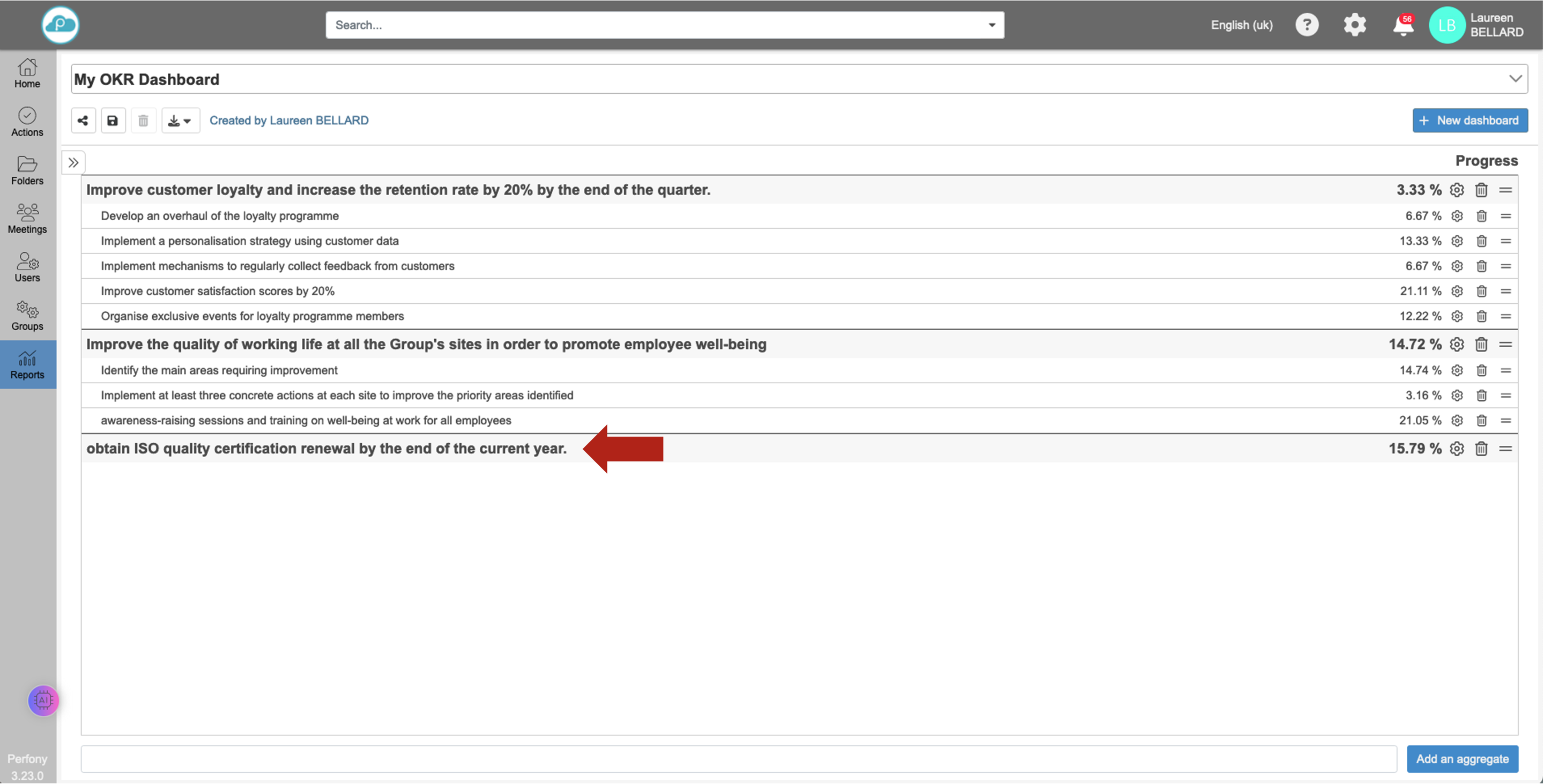
Art der Berechnung der Aggregate
Je nachdem, ob Sie eine Aktion und ihre Unteraktionen ausgewählt haben und wie das Aggregat berechnet wurde (nach Unteraggregaten oder nach einer Gruppe von Aktionen), ist das Ergebnis unterschiedlich:
Zum Beispiel
Aufnahme und Bearbeitungsmodus
Um eine Änderung an Ihrem OKR-Panel vorzunehmen, müssen Sie auf Bearbeiten klicken.
- Im Bearbeitungsmodus können Sie über die Konfigurationsschaltfläche am Ende der Aggregatzeile Änderungen vornehmen.
- Sie können auch ein Aggregat löschen. Achtung! Jede Löschung ist endgültig.
- Außerdem können Sie die Reihenfolge, in der Ihre Aggregate und Unteraggregate angezeigt werden, per Drag & Drop über das Symbol [ anpassen.
Wenn Sie Ihre Änderungen vorgenommen haben, denken Sie daran, auf die Schaltfläche Bearbeiten zu klicken, um zu speichern und den Bearbeitungsmodus zu verlassen. Keine Sorge, wenn Sie die Seite verlassen sollten, ohne etwas gespeichert zu haben, werden Sie durch eine Warnung darauf aufmerksam gemacht und aufgefordert, Ihre Änderungen zu speichern, bevor Sie die Seite endgültig verlassen.
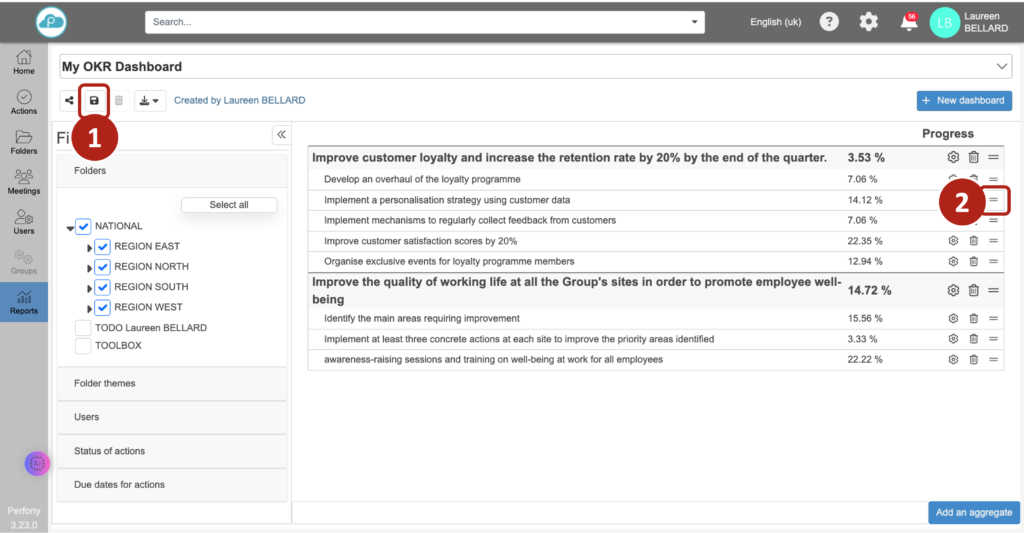
Grafische Darstellung eines OKR
Jedes OKR-Dashboard hat zwei Registerkarten: eine Registerkarte „Liste“, auf der Sie eine Liste der Aggregate und Unteraggregate sehen können, und eine Registerkarte „Grafik“. die es ermöglicht, automatisch, ohne die Notwendigkeit von Einstellungen, eine visuelle Darstellung des Fortschritts (%) eines Hauptaggregats zu sehen und die Verteilung des Fortschrittsstatus der Aktionen, aus denen es besteht
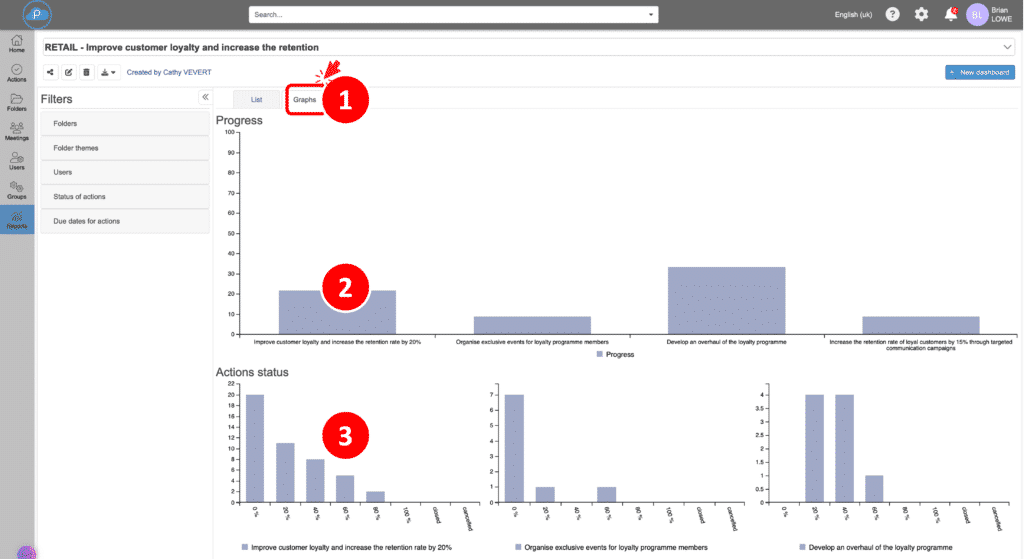
OKR-Dashboard teilen
Das Teilen-Symbol öffnet ein Popup , in dem Sie nacheinander die Namen der Nutzer eingeben (oder löschen) können, mit denen Sie das Dashboard teilen wollen, oder Sie können eine bereits im Menü „Gruppen“ eingerichtete Gruppe auswählen.
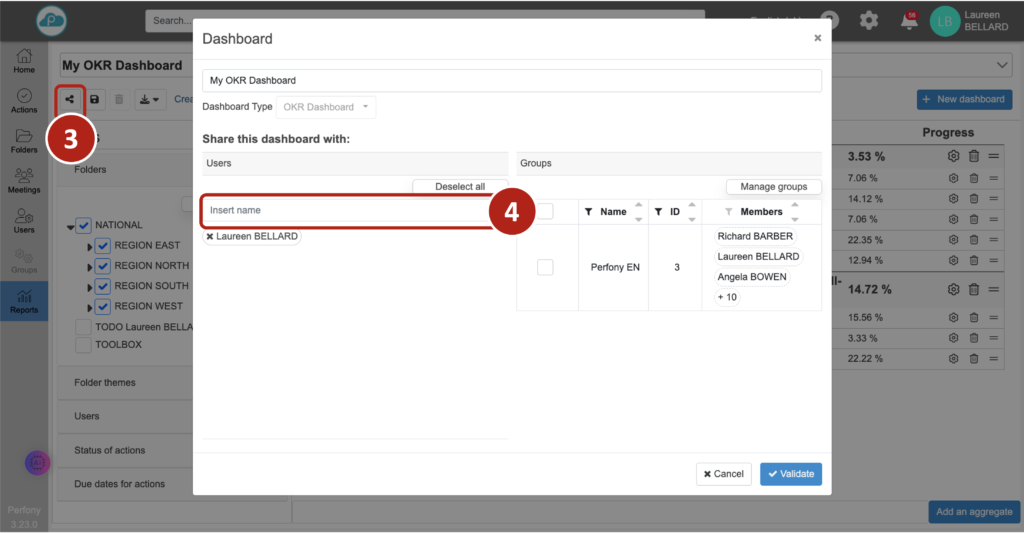
Daten aus Ihrem OKR-Dashboard filtern
Auf der linken Seite Ihres Panels werden verschiedene Filter angezeigt. Der Ordnerteil ist der Teil, der es Ihnen ermöglicht, das Dashboard mit den ausgewählten Ordnern zu aktualisieren.
Jeder Nutzer, der Zugriff auf das Dashboard hat, kann es entsprechend seiner Auswahl aktualisieren. Diese Ansicht ist persönlich und wird die Ansichten anderer Nutzer, die Zugriff auf das Panel haben, nicht verändern.
Beachten Sie, dass jeder Benutzer, der Zugriff auf das Dashboard hat, in diesen Filtern nur den Teil der Ordner sieht, in dem er sich befindet. Die Vertraulichkeit der Daten wird gewahrt, jeder bleibt auf seiner Ebene, und mit einem einzigen Dashboard kann man eine globale Ansicht haben, wenn man in allen Ordnern ist, oder eine Feldansicht, wenn man nur in einem der Ordner ist.
Um die Details eines Aggregats zu sehen, klicken Sie einfach auf seinen Namen im Dashboard, woraufhin eine Liste der Aktionen erscheint, aus denen es sich zusammensetzt, sodass Sie die Ergebnisse Ordner für Ordner analysieren können.
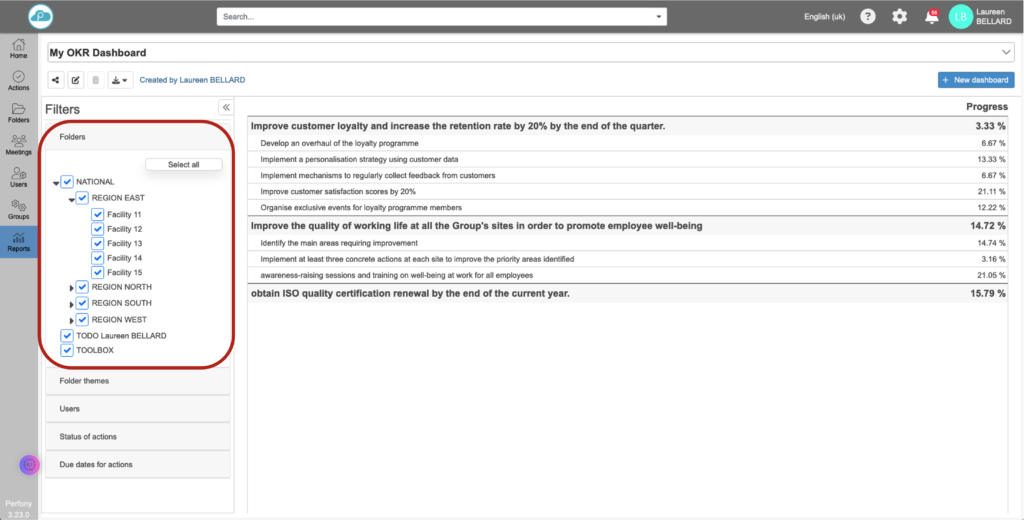
OKR-Aktionen visualisieren
Um die Details einer Zeile im Dashboard zu sehen, ist nichts einfacher als das: Klicken Sie einfach auf die betreffende Zeile oder das Diagramm und die Aktionen, aus denen sich dieses Aggregat zusammensetzt, werden angezeigt. Man kann dann die Aktionen direkt von diesem Fenster aus steuern und aktualisieren.
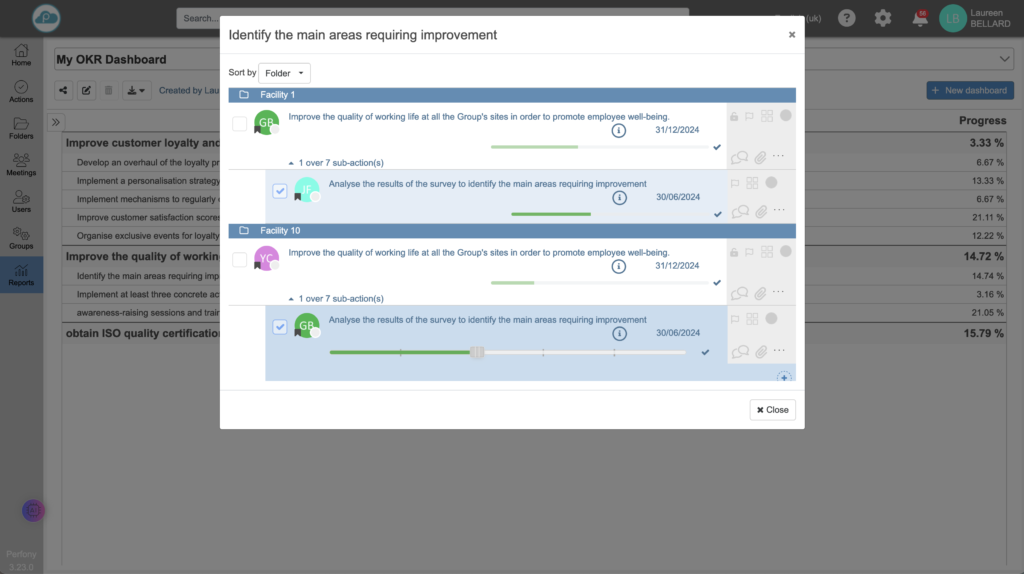
Wählt man eine Aktie (A) und ihre vier Unteraktien (SA1, SA2, SA3 und SA4) aus, wird jede Aktie einzeln betrachtet :