Wie können wir helfen?
Perfony und Microsoft 365 verbinden
Präsentation
Der iPerfony for Office365 Connector ermöglicht die folgenden Funktionen:
- Automatische Anmeldung (SSO) von Office365-Benutzern in der Perfony-Web-App.
- Automatische Anmeldung (SSO) von Office365-Nutzern in der Perfony-Registerkarte von MS Teams.
- Automatische Anmeldung (SSO) von Office365-Benutzern im Outlook AddIn.
- Automatische Synchronisation der Mitglieder eines MS Teams mit den Teilnehmern eines Perfony-Ordners.
- Von Perfony aus auf OneDrive for Business-Dokumente zugreifen.
Mit dem iPerfony OneDrive for Business Connector können Sie Dokumente, die auf OneDrive gespeichert sind, in iPerfony verknüpfen. Der Kunde behält somit die volle Kontrolle über die Organisation seiner Dokumente und die volle Kontrolle über die Zugriffsrechte auf diese Dokumente. Beispielsweise können Teilnehmer eines iPerfony-Ordners, in dem ein auf OneDrive gespeichertes Dokument verlinkt wurde, das Dokument nur dann öffnen, wenn sie die Berechtigung für OneDrive haben.
Verwaltung von Berechtigungen in Azure Portal
1 – Einloggen in https://portal.azure.com
2 – Gehen Sie in die Rubrik „Microsoft Entra ID“ > „App registrations“.
3 – Fügen Sie eine Anwendung hinzu, indem Sie auf „New registration“ klicken:

4 – In das erscheinende Formular geben Sie:
- Ein Name („iPerfony for Microsoft365“ zum Beispiel).
- Der Kontentyp: “Accounts in any organizational directory”
- Im Abschnitt Redirect URI :
- Wählen Sie „Single-page application“ als Plattformtyp.
- Geben Sie https://xxx.iperfony.com/clients/web/msalsso.php ein (xxx ist durch den Namen der Perfony-Instanz des Kunden zu ersetzen).
- Dann klicken Sie auf „Register„.
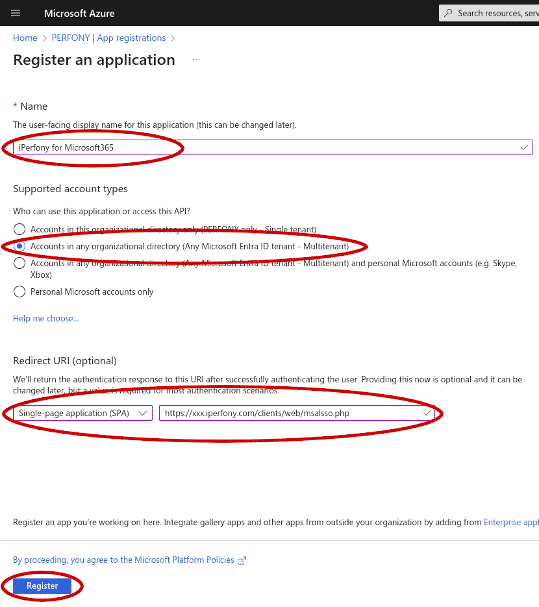
5 – Kopiere im nächsten Bildschirm „Application (client) ID“ und „Directory (tenant) ID„.
Anmerkung: Diese Informationen müssen den Perfony-Teams zur Verfügung gestellt werden.
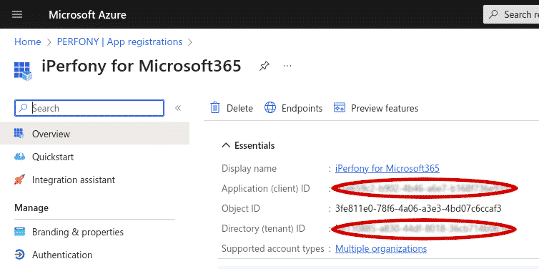
6 – Klicken Sie auf „Authentication“ und dann im Abschnitt „Single-page application“ auf „Add URI„:
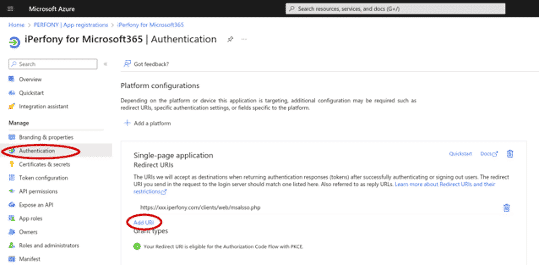
7 – Geben Sie die URL https://xxx.iperfony.com/clients/onedrivefilepicker/onedrive-file-picker.php für den OneDrive Connector ein (xxx ist durch den Namen der Perfony-Instanz des Kunden zu ersetzen).
8 – Klicken Sie erneut auf „Add URI“ und geben Sie die URL https://xxx.iperfony.com/clients/office365/teams/teams-auth.php für MS Teams OneDrive ein (xxx ist durch den Namen der Perfony-Instanz des Kunden zu ersetzen).
9 – Klicken Sie erneut auf „Add URI“ und geben Sie die URL https://apps.iperfony.com/clients/web/msalsso.php für SSO in das Outlook AddIn ein.
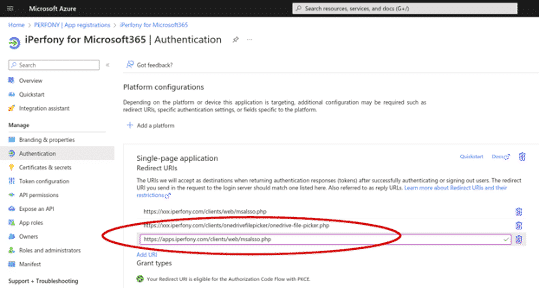
10 – Weiter unten auf der Seite, im Abschnitt „Implicit grant and hybrid flows„, markieren Sie die Kästchen „Access tokens“ und „ID tokens“ und klicken Sie auf „Save„:
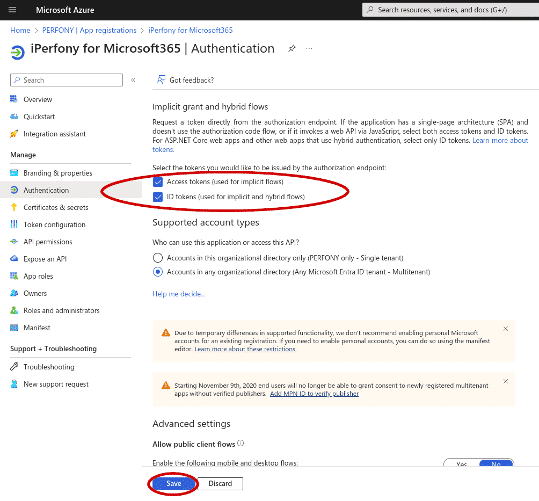
11 – Cliquer ensuite sur « API permissions» puis sur le bouton « Add a permission » :
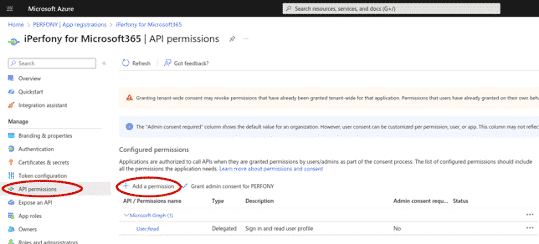
12 – Wählen Sie „Microsoft Graph“ und dann „Delegierte Berechtigungen“.
13 – Ankreuzen:
- openid
- profile
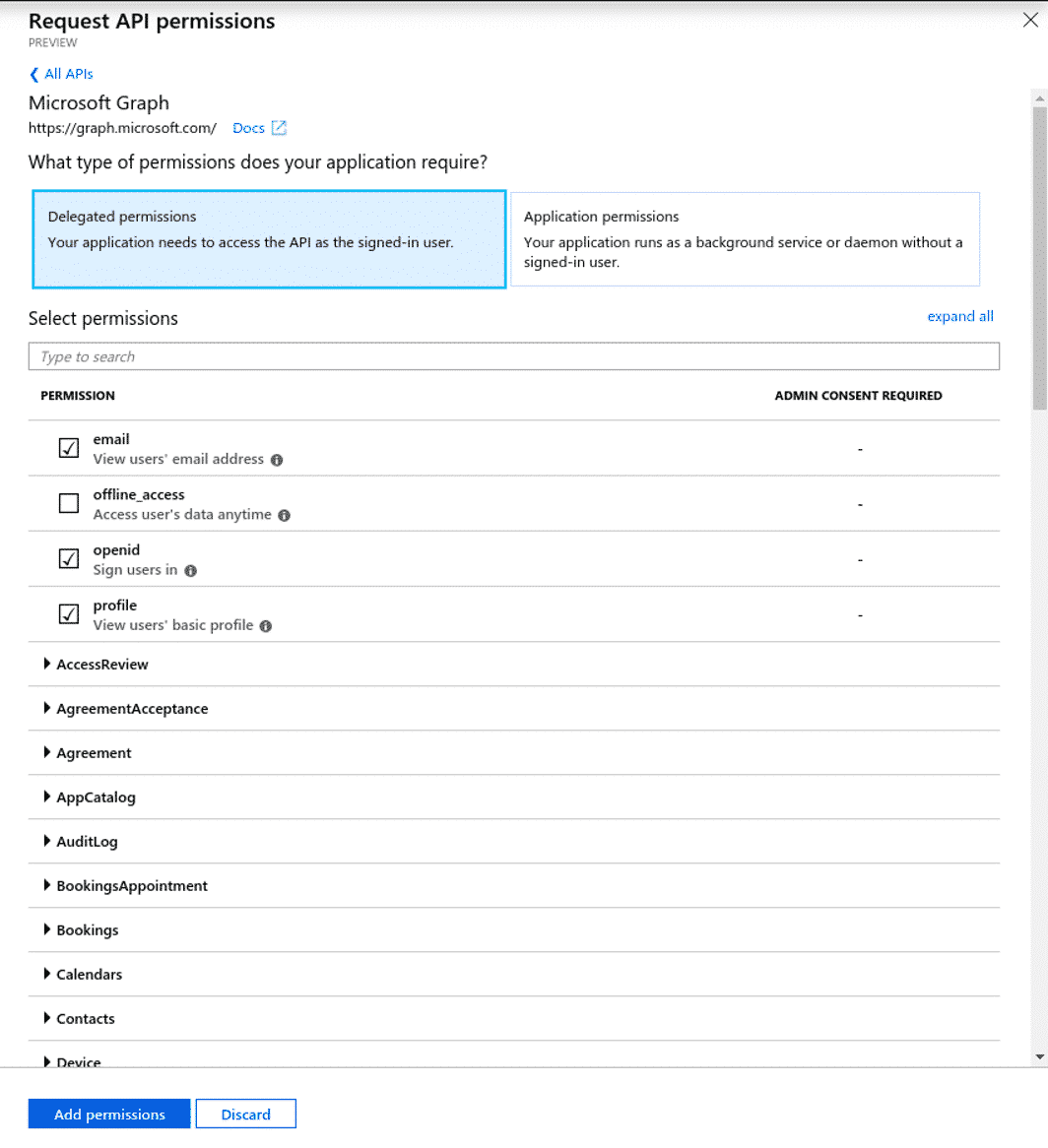
14 – Dann weiter unten bei „Directory“ „Directory.Read.All“ ankreuzen, wenn Sie die Teams-Synchronisationsfunktion aktivieren möchten :
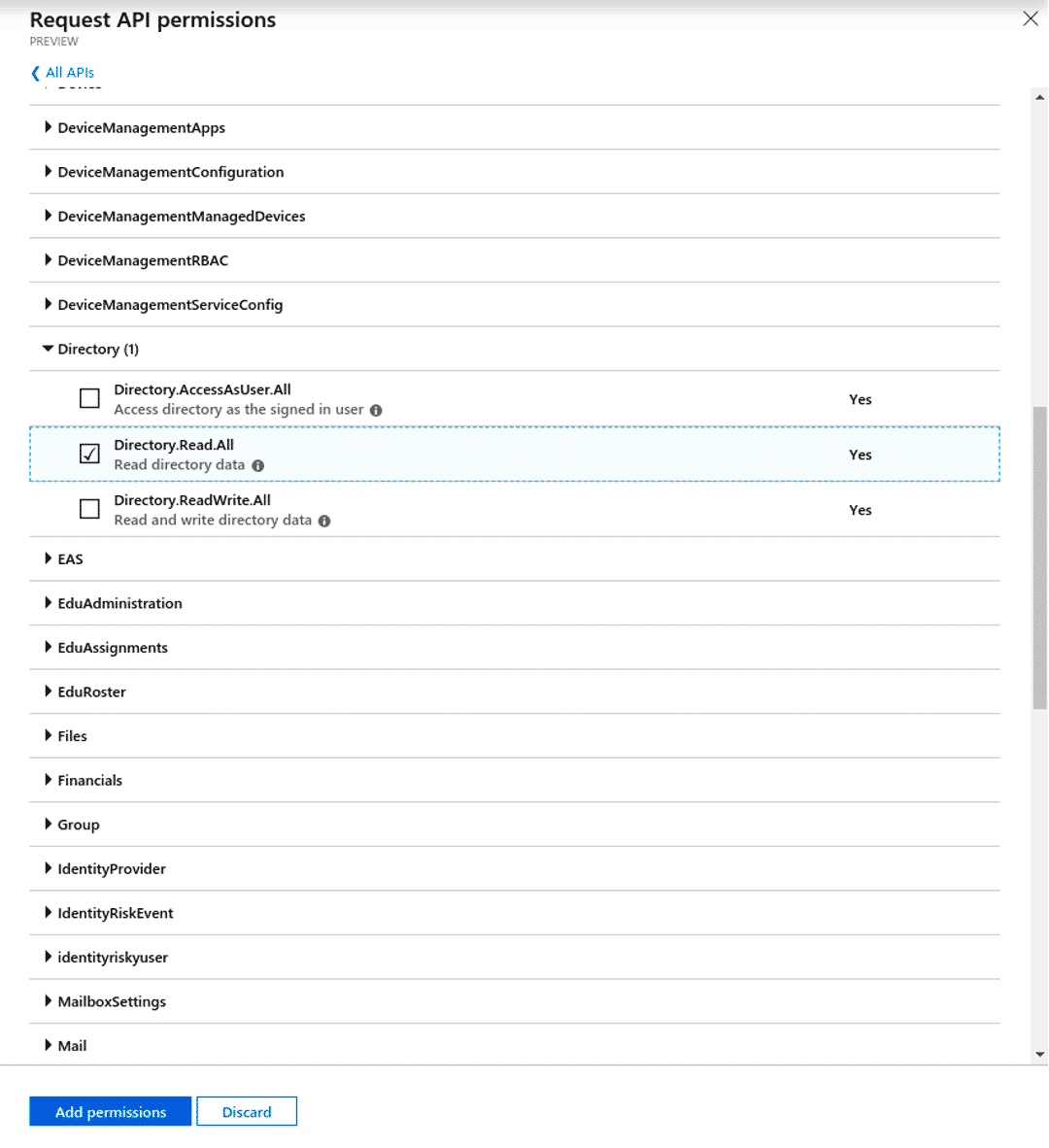
15 – Um das Senden von Nachrichten aus der E-Mail-Erweiterung zu nutzen, ist es notwendig, der Anwendung folgende Berechtigungen zu geben:
- In ChannelMessage: ChannelMessage.Send
- In Chat: Chat.ReadWrite
- In ChatMessage: ChatMessage.Send
- In Group: Group.readWrite.All
16 – Klicken Sie auf „Add permissions“.
17 – Auf der neuen Seite klicken Sie auf „Grant admin consent for XXX“ :
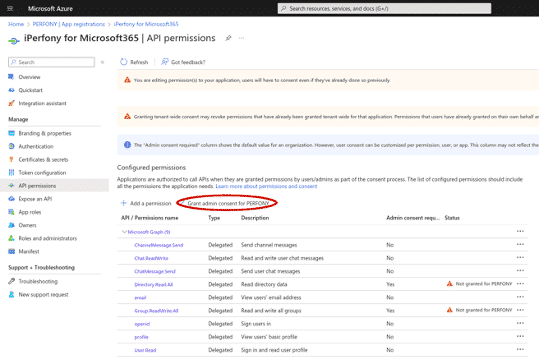
18 – Klicken Sie dann auf „Yes„.
Nach Abschluss dieses Verfahrens stellen Sie den Perfony-Teams Folgendes zur Verfügung: support@perfony.com
Die Anwendung (Client) ID
Die Directory (Tenant) ID
Aktivierte Funktionen: SSO Web App, SSO Teams (Standard + still), Teams-Synchronisation, E-Mail-Erweiterung, SSO für Outlook-Addin.