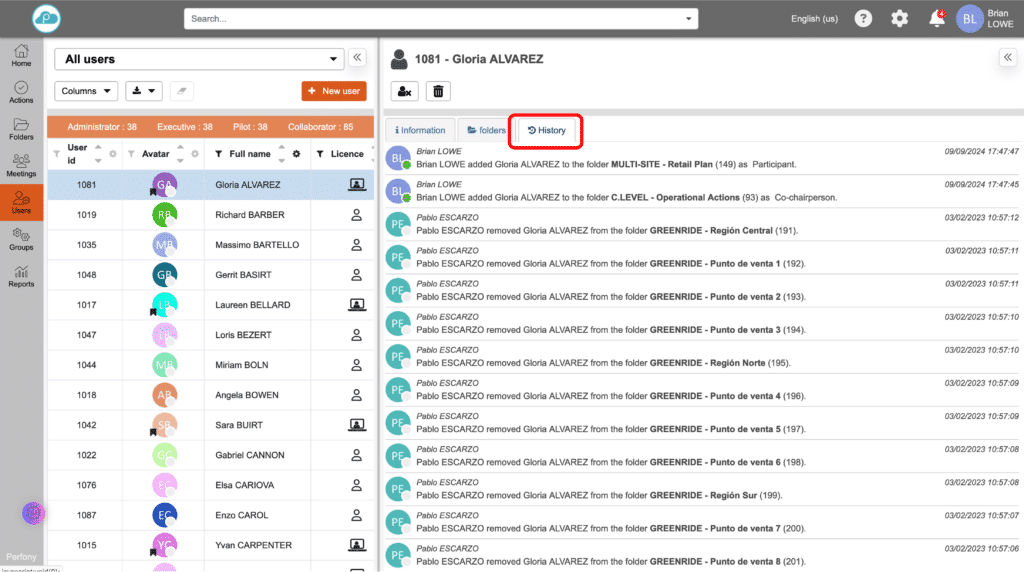Wie können wir helfen?
Verwalten Sie die Benutzer über das Menü „Benutzer“.
Allgemeines
Die Verwaltung der Benutzer eines Perfony-Kontos erfolgt über das Menü „Benutzer“ aus dem linken Seitenmenü.
Dieses Menü ist nur für Nutzer mit einer „Executive“-Lizenz und den Rechten „Administratoren“ zugänglich.
Es wird Ihnen ermöglichen, Benutzer zu erstellen und zu verwalten, Lizenzen zuzuweisen, Benutzer zu deaktivieren und zu löschen.
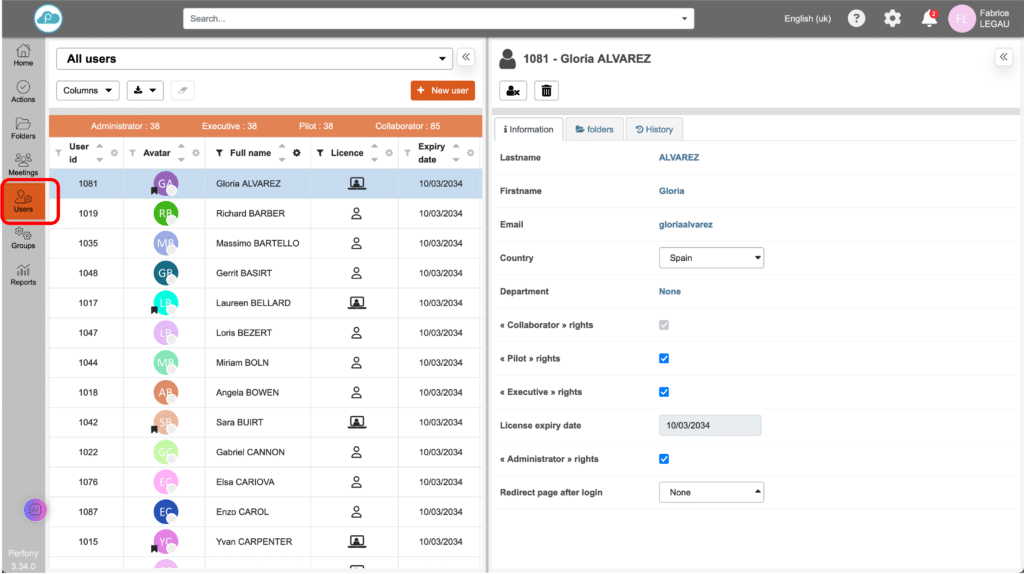
Die Anzeige der Nutzerliste anpassen
Das Dropdown-Menü ermöglicht es, standardmäßig eine Liste aller Benutzer anzuzeigen, dann die Benutzer, die sich in Ihren Ordnern und Besprechungen befinden, und schließlich eine Seite mit einer Zusammenfassung mit der Anzahl der Lizenzen.
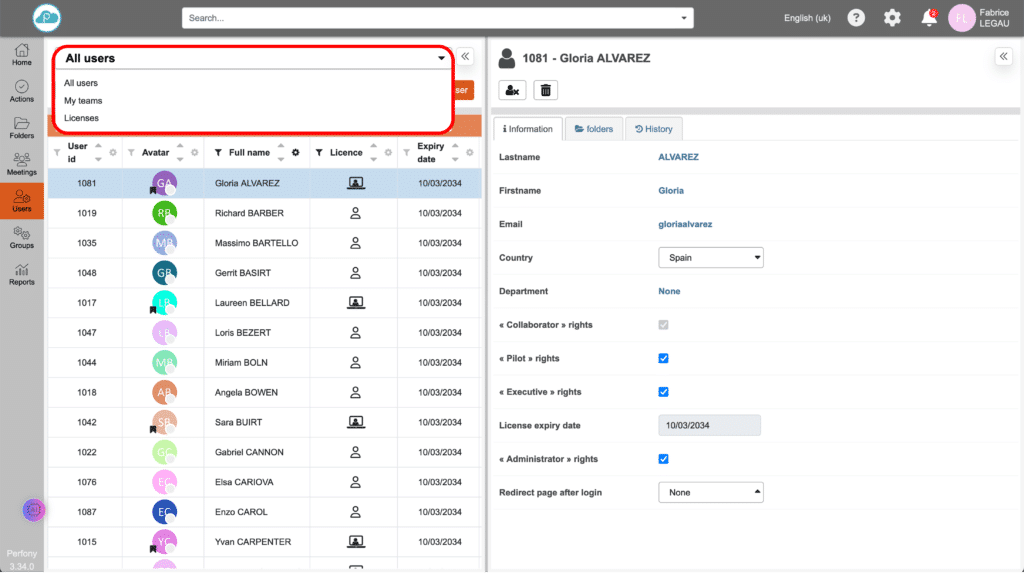
Wie bei den anderen Menüs in Perfony sind die Klappen einziehbar und die Größe der Klappen kann durch Auswählen und Ziehen der mittleren Leiste angepasst werden.
Der linke Bereich zeigt die Liste der Benutzer mit einer Standardansicht, die durch Hinzufügen oder Löschen von Spalten geändert werden kann. Diese Liste kann mit den ausgewählten Daten im .csv-Format exportiert werden.
Die Reihenfolge, in der die Spalten angezeigt werden, kann geändert werden, indem man auf den Kopf einer Spalte klickt und zwischen den Spalten per Drag Drop hin und her zieht.
Eine Sortierung und/oder ein Filter nach Spalten ist in den Spalten verfügbar, die die aktiven Symbole in ihrer Kopfzeile anzeigen (nicht ausgegraut).
Achtung: Wenn Sie Ihre Suche nach Filtern beendet haben, denken Sie daran, die Filterkriterien zu löschen, indem Sie auf den Radiergummi rechts neben der Schaltfläche zum Exportieren der Daten klicken. Andernfalls kann die Standardansicht nicht zurückkehren und Sie bleiben bei den gefilterten Daten.
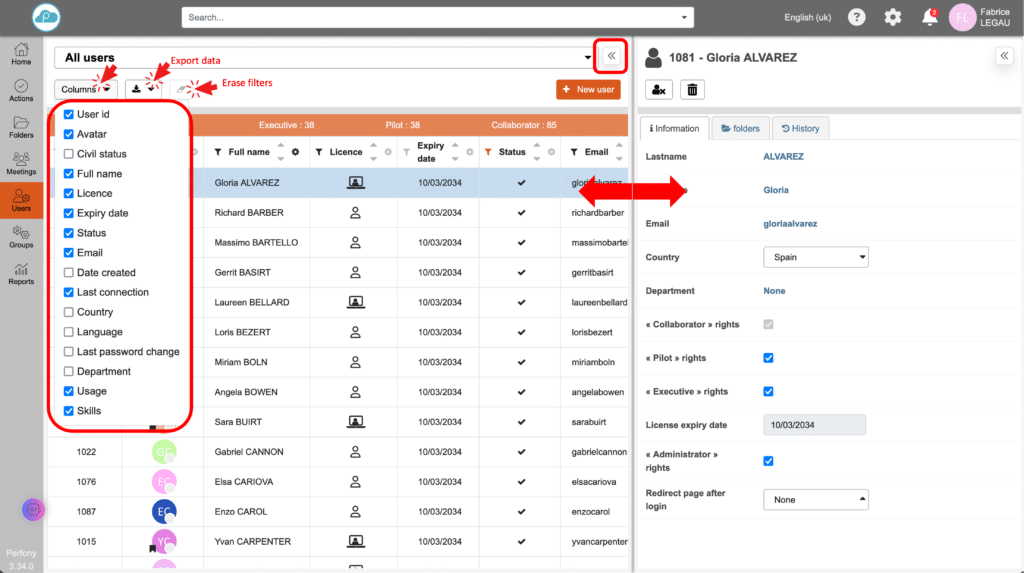
Erstellen eines Benutzers aus dem Benutzermenü
Wenn Sie auf die Schaltfläche „+ Benutzer“ klicken, öffnet sich ein Fenster, in dem Sie die für die Erstellung des Kontos erforderlichen Informationen eingeben können. Nach der Bestätigung erhält der neue Benutzer eine E-Mail, die ihm Zugang zu Perfony, zum Verfahren zur Erstellung eines Passworts und zu einem Schnellmodul zum Kennenlernen der Lösung gewährt.
Um massenhaft Benutzer anzulegen, verwenden Sie das Modul „Benutzer importieren“, das sich im Einstellungsmenü in der oberen horizontalen Leiste befindet. Die Erstellung der Konten erfolgt dann per .xls-Datei und es werden keine E-Mails verschickt. Sie müssen die neuen Benutzer manuell über die Erstellung ihrer Konten benachrichtigen.
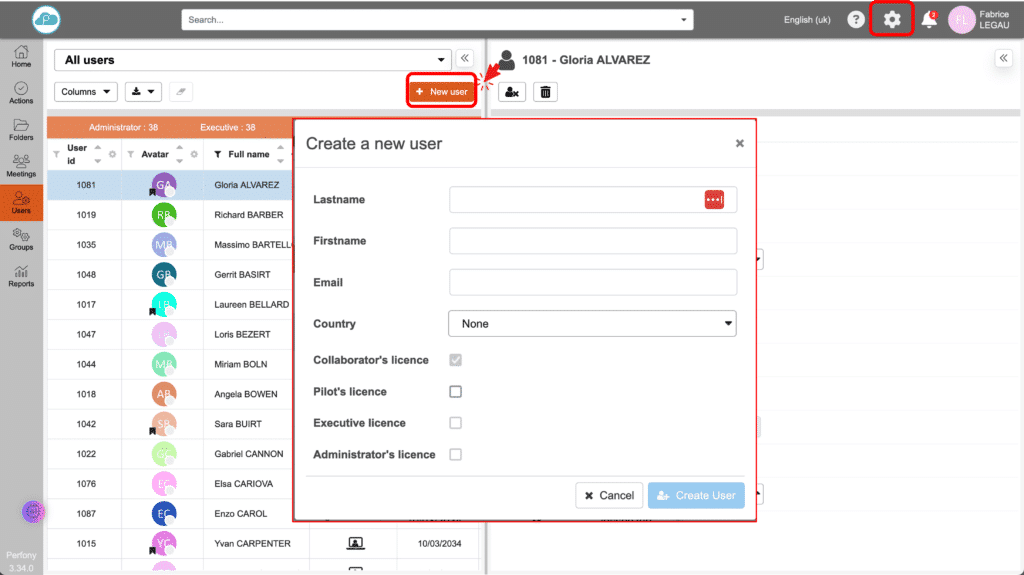
Einen Nutzer deaktivieren und löschen
Sobald ein Benutzer in der Liste im linken Fensterbereich ausgewählt wurde, wird sein Name oben im rechten Fensterbereich angezeigt.
Wenn Sie auf die Schaltfläche „Deaktivieren“ klicken, kann sich der Benutzer nicht mehr mit der Lösung verbinden, sein Zugriff wird sofort gesperrt, aber er bleibt in der Datenbank und insbesondere in den Ordnern, Aktionen und Besprechungen, in denen er sich befand, präsent.
Es ist möglich, einen Benutzer wieder zu aktivieren, indem man in der Spalte „Status“ den Filter „deaktiviert“ auswählt. Alle deaktivierten Nutzer werden angezeigt. Sie können einen auswählen und ihn wieder aktivieren, indem Sie erneut auf die Schaltfläche „aktiviert“ im rechten Bereich klicken.
Mit der Schaltfläche „Löschen“ wird der Benutzer endgültig aus der Datenbank entfernt und auch seine Präsenz in den Ordnern, Aktionen und Besprechungen, in denen er anwesend war, wird anonymisiert.
Konkret bedeutet dies, dass bei allen geschlossenen Daten (Aktionen, Ordner, Besprechungen) der Avatar des Benutzers durch einen Hinweis „Benutzer gelöscht“ ersetzt wird.
Für nicht abgeschlossene Daten :
- Aktion: Der Nutzer wird aus seiner Rolle als Verantwortlicher oder Beitragender entfernt.
- Ordner: Der Benutzer wird aus den Teilnehmern entfernt.
- Meeting: Der Nutzer wird aus den Meetings sowie aus den Tagesordnungen entfernt.
- Kommentare zu nicht abgeschlossenen Daten: Benutzer wird gelöscht
- Dokumente: Der Nutzer wird gelöscht
- Favoriten: Löschen von Favoriten inkl. Teilen und Benachrichtigung
- Dashboards: Der Nutzer wird gelöscht
- Benachrichtigungen: Unterdrücken von Benachrichtigungen
- Gruppen: Der Nutzer wird aus den Gruppen entfernt.
Achtung: Jede bestätigte Löschung ist endgültig!
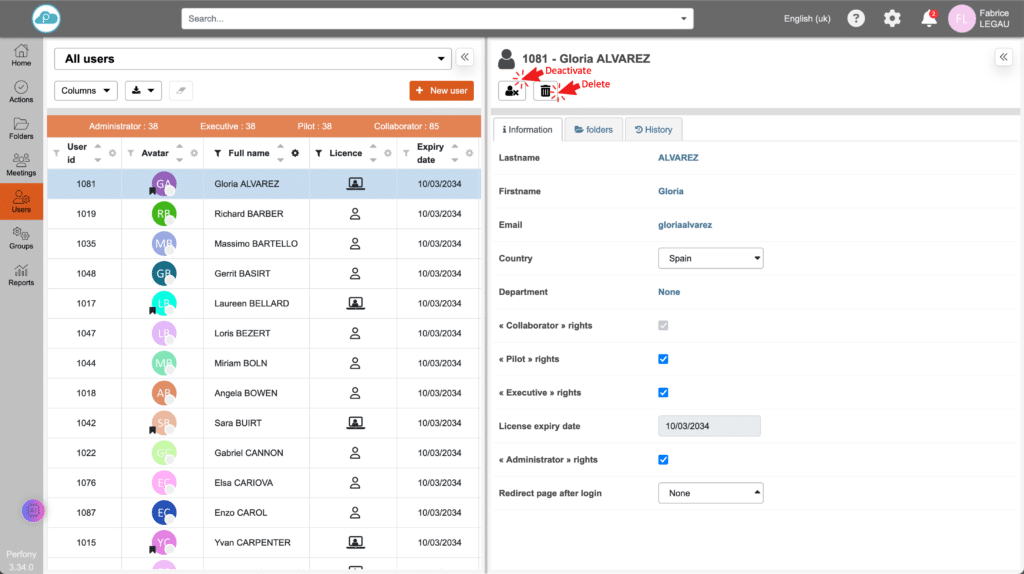
Automatische Deaktivierung eines Nutzers
Als Administrator Ihres Perfony-Kontos haben Sie Zugriff auf das Menü Unternehmenseinstellungen, das Sie über das Zahnradsymbol von der oberen horizontalen Leiste aus erreichen können.
Im Bereich „Sicherheit“ können Sie die Zeit einstellen, nach der ein nicht eingeloggter Benutzer automatisch deaktiviert wird. Dieser automatischen Deaktivierung geht eine E-Mail an den Benutzer voraus, die ihn darüber informiert, dass sein Konto innerhalb von 15 Tagen deaktiviert wird, wenn er sich nicht in sein Perfony-Konto einloggt.
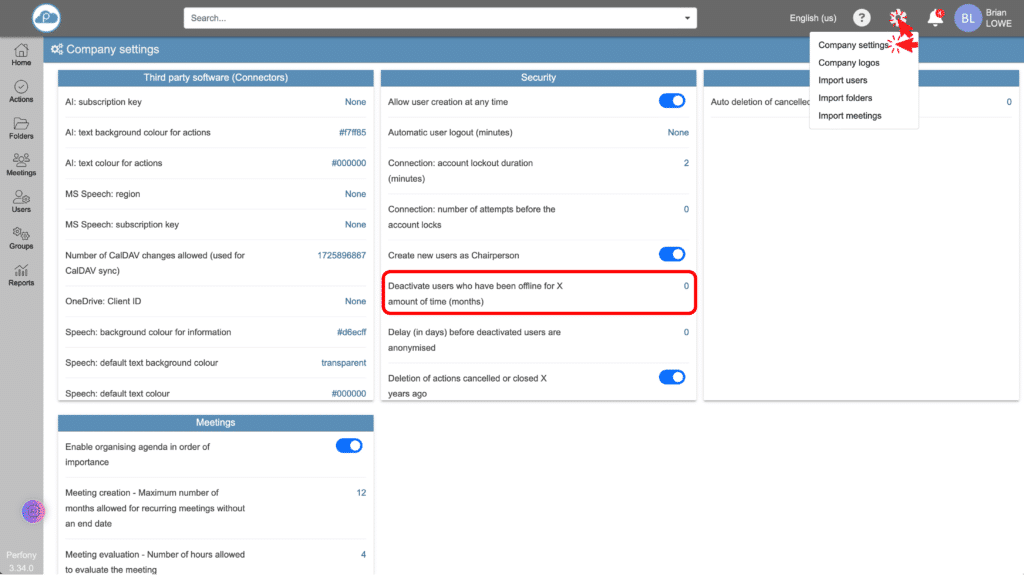
Einen Nutzer reaktivieren
Een gebruiker kan per gebruiker worden gereactiveerd. Selecteer “gedeactiveerd” in het filter in de kolom “status”. De lijst met gedeactiveerde gebruikers wordt weergegeven. Klik op de knop “Deze gebruiker activeren” in het rechtervenster. De gebruiker heeft weer toegang tot zijn Perfony-account.
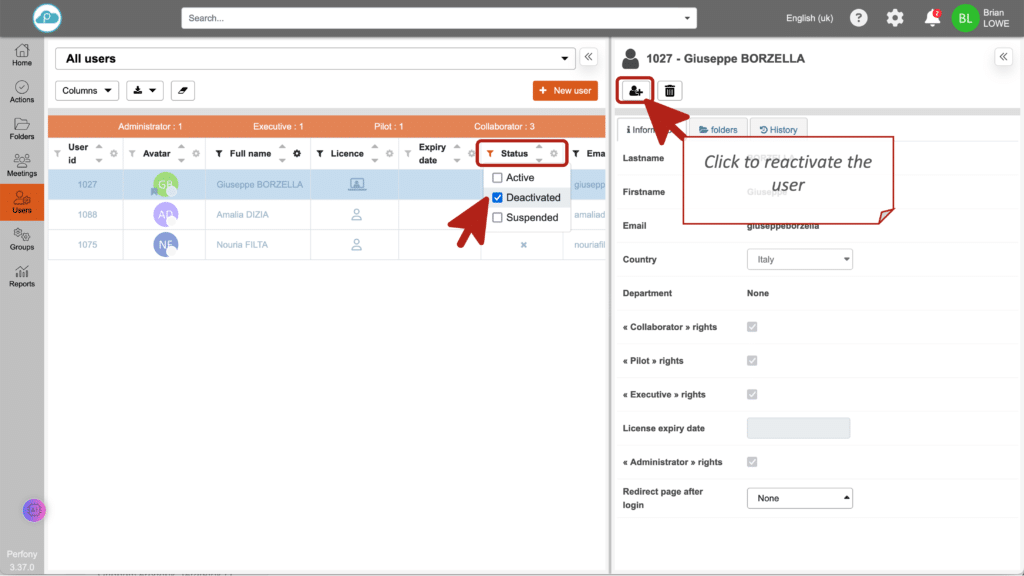
Informationen über das Konto eines Nutzers
Der erste Reiter im rechten Bereich zeigt die Daten des Benutzerkontos an und sind leicht zu bearbeiten. Die Länderzuordnung ist wichtig für die Einhaltung und Verwaltung der Zeitzonen bei Meetings.
Bitte beachten Sie, dass die Änderung des Lizenztyps je nach Art Ihres Abonnements zu einer Berechnung führen kann.
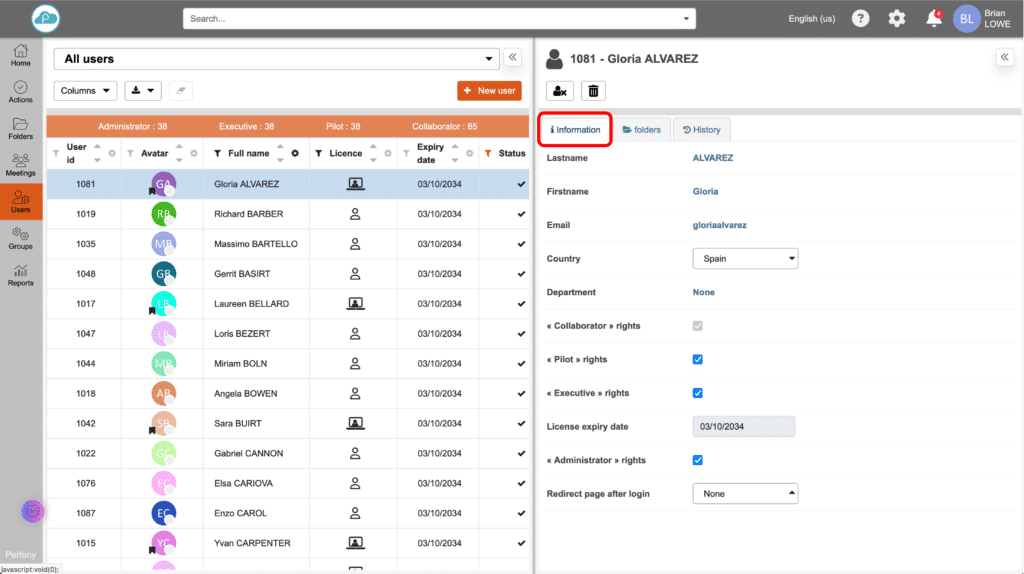
Zuweisung eines Benutzers in Ordnern
Auf der 2. Registerkarte im rechten Bereich können Sie den Benutzer in der Ordnerstruktur leicht zuordnen. Klicken Sie einfach auf das Kästchen in jedem Ordner, um den Benutzer als Fahrer oder Teilnehmer hinzuzufügen. Die Rechte in den Ordnern hängen von der Lizenz des Benutzers ab.
Das Symbol „Unterordner“ am Ende der Zeile öffnet ein Fenster, in dem Sie den Benutzer in allen Unterordnern mit einem Klick verwalten können.
Achtung: Die angezeigte Baumstruktur ist die, auf die Sie Zugriff haben. Das bedeutet, dass Sie den Benutzer nicht in Ordnern zuweisen können, in denen Sie sich nicht befinden. Dies muss jeder Fahrer in seinem Ordner tun oder Sie als SuperAdministrator.
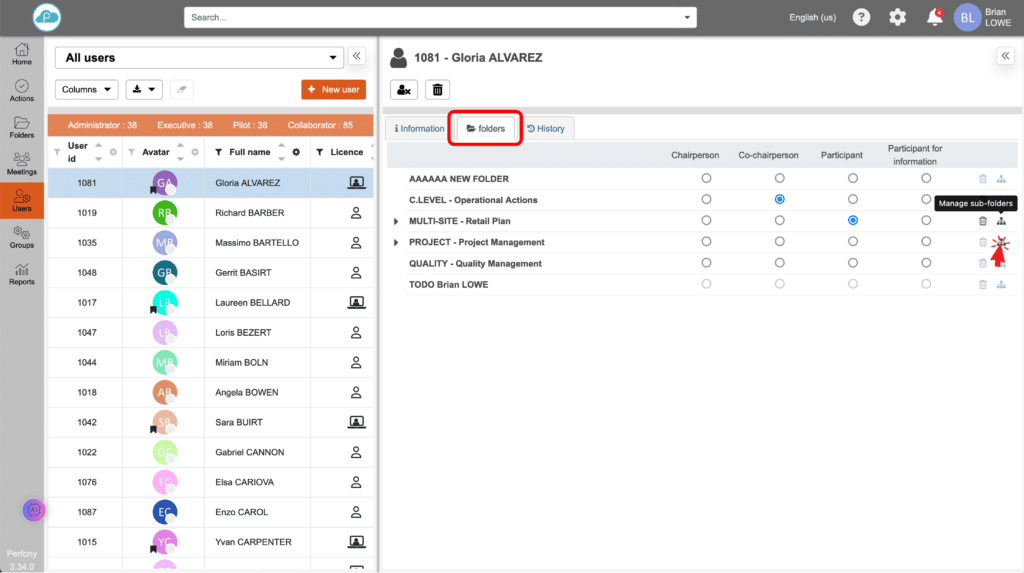
Verlauf eines Benutzerkontos
Auf der dritten Registerkarte können Sie alle Änderungen einsehen, die seit der Erstellung des Kontos an diesem Nutzer vorgenommen wurden.