Wie können wir helfen?
Erweitertes grafisches Dashboard
Der Hauptvorteil des erweiterten grafischen Dashboards besteht darin, dass Sie Diagramme mit unterschiedlichen Quellordnern auf einem einzigen Dashboard anzeigen können.
Rechte und Zugang :
Die Rechte „Pilot“ sind erforderlich, um eine analytische Übersicht zu erstellen und zu bearbeiten.
Andere Nutzer können es in ihrem Menü „Bericht“ sehen, sobald es mit ihnen geteilt wurde.
Erstellung :
Klicken Sie auf „Neues Dashboard“.
Wählen Sie den Typ „Erweiterte grafische Armaturentafel“.
Geben Sie Ihrem Panel einen Namen, der im Dropdown-Menü erscheint
Geben Sie die Nutzer an, für die Sie Ihr schreibgeschütztes Dashboard freigeben möchten.
Bestätigen Sie Ihre Erstellung
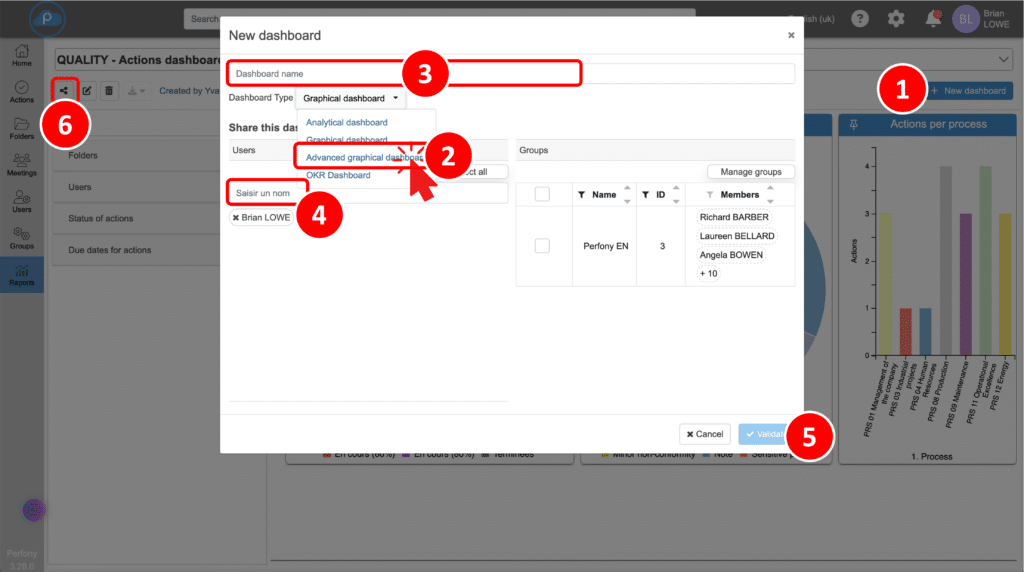
Bearbeiten und Ändern des Armaturenbretts
Sobald Sie Ihr Dashboard freigegeben haben, können Sie damit beginnen, es auszufüllen. Wenn Sie sich das nächste Mal anmelden, können Sie über das Menü „Berichte“ und das Dropdown-Menü auf Ihr Dashboard zugreifen.
Sie können Folgendes tun:
- Namen ändern: Sie können den Namen des Panels jederzeit ändern.
- Wählen Sie die Nutzer, mit denen Sie es teilen möchten
- Bearbeiten und Speichern von Änderungen : Um Änderungen am Inhalt oder an der Konfiguration vorzunehmen, klicken Sie auf „Bearbeiten“. Denken Sie daran, Ihre Änderungen zu speichern, indem Sie erneut auf das dedizierte Symbol klicken. Stellen Sie sicher, dass Sie wieder in den Lesemodus wechseln, bevor Sie die Seite verlassen.
- Dashboard löschen: Achtung, jede Löschung ist endgültig. Achten Sie darauf, dass Sie vor dem Löschen Ihres Dashboards Folgendes beachten
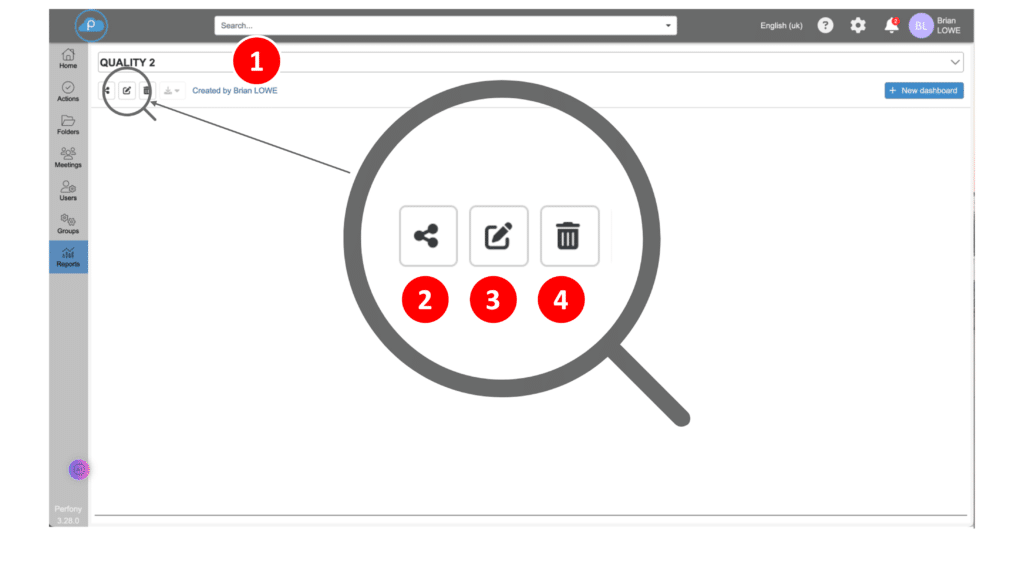
Einrichten von Grafiken
Nachdem Sie nun Ihr Dashboard erstellt haben, können Sie diesem Diagramme hinzufügen. Im Gegensatz zum grafischen Dashboard werden hier keine Filter auf dem Dashboard angezeigt, da sie in jedes Diagramm integriert sind.
Schritt 1: Wechseln Sie in den Bearbeitungsmodus, indem Sie auf das Bearbeitungssymbol klicken.
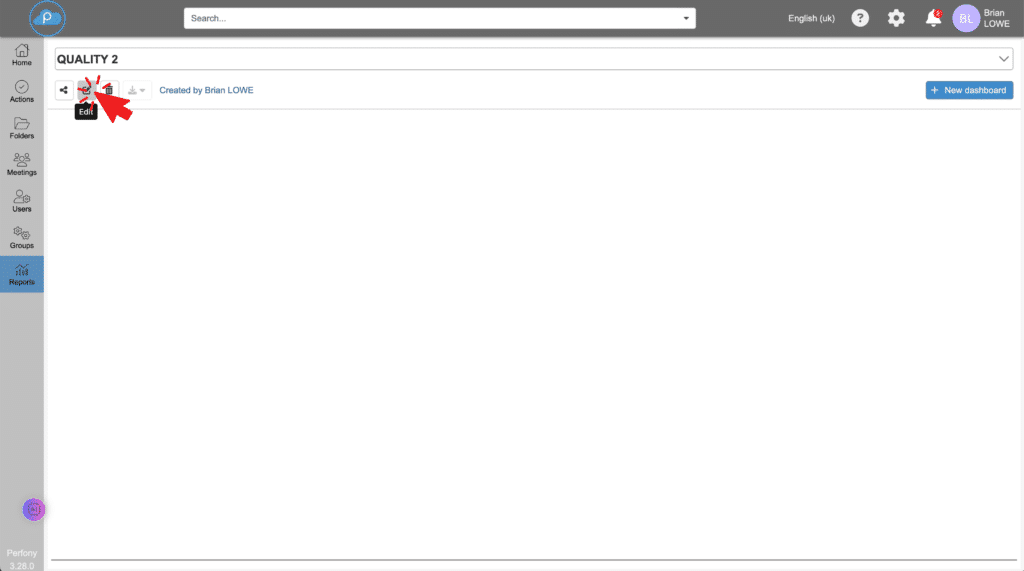
Schritt 2: Wählen Sie „Grafik“ im Erstellungsblock aus.
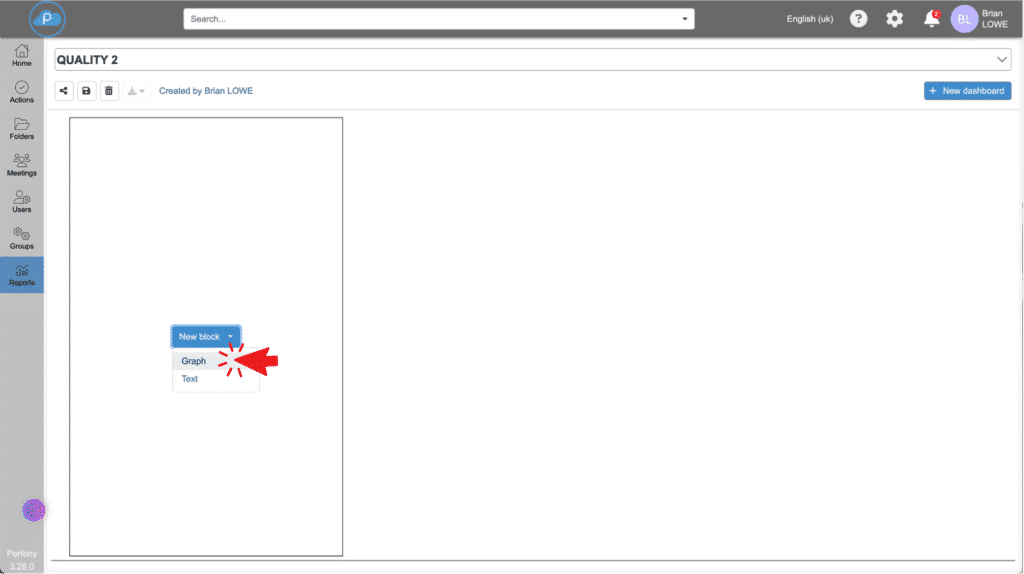
Schritt 3: Benennung und Identifizierung der Quelldaten
Auf der ersten Registerkarte „Filter“ wählen Sie die Ordner (Quelldaten) aus.
Dann kann man filtern nach :
- Die Dossier-Themen
- Die Aktionsleiter
- Der Status von Aktien
- Das Datum, an dem die Aktionen durchgeführt wurden
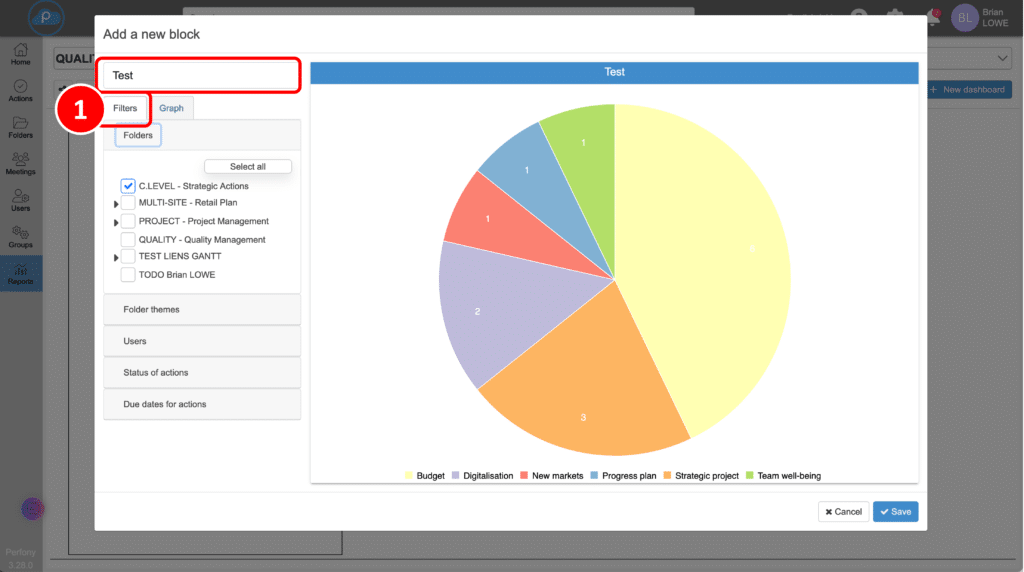
Schritt 4: Diagrammtyp auswählen
Wählen Sie auf der zweiten Registerkarte „Grafik“ den gewünschten Diagrammtyp aus (Details zu den verschiedenen Diagrammtypen finden Sie unter „Grafik-Dashboard“).
Dann kann man die Art der Aktienverteilung wählen nach :
- die Werte eines benutzerdefinierten Feldes
- die Leiter der Aktionen
- die Vollständigkeit der Unterlagen*.
- den Status der Aktionen nach Ordner*.
- die Aktionen nach Verantwortlichen nach Akten*
*Diese Aufteilungen sind nur bei einem Diagrammtyp vom Typ Histogramm möglich.
Anschließend können Sie das Diagramm mit einer großen Auswahl an Farben und den Sortieroptionen verfeinern.
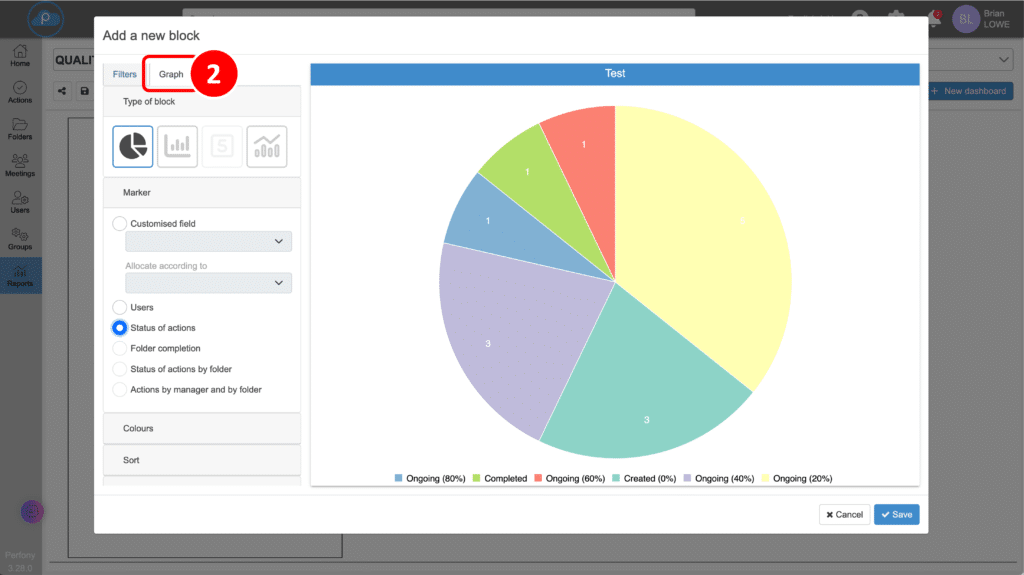
Schritt 4: Speichern
Weitere Details zu den Möglichkeiten des Dashboards finden Sie auf den Seiten „Grafisches Dashboard“ und „Tipps und Tricks zu Dashboards“.