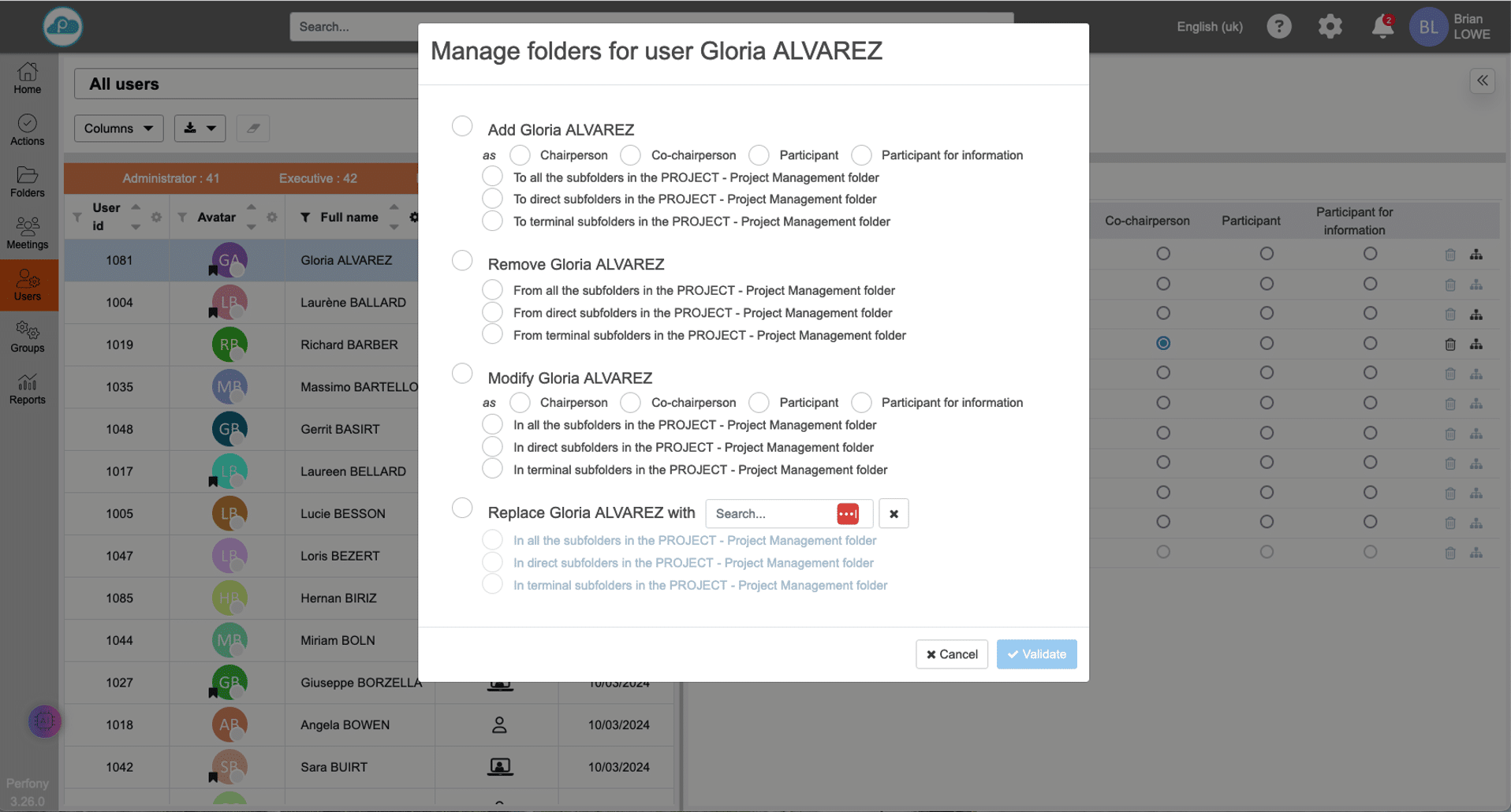How can we help?
Add, modify or delete members of a folder
Only the Pilot and co-Pilots of a folder can modify the list of participants.
There are 3 ways of modifying the participants in a folder.
1- From the “…” of a folder
From the list of folders, select the folder whose participants you wish to modify. Click on the “…” to bring up the menu:
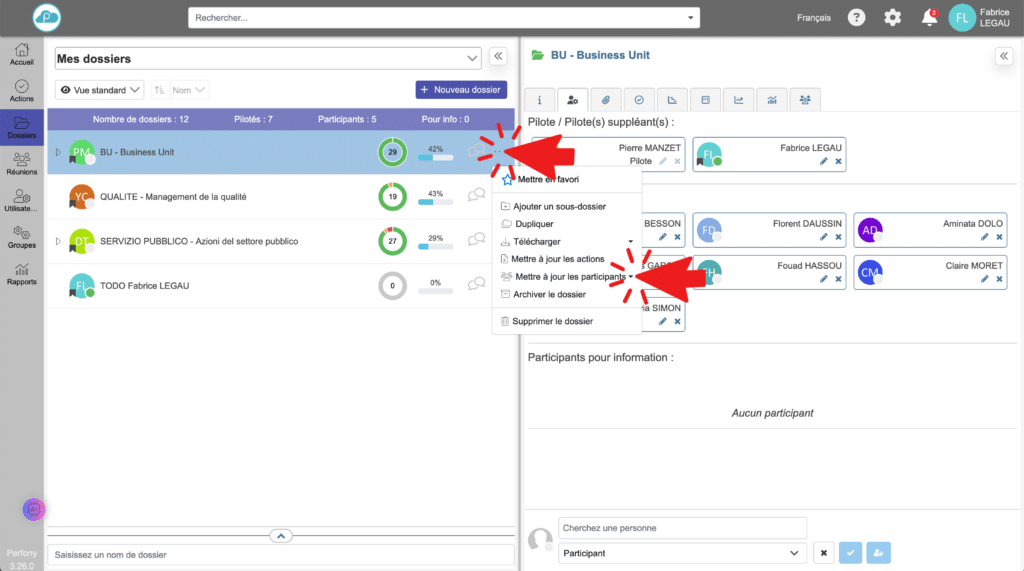
You will be able to add participants and change the roles of those already present. And also remove participants.
2- From the participants tab of a folder
To do this, select a folder from the list of your folders and go to the ‘Participants’ tab.
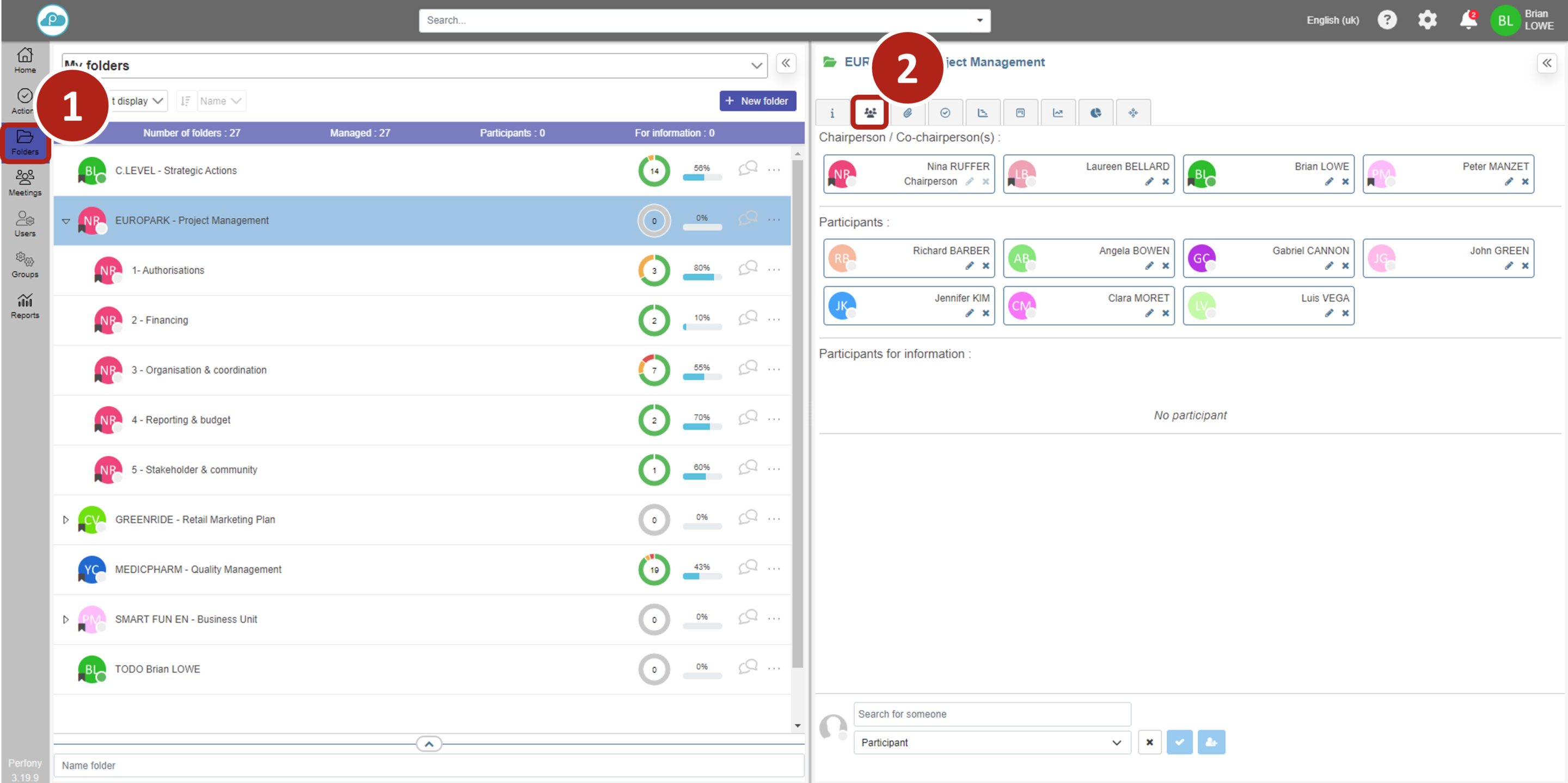
Add a member to a folder
In the footer, enter the name of a new user.
As soon as you have entered the first 3 characters, you will see a list of choices, including the name of the person you want.
Specify its role (pilot, co-pilot or participant), then validate.
If the person you want to add is not already registered in your Perfony space, no problem. Click on the “Create a new user” icon to add him/her.
Create a new user” icon
Remember that adding users with the collaborator license is totally free and unlimited!
Once the user is added, specify his role with the drop-down menu and validate.
Modify the role of a member of a folder
Select the concerned member by clicking on its box in the list of members of a folder.
Click on the edit icon below its name.
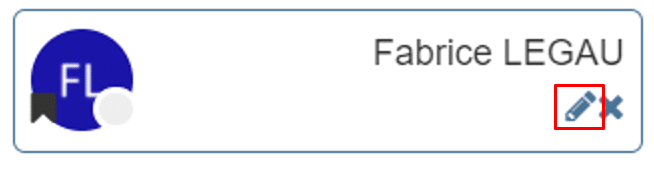
It will appear in “edit” mode at the bottom of the page.
Use the drop-down menu to modify its role and then validate.
Delete a member from a folder
In the same way, select the member concerned by clicking on its box in the list of members of a folder.
Click on the delete icon below its name.
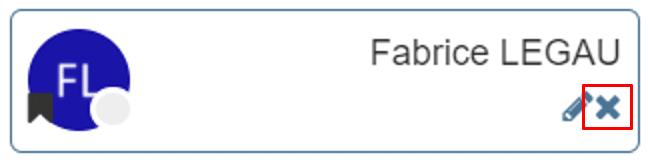
A validation window will allow you to confirm your choice.
It is always possible to add back a member who was mistakenly removed from a folder.
3- From the “Users” menu
You need an “Executive” licence and “administrator” rights, which will give you access to the “Users” menu.
Select a user, either by scrolling through the list or by searching using the user’s name by clicking on the filter icon in the “Name” column.
In the right-hand pane, the 2nd tab “Folders” displays all the folders for which you have the right to add participants. Simply click on the icon of your choice to assign the user to the folder with the role you want to give them.
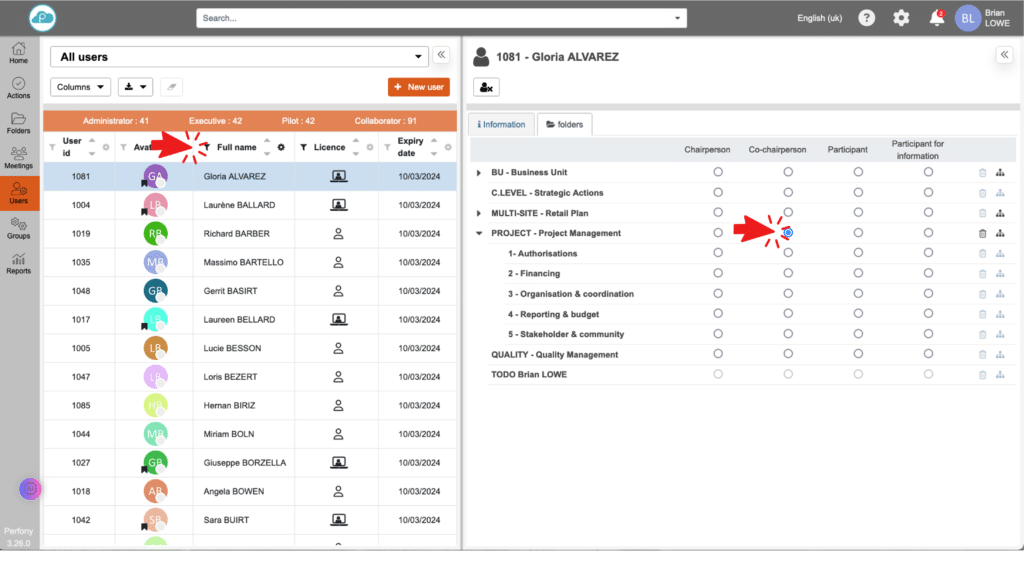
To avoid having to click folder by folder if you want to add a user to an entire tree, simply click on the icon at the end of the folder line:
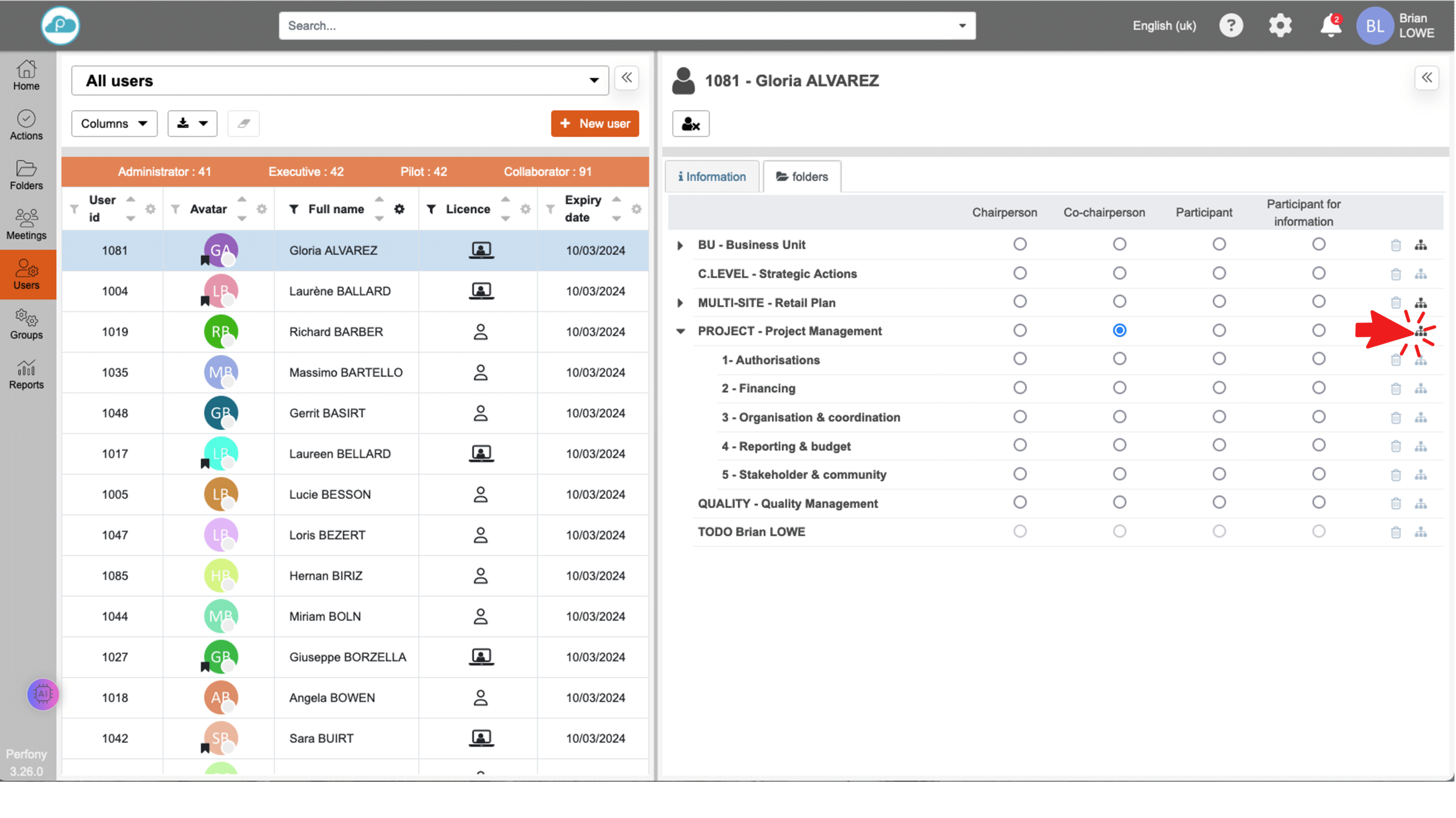
A popup window will open, giving you a wide choice of user assignments. This very practical function can also be used to modify, replace or remove a user from an entire folder tree.