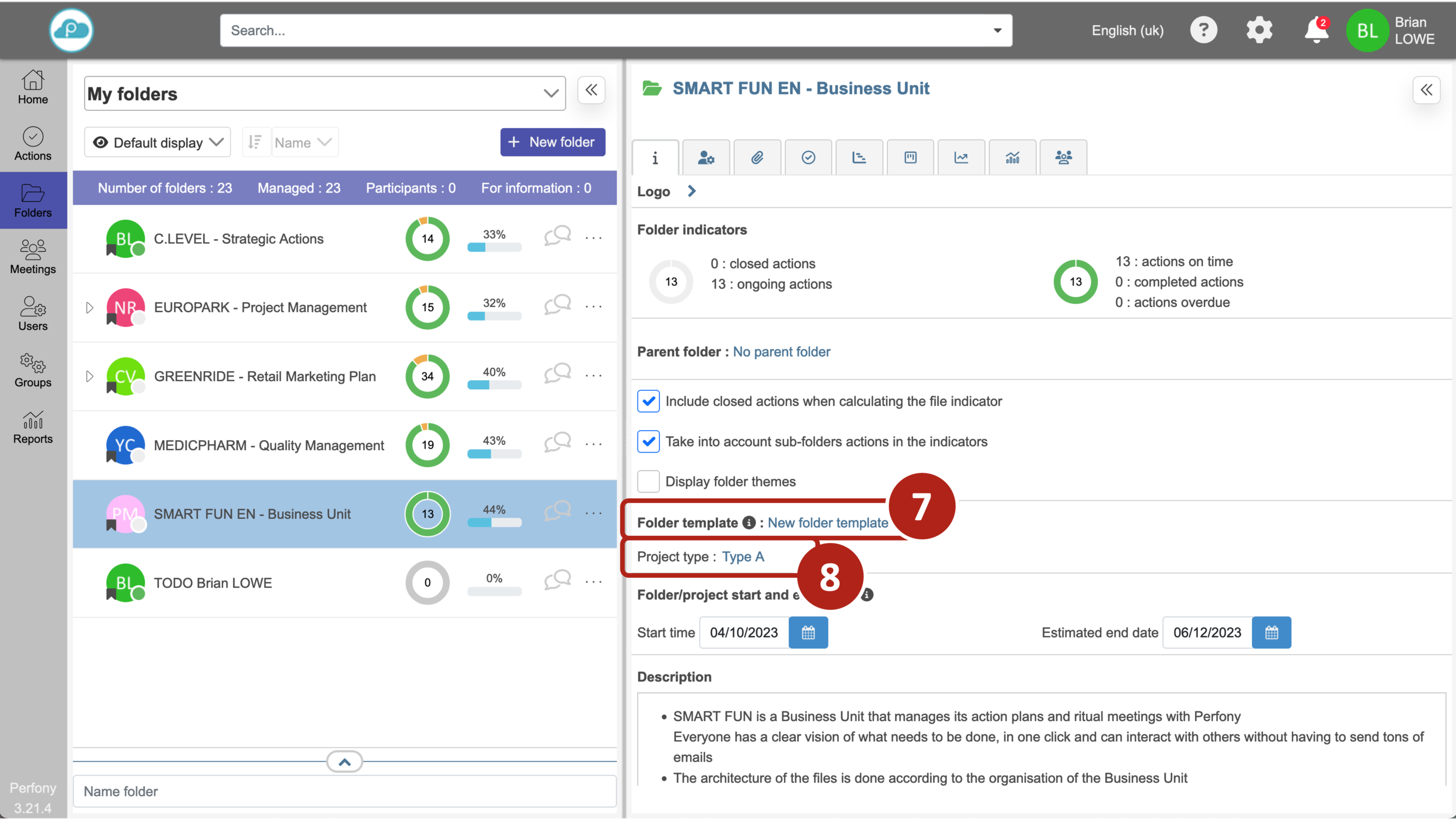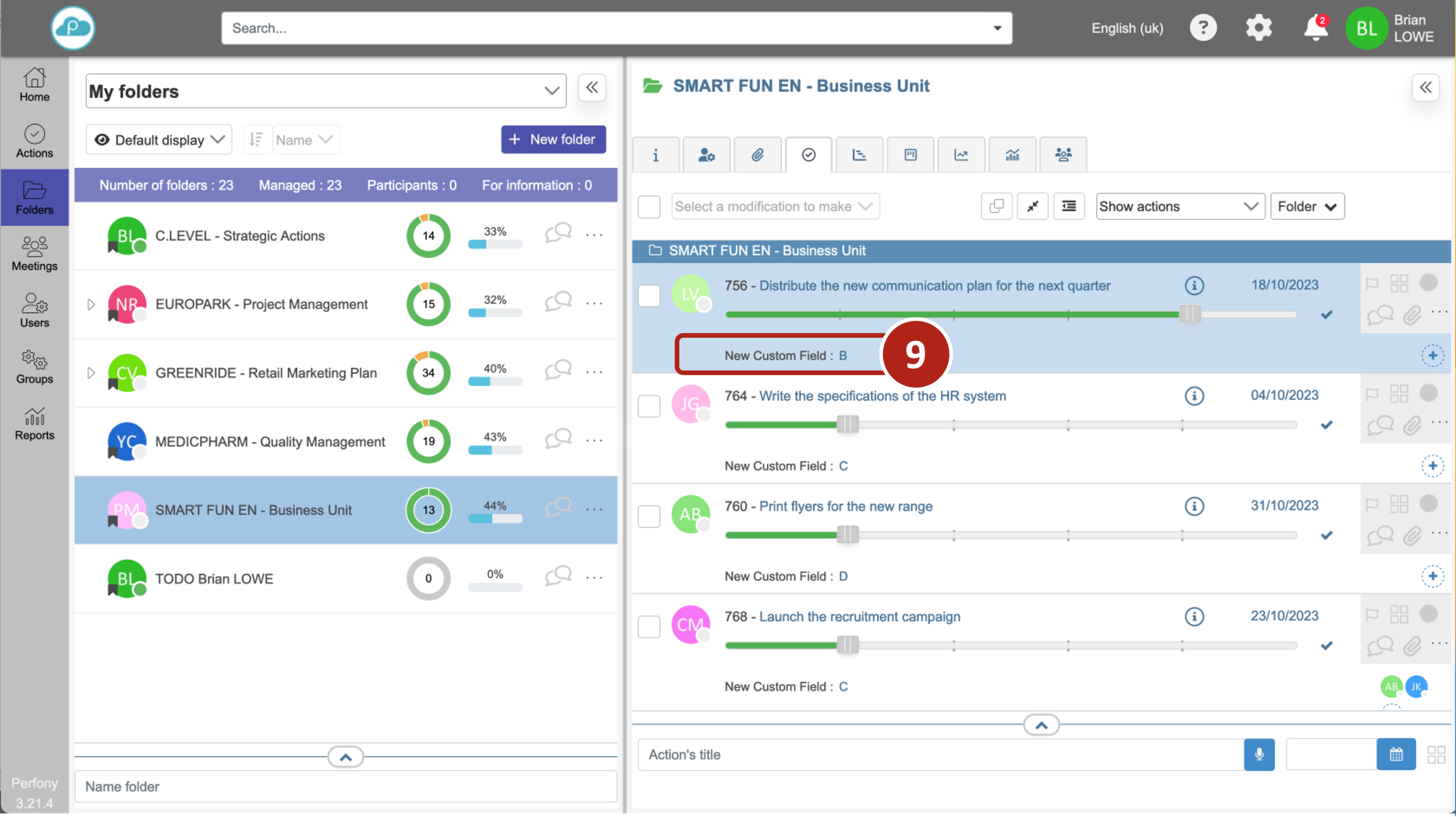How can we help?
Create and manage folder templates
The folder template is the function that groups together folder themes, custom fields for actions and action rights configurations, enabling you to create a custom folder template. It is therefore the culmination of all the data in the Group menu.
1/ Defining a folder template
A custom field is a zone in which you can attach data to an action.
You can have as many custom fields as you like for an action.
The advantage is that you can sort action plans according to the values in these custom fields.
For example, as part of a quality, safety or certification action plan, we can link actions to types of anomaly or process.
In addition to the filters and sorting options, it will also be possible to create visual graphs by custom field value (see graphical dashboard).
These fields can be customised via the “Groups” menu by clicking on “Add a custom field” .
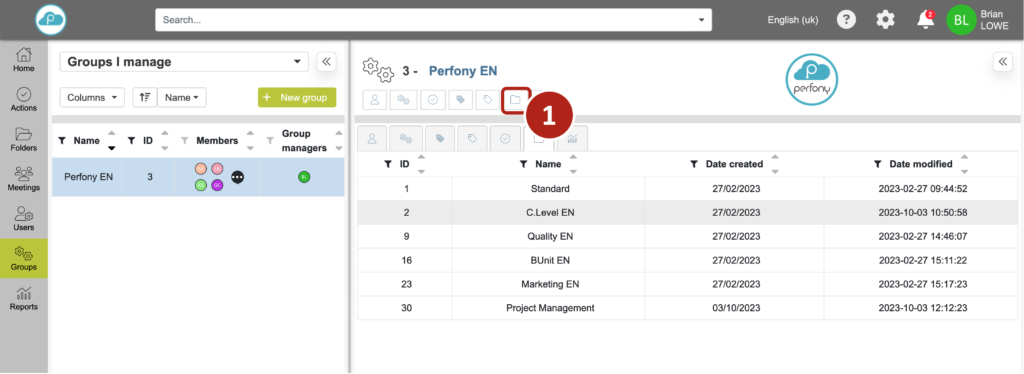
2/ Create a folder template
When you click on “Add a folder template”, a popup window appears with the following information 3 zones :
An area for :
-
- Define the name of your folder template
- Choose the share rights policy (see configuring share rights)
An area for all informations related to the folders:
-
- Choose whether you want the folder IDs to be displayed in the folder list
- Choose whether you want the subfolders of the folder that will have this template to have the folder themes feature
- Finally, select the folder themes you wish to use (see creating and managing folder themes).
Finally an area which will concern the actions :
-
- Choose whether you want sub-actions to have custom fields or not
- Select whether you want the date of the parent action to be linked to the latest date of the sub-action
- Choose whether the sub-action progress bar should advance the progress bar of the parent action or not.
- Activate the audit function on this folder and choose the icon set
- Finally, select the custom fields for the actions you wish to use (see creating and managing custom fields).
Once you have made your selections, click on “Add” and your folder template will be available in the list of folder templates.
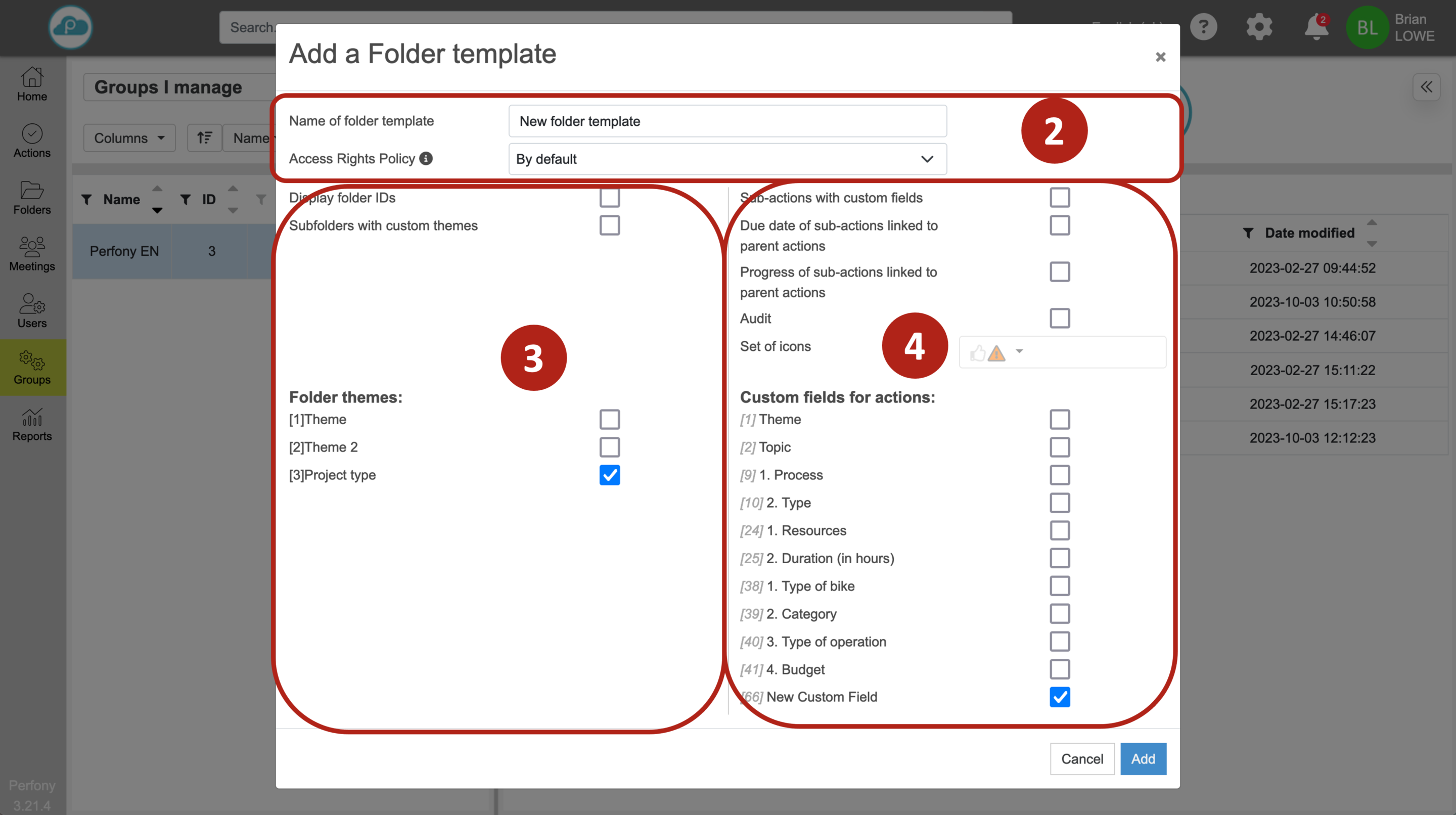
3/ Modifying a folder template
You can modify a folder template at any time. To do this, click on the “folder templates” tab and select the desired template :
The configuration popup appears and you’ll be able to :
-
- change the template name
- change the rights on shares
- modify selections for themes (folder) and fields (action)
- delete the model
Please note: any deletion will result in the disappearance of the template and the folders concerned will be returned to a ‘standard’ template. The values of themes and custom fields will be deleted.
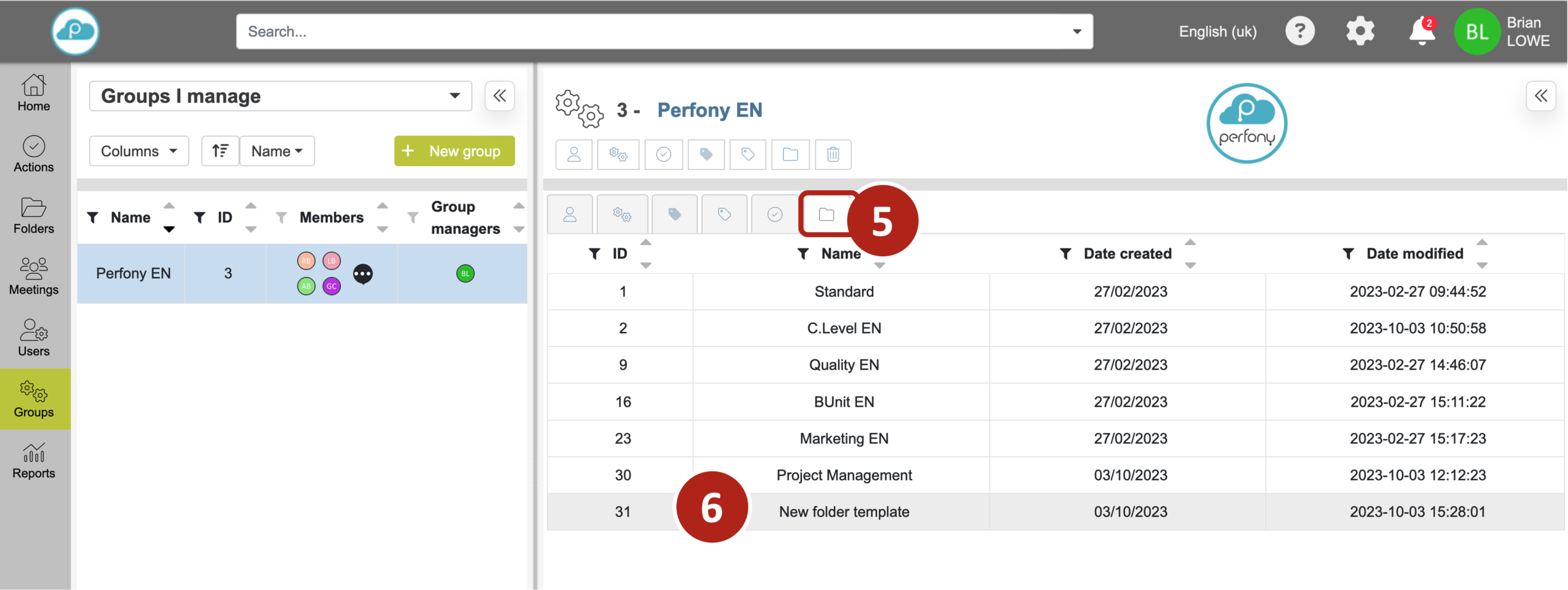
4/ Using a folder template
Your folder template is now ready and you can use it to set up your folders:
In the folder menu, click on the “information” tab and in the “folder template” section select the folder template of your choice.
Note: A drop-down menu will show all the folder templates to which you have access.
Please note: if you choose another folder template, the values of the custom themes and fields will be deleted and the new themes and fields will appear without the possibility of recovering the old values. As this option is reserved for the pilot and co-pilots of the dossier, the risks are nevertheless limited.
Once the folder template has been displayed and the page reloaded, the folder theme(s) will be displayed are displayed, as well as the custom field(s) for the actions .