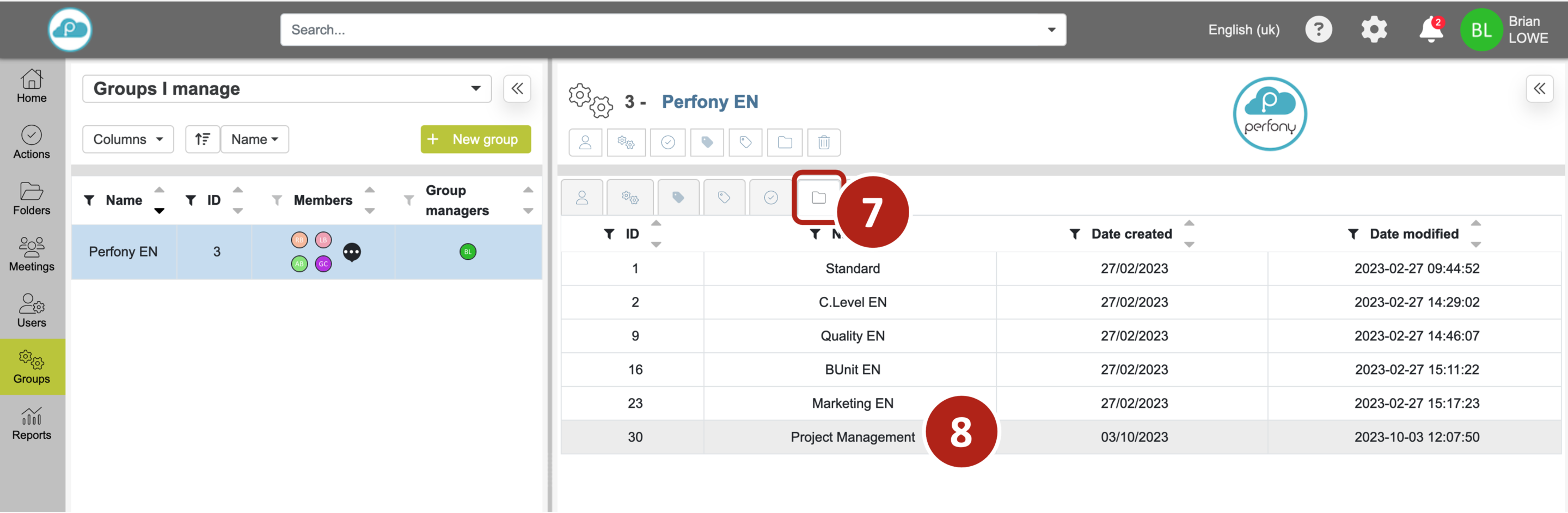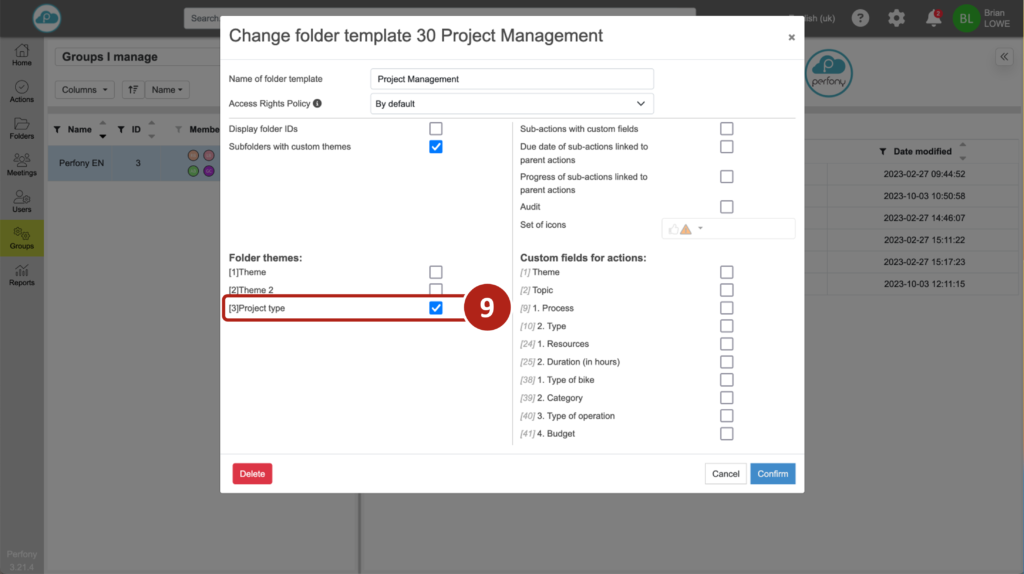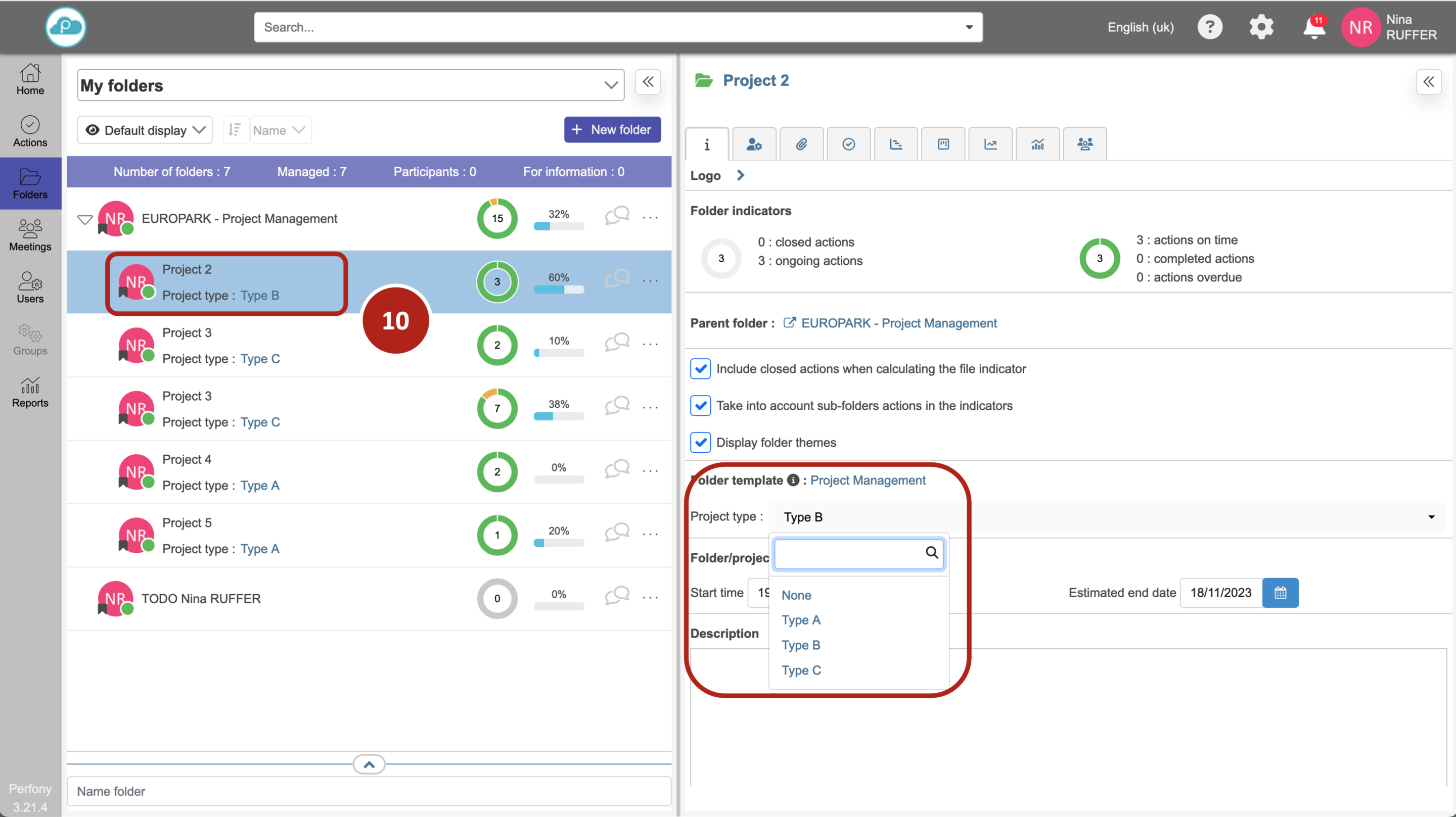How can we help?
Create and manage folder themes
1/ Defining a folder theme
Folder themes allow you to attach data to your folders. As part of project portfolio management, you can differentiate projects according to your criteria. This will allow you to sort the folders and also to create graphical representations (see advanced graphical dashboard) using this data as a filter.
By default, there are two themes in the folders, which are free fields.
These themes can be customised from the “Groups” menu by clicking on “Add a folder theme” .
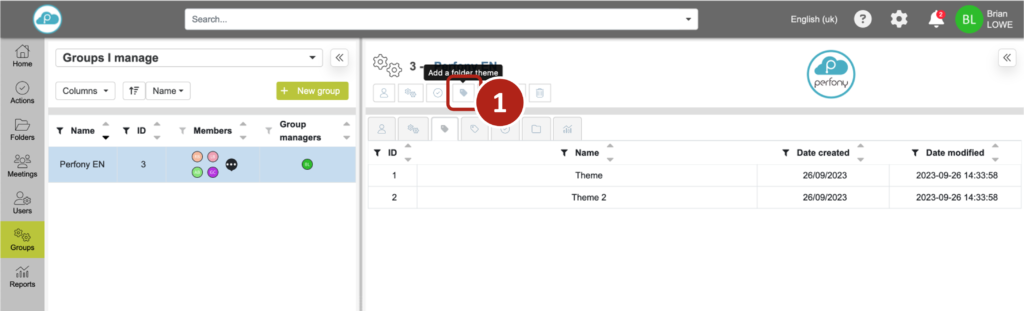
2/ Customise folder themes
When you click on “Add a folder theme”, a popup window invites you to :
Give your theme a name (what you enter will replace the word “theme”) and choose the theme type. There are 3 possibilities:
-
- A free field for text
- A fixed list for a drop-down menu
- A field for numerical values
In the following example, we select “fixed list” . When clicked, a field appears below in which you can enter the desired values.
These values will appear in the list of possible choices for your file. The order of the values in the list is as shown here.
There are two boxes to tick if you wish: hide the values of the themes from the search function (if your themes are numerical values, there’s really no point in displaying them) and pre-fill the sub-folders you create with the values of the parent folder.
Once you have completed your list and choices, click “Add” and your custom theme will appear in the list of folder themes.
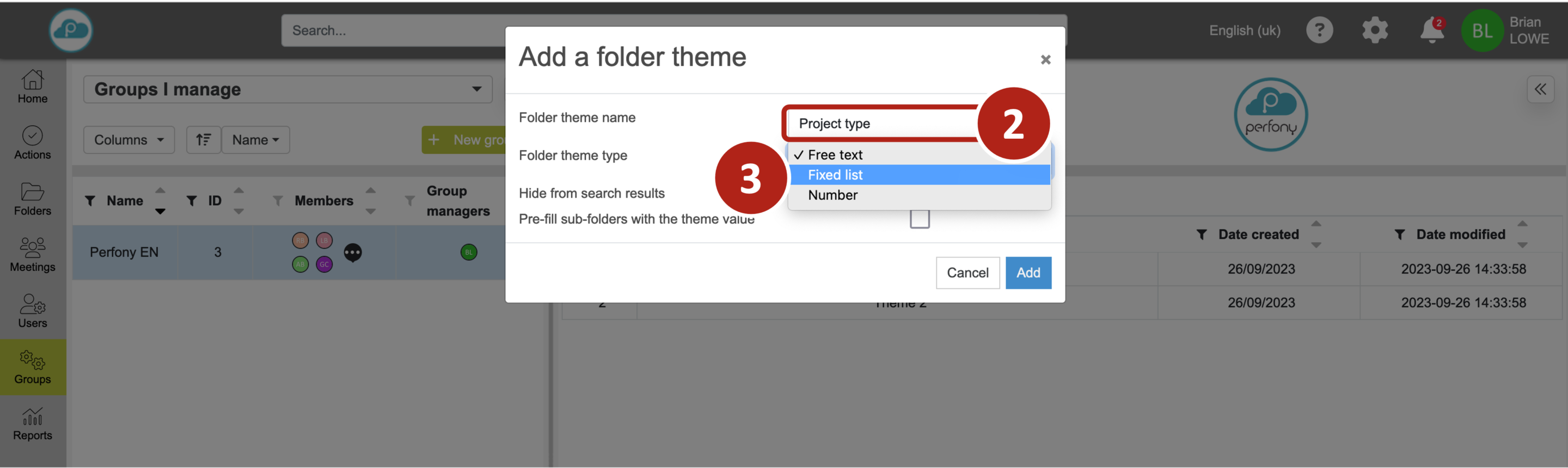

3/ Modifying a folder theme
You can change a folder theme at any time. To do this, click on the “folder themes” tab and select the desired theme .
The configuration popup appears and you’ll be able to :
-
- change the theme name
- add/modify/remove values from the list
- check or uncheck the boxes to hide the search and pre-fill sub-folders
- delete the theme
Warning: any deletion or modification of a value in a list will result in the disappearance of the value in the folders.
You cannot change the nature of the theme. If your theme has been created on a “fixed list” model, you cannot transform it into a free field or numeric field. You then need to create a new theme.
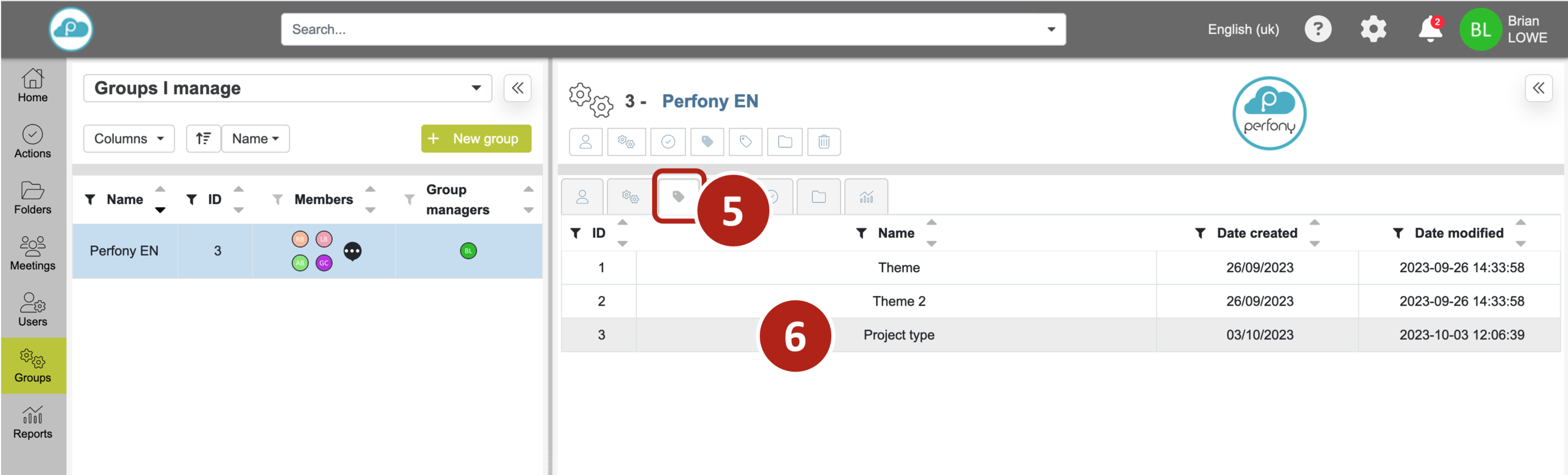
4/ Using a custom theme for your folders
Here’s how to link a folder theme to a folder template. Click on the “folder template” tab , select model (to create a folder template, see the “Create and manage folder templates” page).
The folder template configuration window appears. On the left is a list of the themes available in your group. Select the one (or as many custom themes as you like), confirm your choice and the window will close.
You will now have this custom theme for your folders that have this folder template.