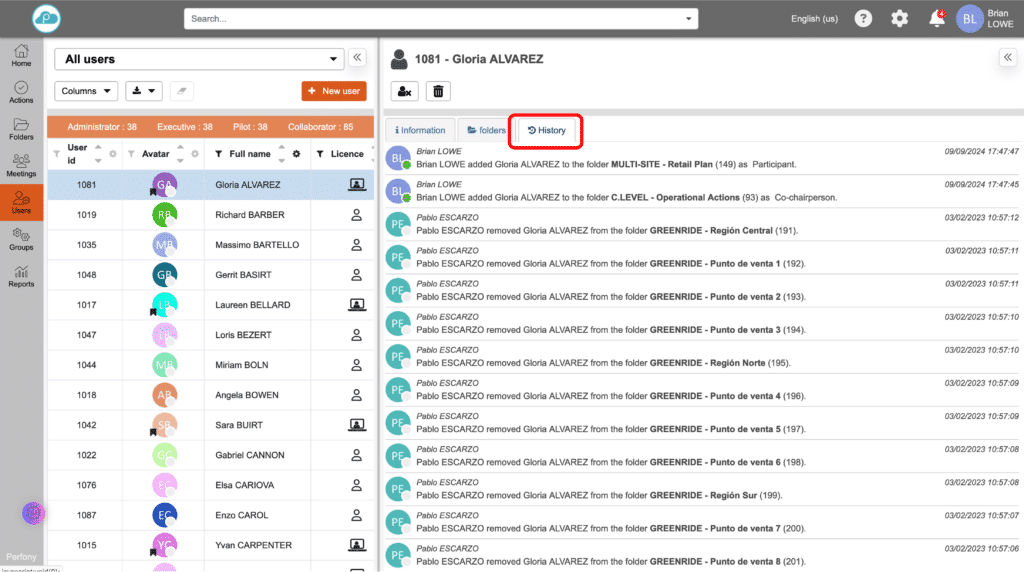How can we help?
Manage users from the ‘Users’ menu
General
You can manage the users of a Perfony account from the ‘Users’ menu on the left-hand sidebar.
This menu is only accessible to users with an ‘Executive’ licence and ‘Administrator’ rights.
It will allow you to create and manage users, assign licences, deactivate and delete users.
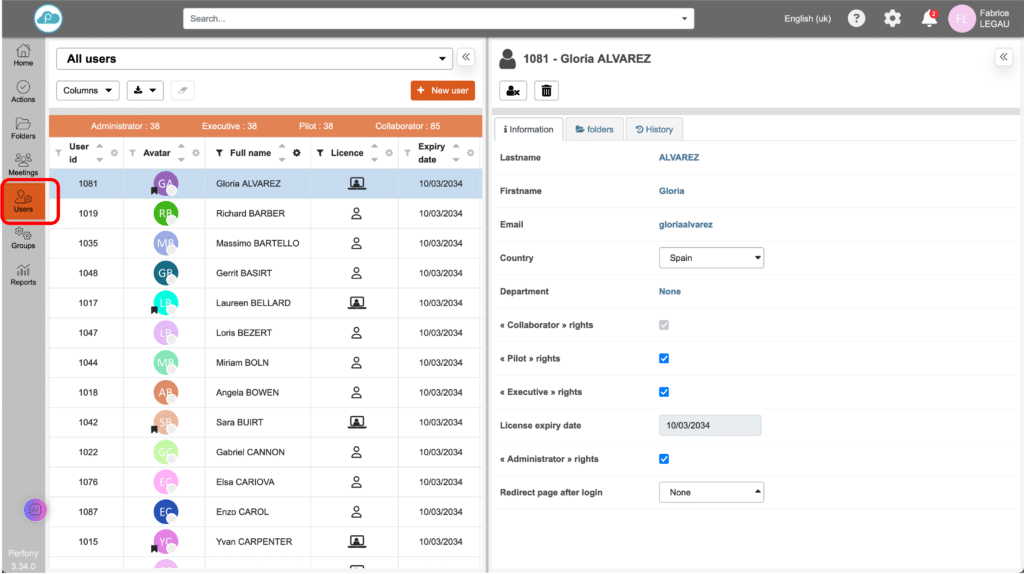
Customise the display of the user list
By default, the drop-down menu displays the list of all users, then the users present in your folders and meetings, and finally a page with a summary of the number of licences.
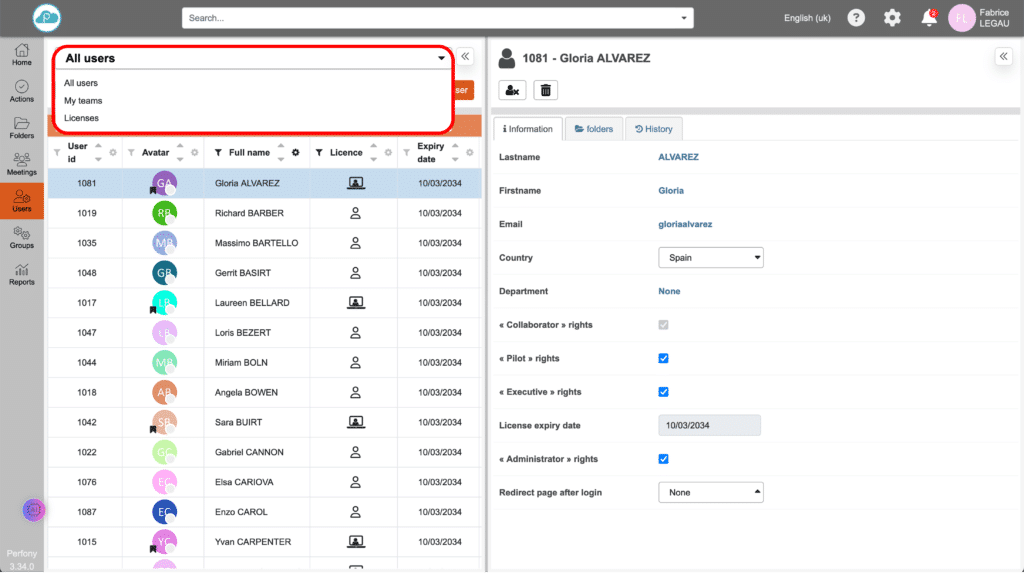
As with the other menus in Perfony, the panes are retractable and the size of the panes can be adjusted by selecting and dragging the central bar.
The left-hand pane displays the list of users in the default view, which can be modified by adding or deleting columns. This list can be exported with the selected data in .csv format.
The order in which the columns are displayed can be changed by clicking on a column header and dragging dropping between columns.
The columns can be sorted and/or filtered by column, with the active icons displayed in their header (not grayed out).
Warning: when you have completed your filter searches, remember to delete the filter criteria by clicking on the eraser to the right of the data export button. If you don’t, you won’t be able to return to the default view, and you’ll be left with the filtered data.
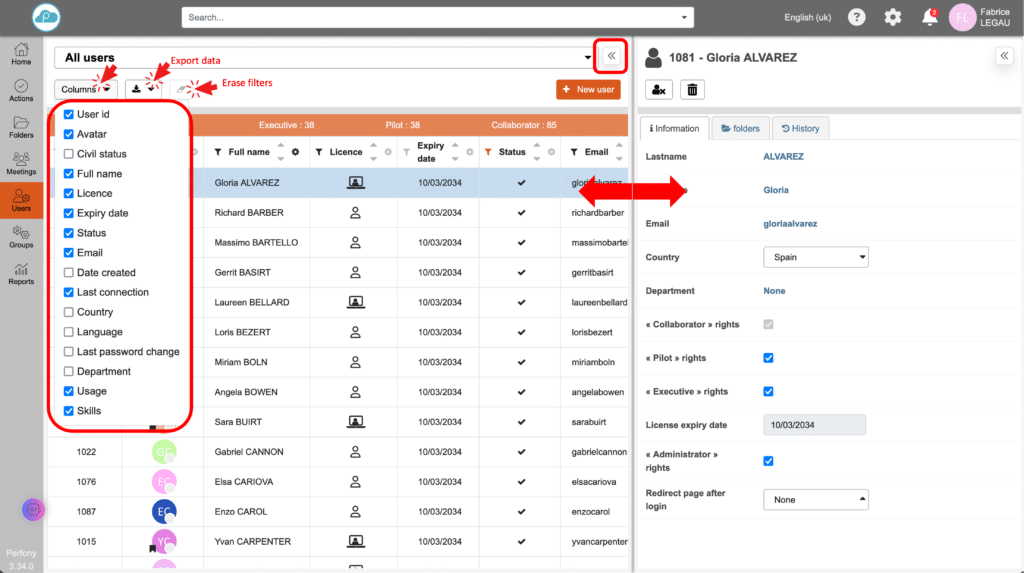
Create a user from the user menu
Clicking on the ‘+ User’ button will open a window where you can enter the information required to create an account. Once validated, the new user will receive an email giving them access to Perfony, the procedure for creating their password and a quick module for discovering the solution.
To create users en masse, use the ‘import users’ module in the settings menu in the top horizontal bar. Accounts are then created using an .xls file and no email is sent. New users have to be notified manually that their accounts have been created.
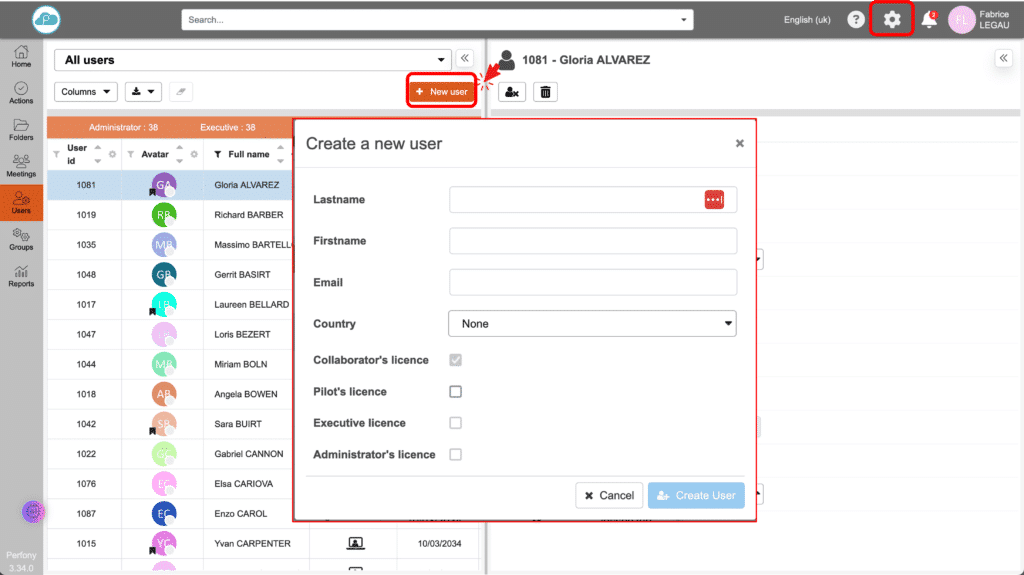
Deactivating and deleting a user
Once a user has been selected from the list in the left-hand pane, their name is displayed at the top of the right-hand pane.
By clicking on the ‘deactivate’ button, the user will no longer be able to connect to the solution, their access will be blocked immediately, but they will remain present in the database and in particular in the folders, actions and meetings in which they were involved.
You can reactivate a user by selecting the ‘deactivated’ filter in the ‘Status’ column. All deactivated users will be displayed. You can select one of them and reactivate it by clicking again on the ‘activated’ button in the right-hand pane.
The ‘delete’ button permanently removes the user from the database and also anonymises their presence in the folders, actions and meetings in which they were present.
In concrete terms, for all closed data (actions, folders, meetings) the user’s avatar will be replaced by the words ‘User deleted’.
For non-closed data :
- Action: the user is removed from the role of responsible person or contributor
- Folder: the user is removed from the participants
- Meeting: the user is removed from meetings and agendas
- Comments on data not closed: the user is deleted
- Documents: the user is deleted
- Favourites: deleting favourites, including sharing and notification
- Dashboards: user deleted
- Notifications: deleting notifications
- Groups: the user is removed from the groups
Please note that all validated deletions are final!
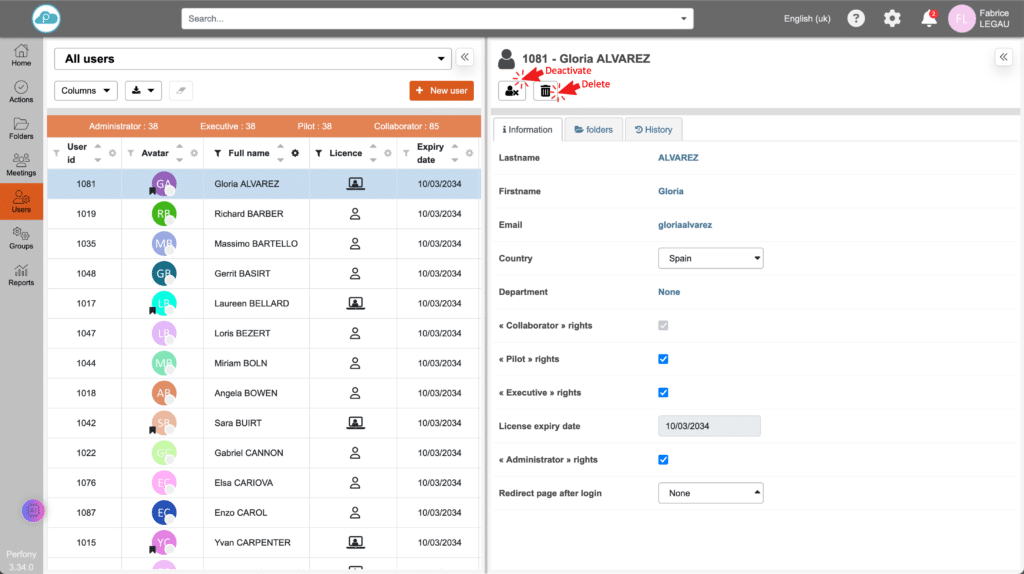
Automatic deactivation of a user
As administrator of your Perfony account, you have access to the company settings menu, which you can access by clicking on the cogwheel icon in the top horizontal bar.
In the ‘security’ box, you can set the time after which a user who is not logged in will be automatically deactivated. This automatic deactivation will be preceded by an email to the user informing them that their account will be deactivated within 15 days if they do not log in to their Perfony account.
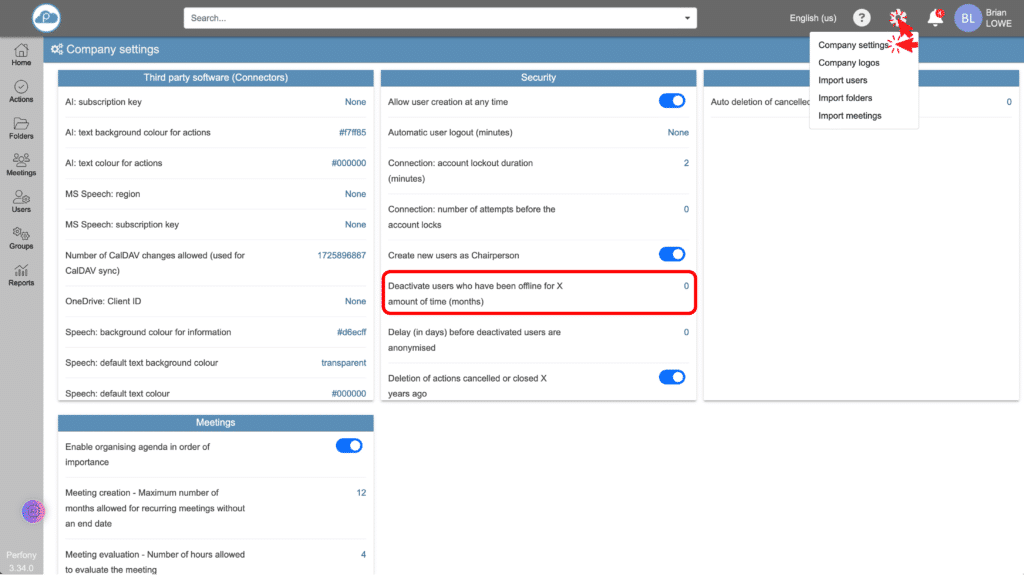
Reactivate a user
A user can be reactivated on a user-by-user basis. From the filter in the ‘status’ column, select ‘deactivated’. The list of deactivated users will be displayed. Simply click on the ‘activate this user’ button in the right-hand pane. The user will again have access to their Perfony account.
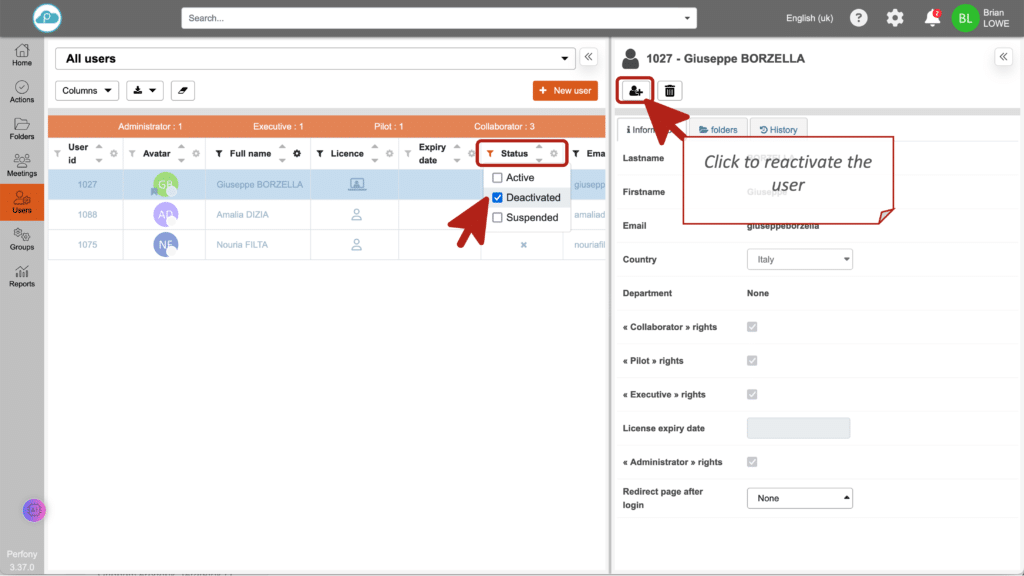
Information about a user’s account
The first tab in the right-hand pane displays the user’s account details, which are easy to modify. Country assignment is important for respecting and managing meeting time zones.
Please note that changing the type of licence may result in a charge depending on your subscription type.
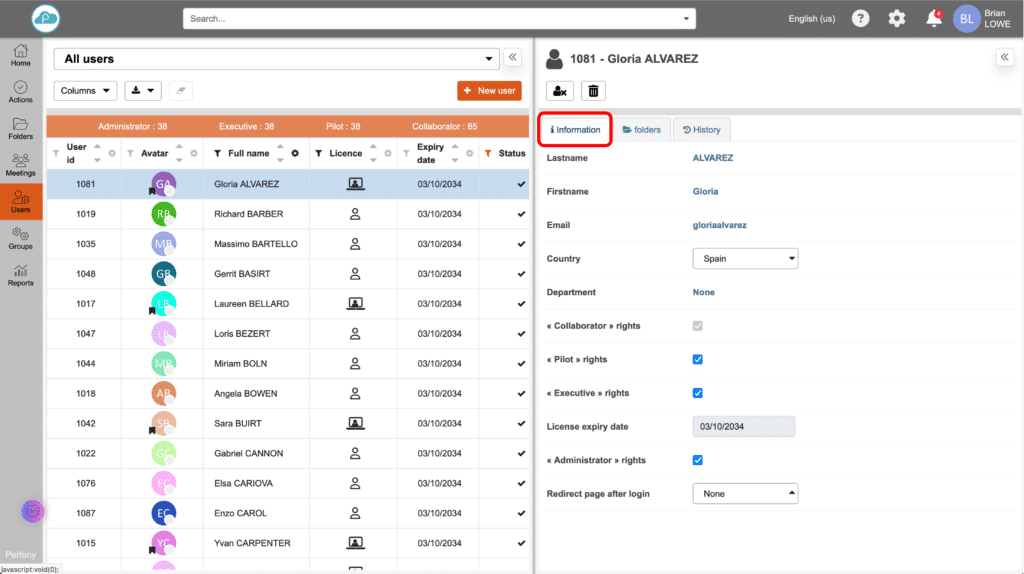
Assigning a user to folders
The 2nd tab in the right-hand pane makes it easy to assign the user in the folder tree. Simply click on the box for each folder to add the user as a driver or participant. Folder rights will depend on the user’s licence.
The ‘sub-folder’ icon at the end of the line opens a window that lets you manage the user in all sub-folders with a single click.
Please note: the tree structure displayed is the one to which you have access. In other words, you will not be able to assign the user to folders you are not in. It will be up to each driver to do this from its folder, or you as SuperAdministrator.
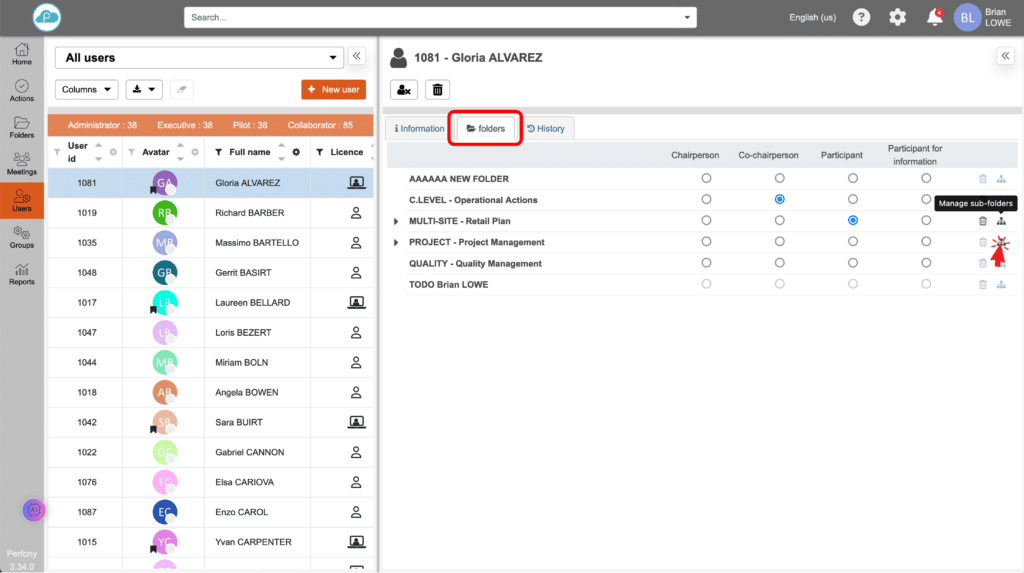
User account history
The 3rd tab lets you view all the changes that have been made to this user since their account was created.