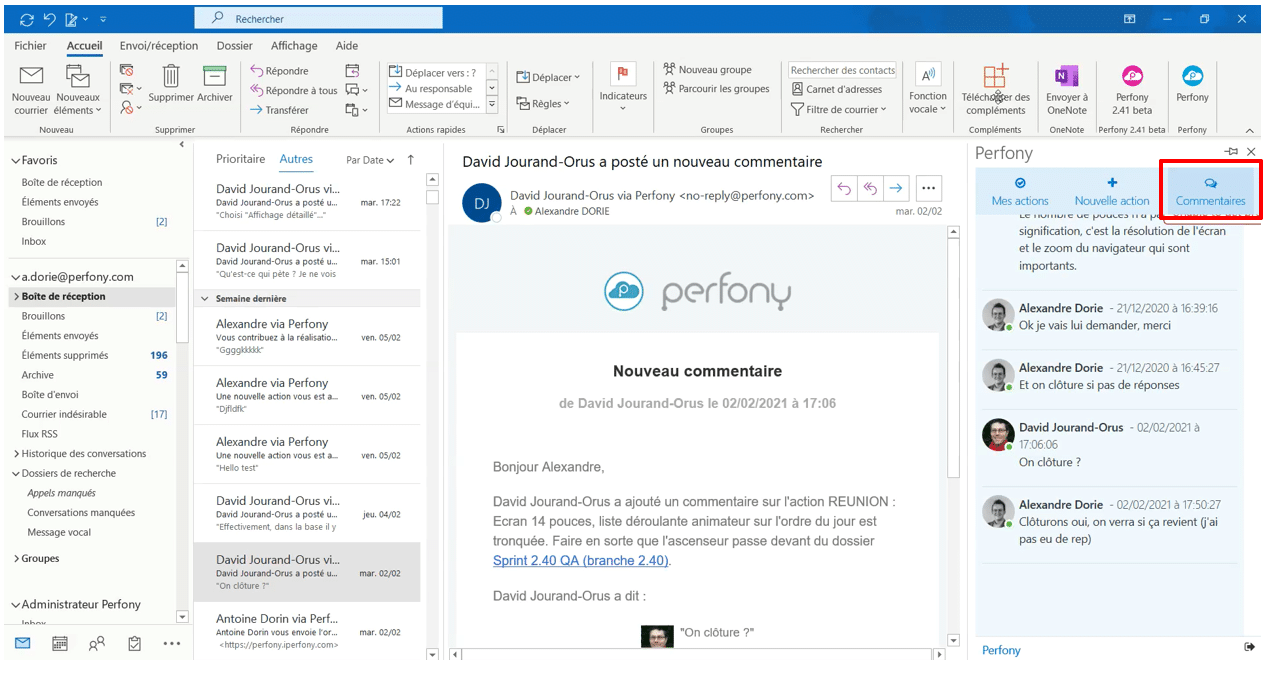How can we help?
Using the “Perfony for Outlook” add-in
Once connected as we have seen in the ” Install the Perfony add-in for Outlook ” section, you can open the Perfony panel at any time by clicking on the icon in the ribbon of your Outlook.
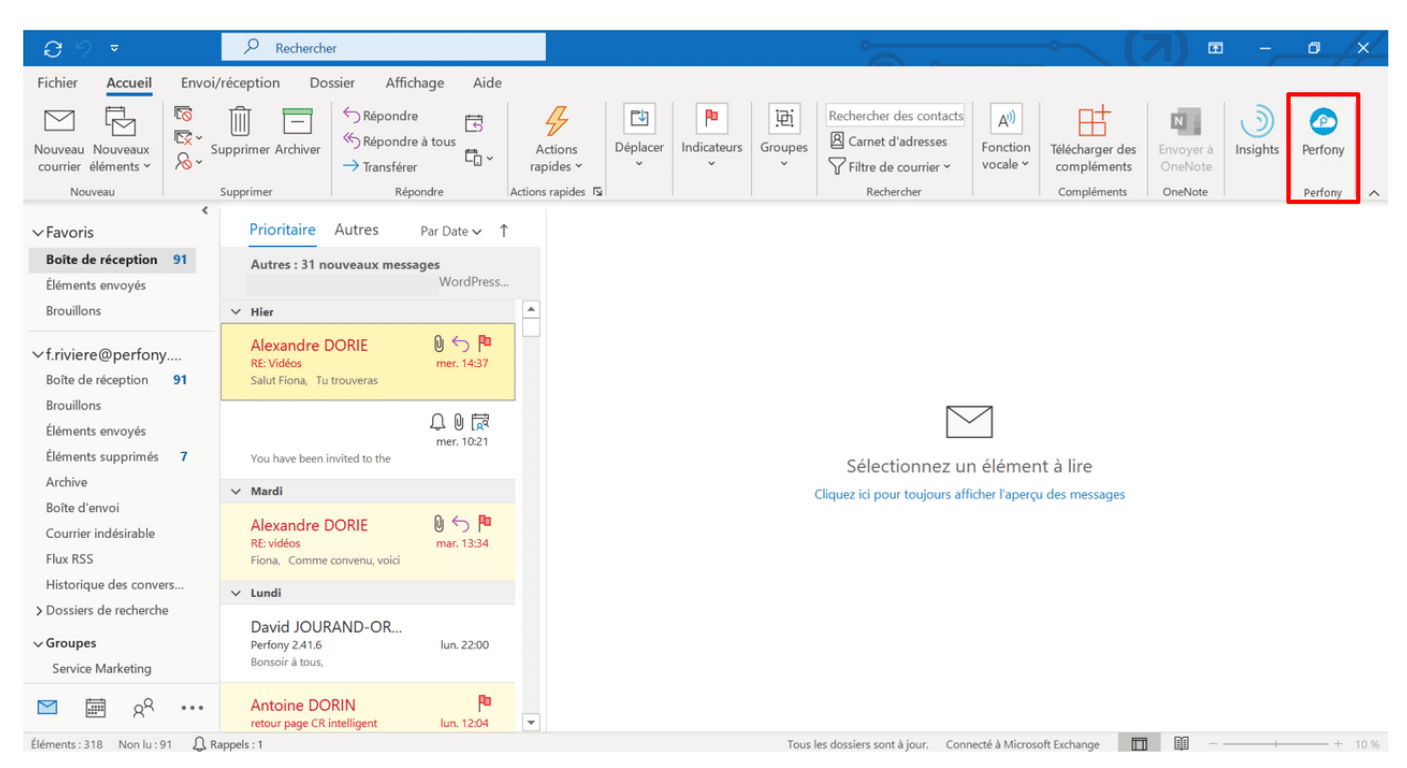
This add-on offers you 3 main functionalities which are presented in the form of a tab at the top of the Perfony panel of your Outlook :
- Consult your action plan
- Turn an email into Perfony action
- Participate in a discussion in Perfony’s comments.
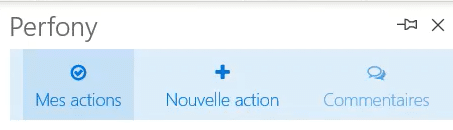
1/ View your Perfony action plan from Outlook
First of the 3 tabs, it displays your action plan, i.e. the list of actions that you have to carry out exclusively and specifies the deadlines, possible delays, priorities, progress and linkages of the actions.
At the top, a selector allows you to change the sorting of your actions according to the following parameters:
- Name of the share
- State of progress
- Priority
- Expiry date
- Name of the attachment file.
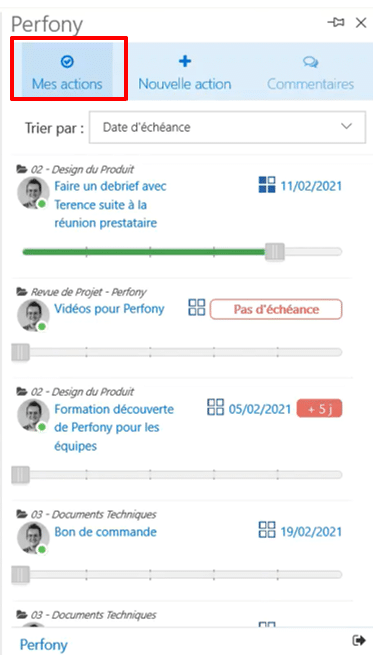
Since version 2.19, it is also possible to update your actions directly in the Perfony pane of your Outlook!
2/ Turn an email into action in your Perfony
Second tab of the Perfony for Outlook panel, it allows you to add a new Perfony action from your Outlook with a single “click”.
This is a very handy feature when you receive a message asking you to perform or have performed a certain action.
Clicking on the tab will bring up a pre-filled action creation form. The subject of the mail is proposed as the title of the action and the content of the mail is added to the additional information of the action.
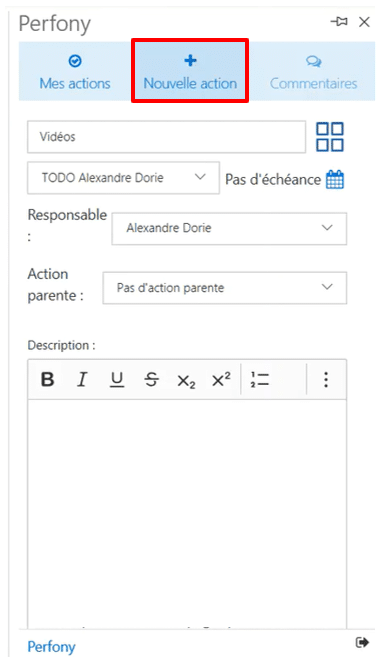
You have the possibility to modify these proposals on the one hand, and to add other information on the other hand:
- A priority
- A deadline
- A manager
- An attachment file (by default, the action will be added to your Todo)
Click on “Create” and it’s done. To be sure, go back to the “My actions” tab of the “Perfony for Outlook” panel, your action already appears there (if you are the person in charge of it).
3/ Participate in a discussion in Perfony’s comments
It is necessary to make sure a small adjustment is made in order to operate this tab.
Go to the Perfony space (you can use the link at the bottom right of the “Perfony for Outlook” panel), then go to your preferences menu by clicking on your avatar and choose “Notifications”.
Make sure that email notifications for adding comments are enabled.
Now that this has been checked, let’s go back to the “Perfony” panel in your Outlook.
The third tab ” Comment ” is only active in emails alerting you of a new comment about you in Perfony.
This tab will allow you to retrieve the entire history of comments exchanged regarding the event, action or folder in question, and will allow you to respond to them without having to leave your mailbox.