Comment pouvons-nous vous aider ?
Conexión de Perfony y Microsoft 365
Presentación
El conector iPerfony para Office365 ofrece las siguientes funciones:
- Inicio de sesión automático (SSO) para usuarios de Office365 en la aplicación web Perfony.
- Inicio de sesión automático (SSO) para usuarios de Office365 en la pestaña Perfony de MS Teams.
- Inicio de sesión automático (SSO) para usuarios de Office365 en el complemento de Outlook.
- Sincronización automática de los miembros del equipo MS Teams con los participantes en una carpeta Perfony.
- Accede a los documentos de OneDrive para la Empresa desde Perfony.
El conector iPerfony OneDrive for Business te permite vincular documentos almacenados en OneDrive a iPerfony. De este modo, el cliente conserva el control total sobre la organización de sus documentos y el control total sobre los derechos de acceso a los mismos. Por ejemplo, los participantes en una carpeta iPerfony a la que se haya vinculado un documento almacenado en OneDrive sólo podrán abrir el documento si tienen autorizaciones de OneDrive.
Gestión de autorizaciones en Azure Portal
1 – Conectar con https://portal.azure.com
2 – Vaya a «Microsoft Entra ID» > «App registrations».
3 – Añada una solicitud haciendo clic en «New registration» :

4 – En el formulario que aparece, introduzca :
- Un nombre («iPerfony para Microsoft365» por ejemplo).
- Tipo de cuenta : “Accounts in any organizational directory”
- En la sección Redirigir URI :
- Seleccione «Aplicación de una sola página» como tipo de plataforma.
- Introduzca https://xxx.iperfony.com/clients/web/msalsso.php (sustituya xxx por el nombre de la instancia de Perfony del cliente).
- A continuación, haga clic en «Registrarse«.
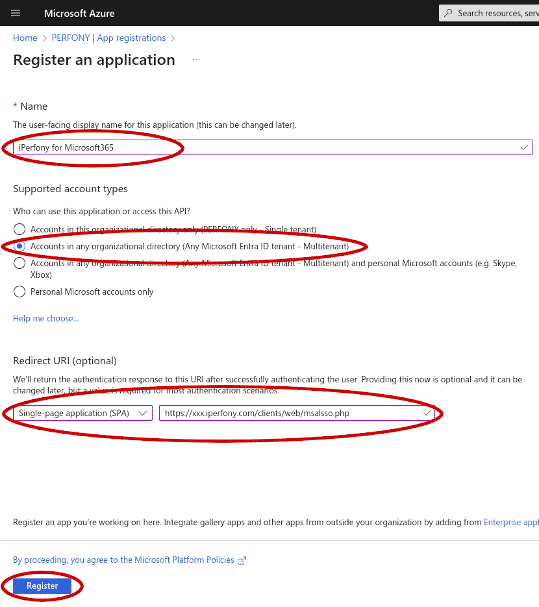
5 – En la pantalla siguiente, copie «ID de aplicación (client)» e «ID de directorio (tenant)«.
Nota: Esta información debe facilitarse a los equipos de Perfony.
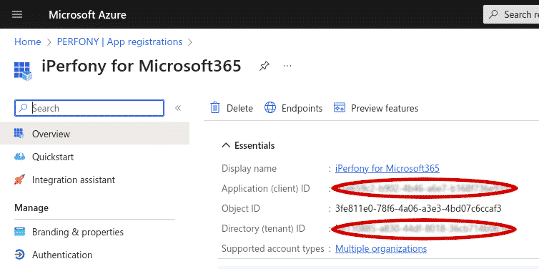
6 – Haga clic en «Autenticación» y, a continuación, en «Añadir URI» en la sección «Aplicación de una sola página«:
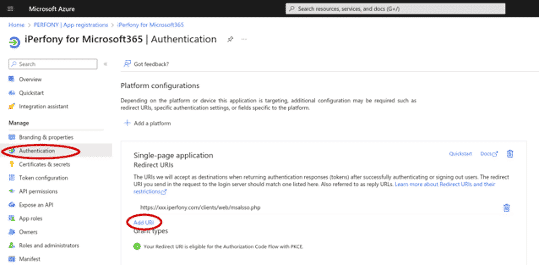
7 – Introduzca la URL https://xxx.iperfony.com/clients/onedrivefilepicker/onedrive-file-picker.php para el conector OneDrive (xxx debe sustituirse por el nombre de la instancia Perfony del cliente).
8 – Haga clic en «Añadir URI» de nuevo e introduzca la URL https://xxx.iperfony.com/clients/office365/teams/teams-auth.php para MS Teams OneDrive (xxx debe sustituirse por el nombre de la instancia de Perfony del cliente).
9 – Haga clic en «Añadir URI» de nuevo e introduzca la URL https://apps.iperfony.com/clients/web/msalsso.php para SSO en el Outlook AddIn.
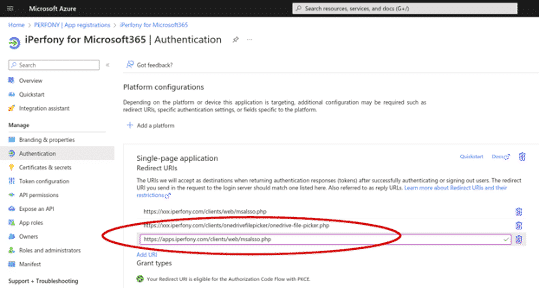
10 – Más abajo, en la sección «Concesión implícita y flujos híbridos«, marque las casillas «Fichas de acceso» y «Fichas de identificación» y haga clic en «Guardar«:
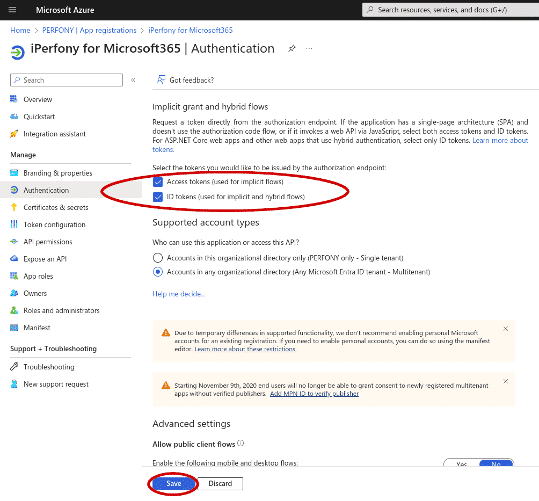
11 – Haga clic en «Permisos API» y luego en el botón «Añadir un permiso«:
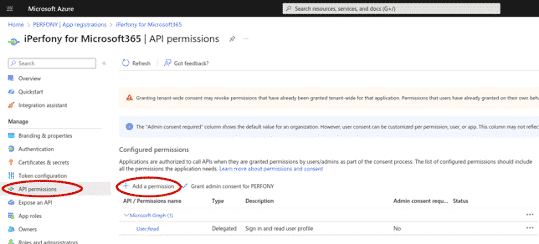
12 – Sélectionnez «Microsoft Graph» puis «Autorisations déléguées».
13 – Tick :
- openid
- profile
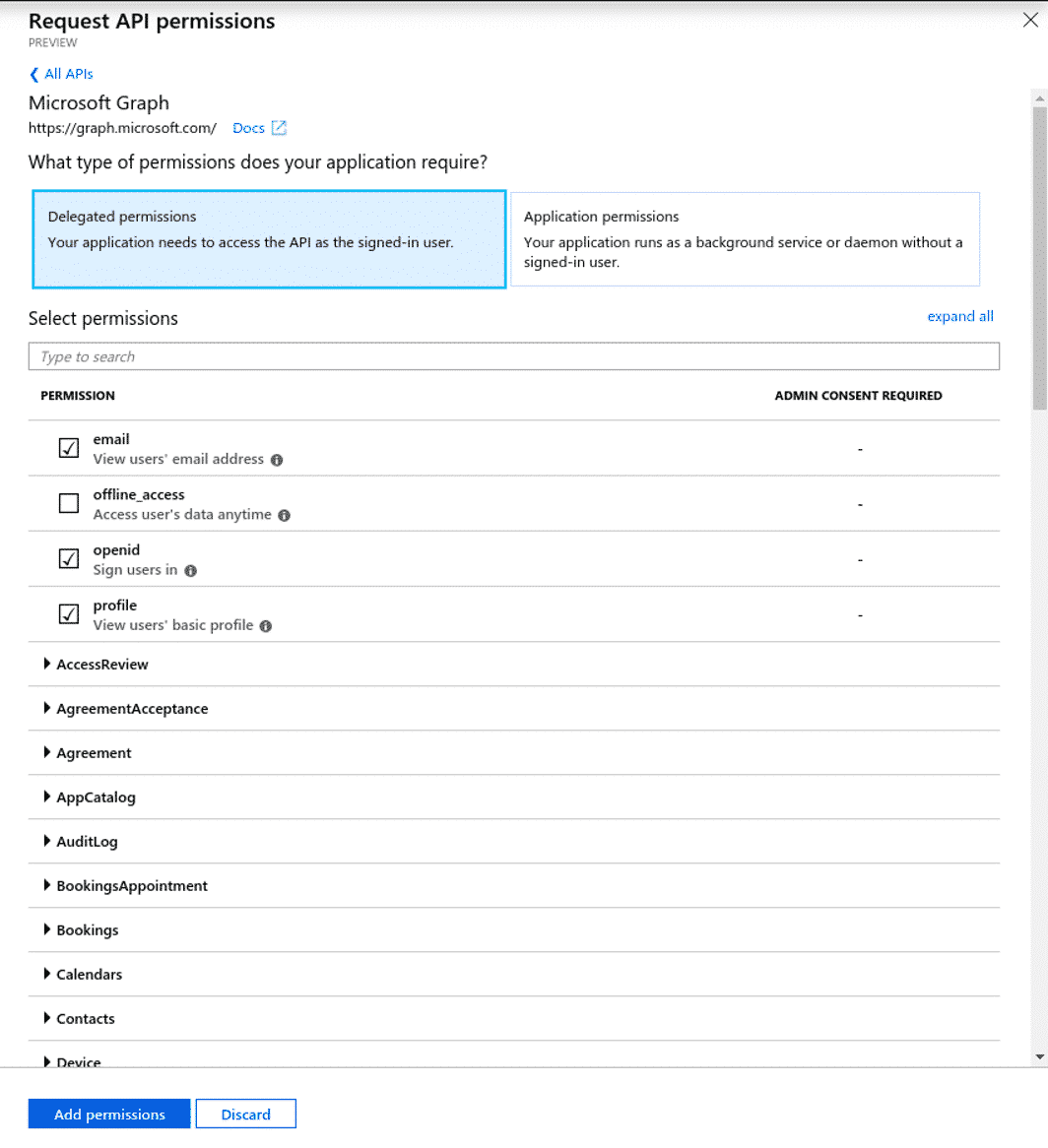
14 – Más abajo, en «Directorio«, marque «Directorio.Leer.Todos» si desea activar la función de sincronización de los equipos:
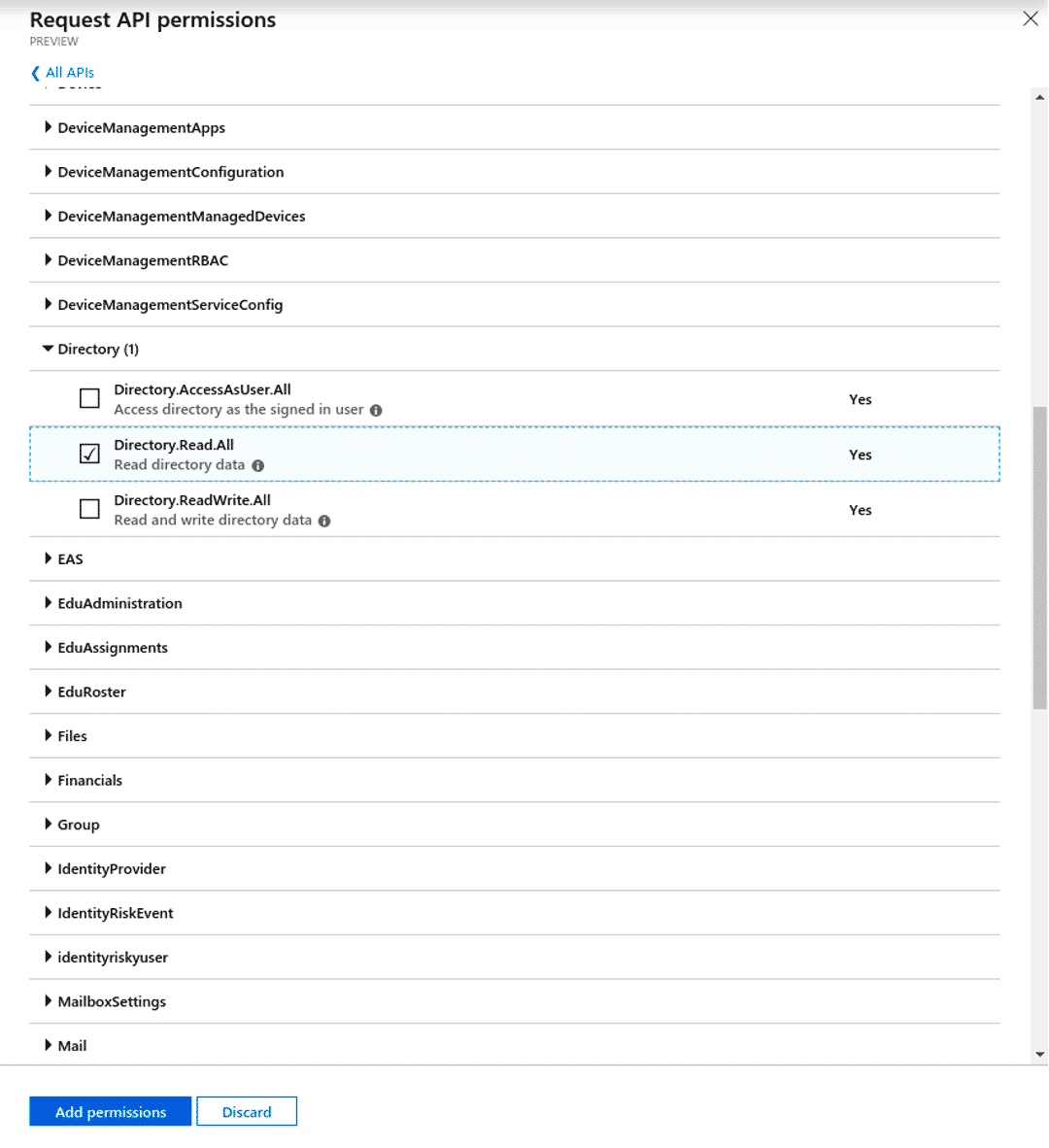
15 – Para utilizar la extensión de correo electrónico para enviar mensajes, es necesario dar a la aplicación los siguientes permisos:
- En ChannelMessage : ChannelMessage.Send
- En Chat : Chat.ReadWrite
- En ChatMessage : ChatMessage.Send
- En Group : Group.readWrite.All
16 – Haga clic en “Add permissions”.
17 – En la nueva página, haga clic en “Grant admin consent for XXX” :
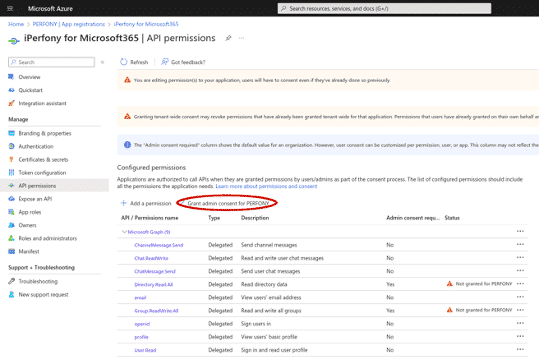
18 – A continuación, haga clic en “Yes”.
Al final de este procedimiento, proporcione a los equipos de Perfony: support@perfony.com
ID de la aplicación (cliente)
ID del directorio (tenant)
Funciones activadas: SSO web App, SSO Teams (estándar + silencioso), sincronización de Teams, extensión de correo electrónico, SSO para Outlook Addin.