Comment pouvons-nous vous aider ?
Cuadro de mandos gráfico
El panel gráfico le permite crear y compartir representaciones visuales de los datos contenidos en las acciones de sus archivos.
Derechos y acceso :
Los derechos de «piloto» son necesarios para crear y editar un cuadro de mando analítico.
Otros usuarios pueden verlo en su menú «Informe» una vez que se ha compartido con ellos.
Creación :
- Haga clic en «Nuevo panel de control»
- Seleccione el tipo de «Cuadro de mandos gráfico».
- Dé un nombre a su panel de control, que aparecerá en el menú desplegable
- Especifique los usuarios con los que desea compartir su panel de control de sólo lectura
- Valide su creación
Trucos y consejos :
Siempre puedes cambiar el nombre y los usuarios con los que compartes el salpicadero haciendo clic en el icono de compartir en cualquier momento [].
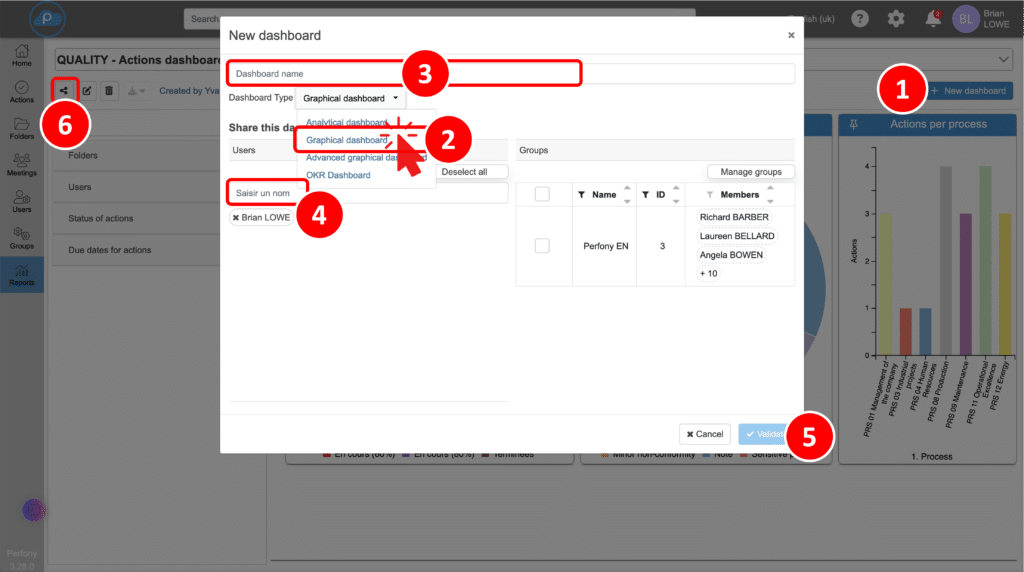
Editar y modificar el panel de control
Una vez validado su cuadro de mandos, puede empezar a rellenarlo. La próxima vez que te conectes, accede a tu panel de control desde el menú «Informes» y el menú desplegable.
Esto es lo que puedes hacer:
- Cambiar nombre: puede cambiar el nombre del cuadro de mandos en cualquier momento.
- Compartir: seleccione los usuarios a los que desea dar acceso de sólo lectura a este panel.
- Editar y guardar cambios : Para modificar el contenido o la configuración, haga clic en «Editar». No olvide guardar los cambios haciendo clic de nuevo en el icono. Asegúrate de volver al modo lectura antes de salir de la página.
- Borrar un panel de control: Tenga en cuenta que cualquier borrado es permanente. Antes de eliminar su cuadro de mandos, tenga en cuenta los siguientes puntos
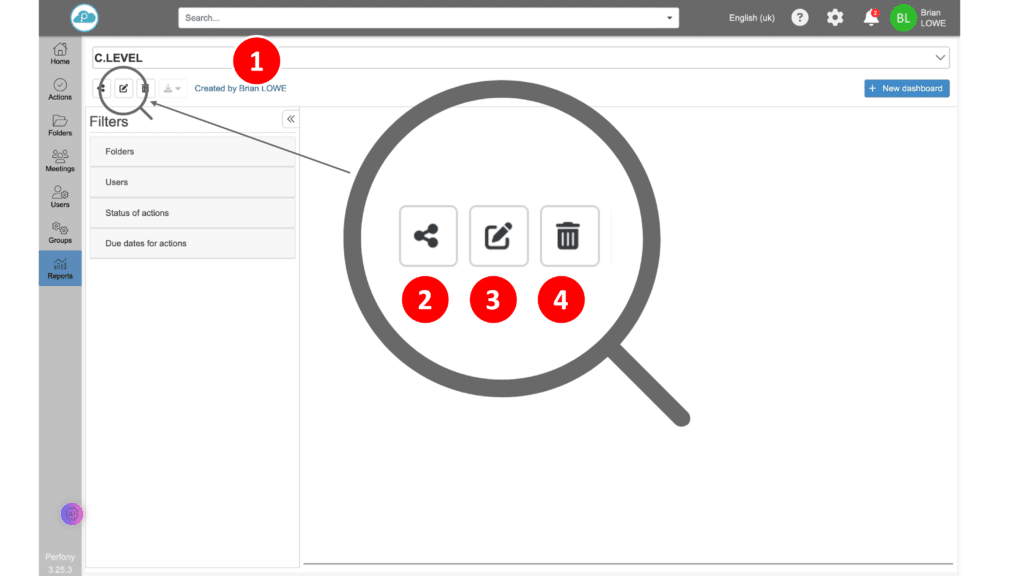
Uso de filtros en el panel de control
Antes de empezar a crear gráficos, entienda cómo utilizar los filtros del panel gráfico.
Acceso a los filtros: se puede acceder a los filtros a través de una zona específica a la izquierda del panel de control. Puede plegarla o exponerla como desee.
Activación de filtros: No es necesario estar en modo edición para utilizar filtros. Sin embargo, para guardar los cambios, cambia al modo de edición y guárdalos.
Funciones de filtrado: los filtros actualizan automáticamente todos los gráficos de tu panel de control. Actúan teniendo en cuenta todo el panorama. Si desea mostrar gráficos basados en diferentes datos, cree un cuadro de mando gráfico avanzado.
Selección de las fuentes de datos: Para empezar, seleccione las carpetas que se utilizarán como fuentes de datos para los gráficos. A continuación, puede afinar los gráficos utilizando filtros de usuario, que destacan las acciones de las que son responsables, así como el estado y la fecha prevista de finalización de las acciones, para obtener un cuadro de mandos actualizado.
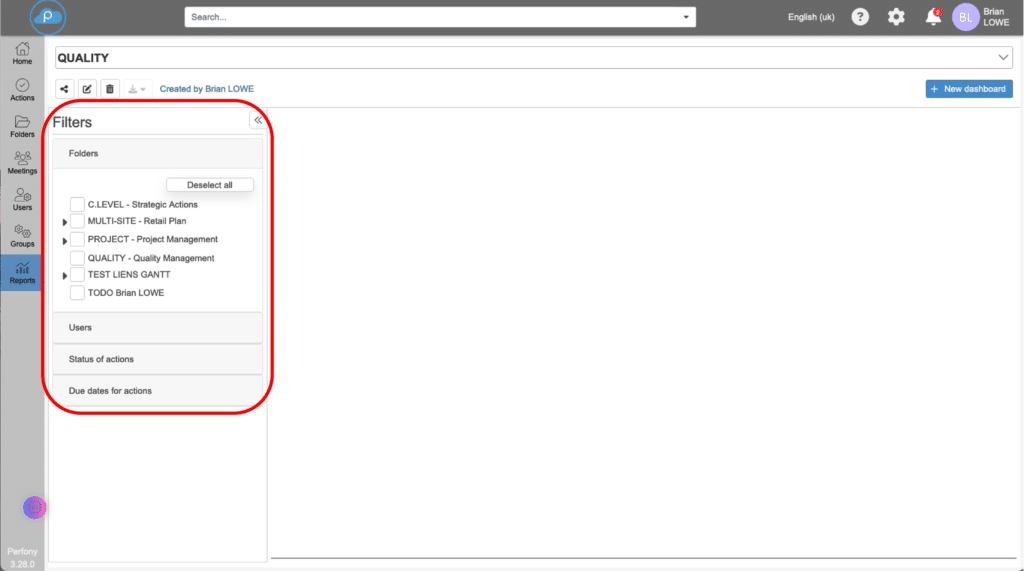
Configuración gráfica
Ahora que has creado tu panel de control, puedes añadirle gráficos.
Paso 1: Selección del tipo de bloque :
Seleccione su panel de control y pase al modo de edición haciendo clic en el icono «Editar».
Aparecerá una zona de creación. Puedes elegir entre un gráfico o un cuadro de texto para añadir contenido
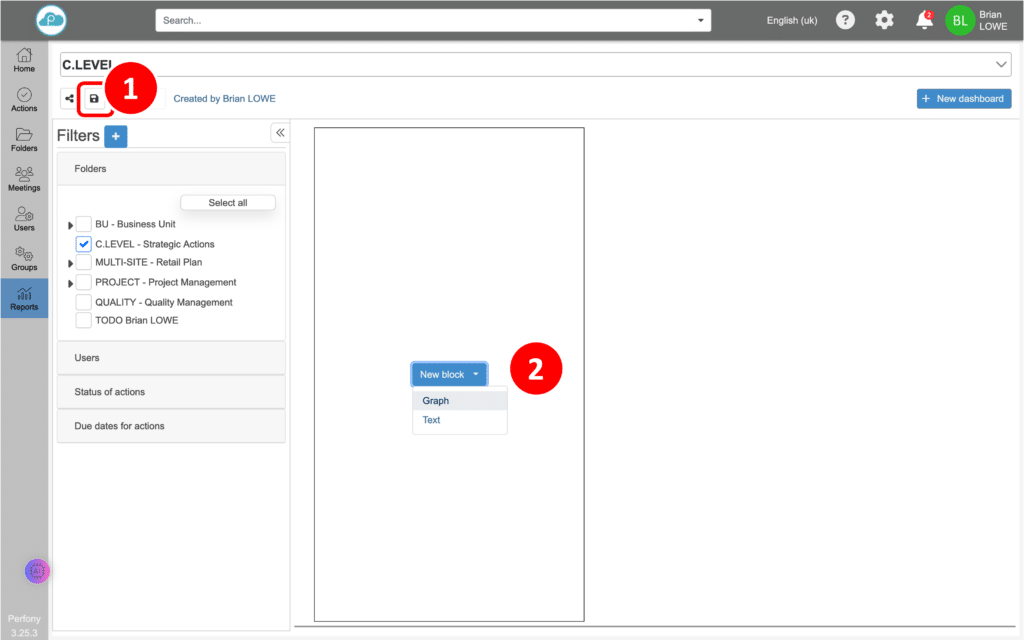
Paso 2: Creación del gráfico :
Haz clic en «Gráfico» para abrir una ventana emergente.
Dale un nombre a tu gráfico
Elija el tipo de gráfico
Seleccione la variable que desea visualizar
Personalice los colores y las opciones de visualización si lo desea
Guardar el gráfico
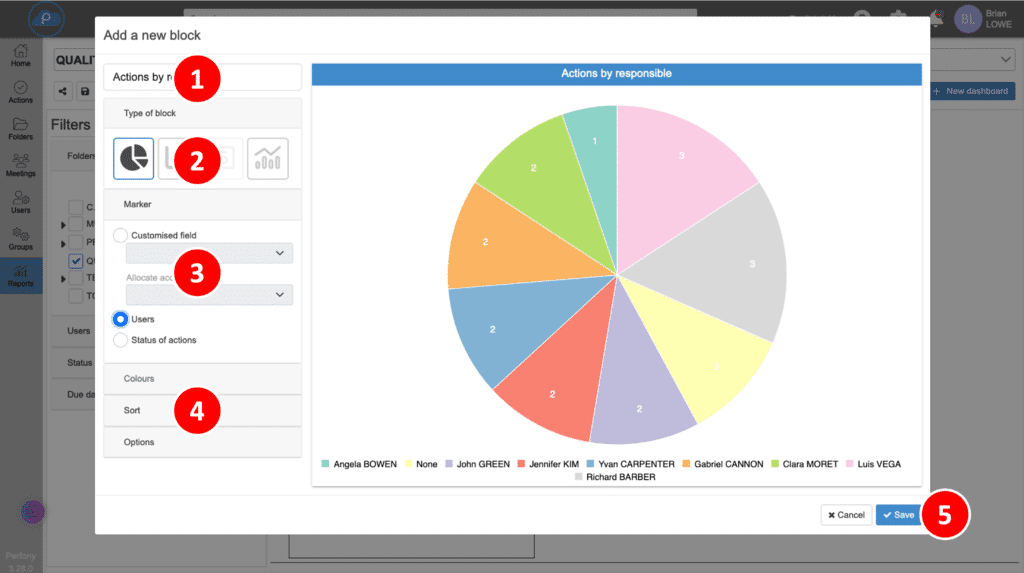
Paso 3: Ajuste del gráfico :
Puedes cambiar el tamaño del gráfico seleccionando el punto de la parte inferior derecha y moverlo por el panel de control según te convenga.
Consejo:
No olvide guardar los cambios haciendo clic de nuevo en el botón de edición antes de salir.
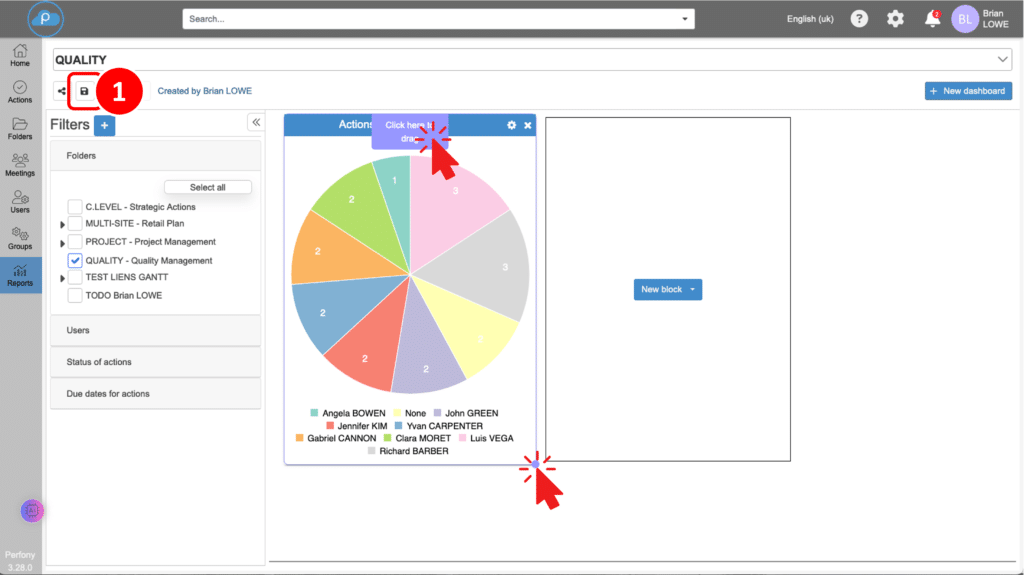
Tipos de gráficos
Hay 4 tipos diferentes de gráficos:
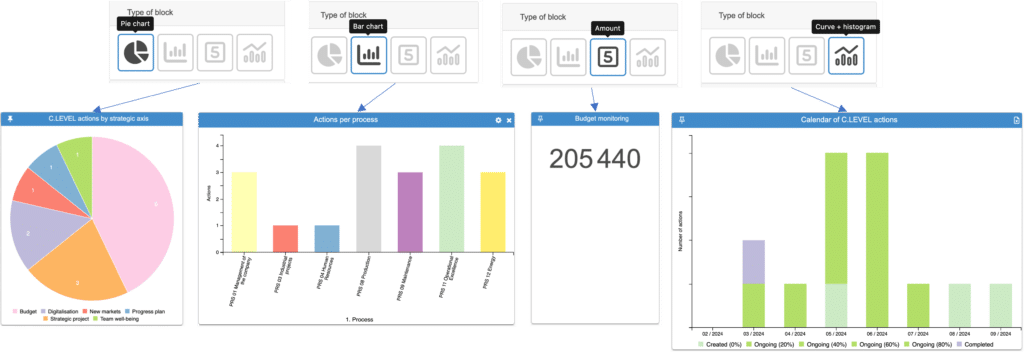
Gráfico circular: muestra las proporciones de las distintas categorías.
Gráfico de barras: representa los datos en forma de barras verticales.
Suma : Muestra la suma de los campos personalizados numéricos de sus acciones. Requiere una plantilla de carpeta con un campo personalizado numérico.
Combo: Permite combinar varias variables y mezclar gráficos de barras y de líneas en un calendario.
Configurar un grafo combinatorio
Paso 1: Formatear el eje X
Determine el paso temporal (semana, mes o año) para el eje x. Se puede congelar o dejar flotando.
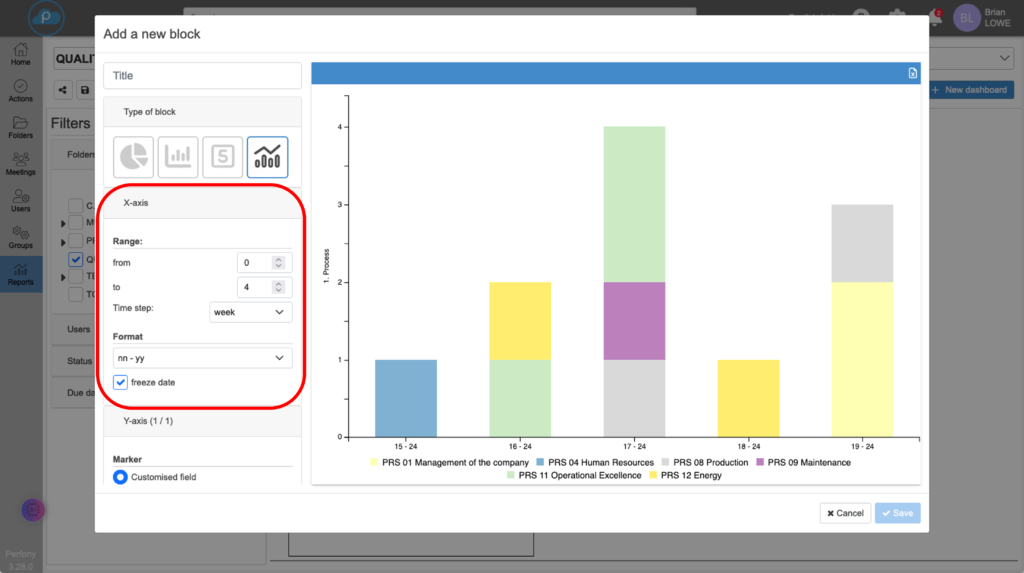
Paso 2: Formatear el eje Y (Y1)
Seleccione un campo personalizado del menú desplegable para el eje y. Personaliza el tipo de diagrama, los colores y la leyenda.
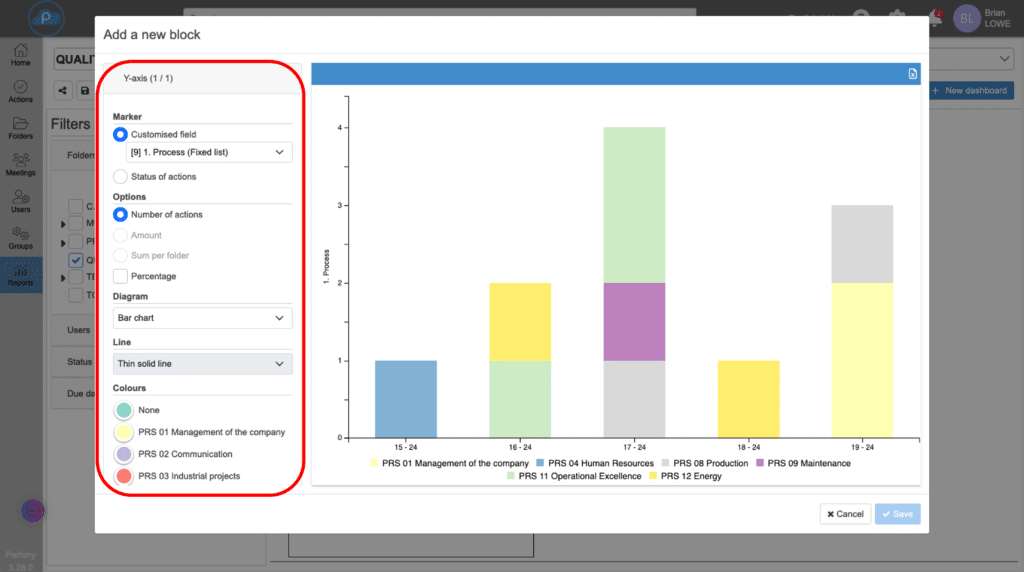
Paso 3: Añadir un eje de ordenadas (Y2) si es necesario
Paso 4: Guardar
Para más detalles sobre las posibilidades que ofrece el salpicadero, consulte la página «trucos y consejos del salpicadero».