Comment pouvons-nous vous aider ?
Cuadro de mandos «OKR
Definición de OKR
«OKR» son las siglas de «Objective Key result» (resultado clave objetivo). es un sistema de gestión del rendimiento popularizado por las grandes start-ups de Silicon Valley. Se utilizan para alinear y guiar a los equipos hacia las prioridades de la organización, para supervisar los progresos y para garantizar que todos trabajan juntos hacia los mismos objetivos cada día. Los OKR se componen de un objetivo principal y varios resultados clave.
Los OKR suelen definirse a un alto nivel dentro de la empresa e, idealmente, a nivel de equipo o individual. Se definen para un periodo determinado, como un trimestre o un año, y se revisan periódicamente para garantizar que la empresa va por buen camino para alcanzar sus objetivos.
OKR en Perfony
Un OKR se compone de un Objetivo Principal y varios Resultados Clave. El cuadro de mandos «OKR» permitirá agregar varias acciones (resultados clave). Esta agregación se convierte en el Objetivo Principal. El progreso en la consecución del Objetivo se calcula a partir del progreso de las acciones que lo componen. El cuadro de mandos «OKR» le permitirá construir, visualizar y gestionar sus OKR.
Sus OKR en Perfony estarán disponibles y se actualizarán automáticamente en forma de listas y gráficos.
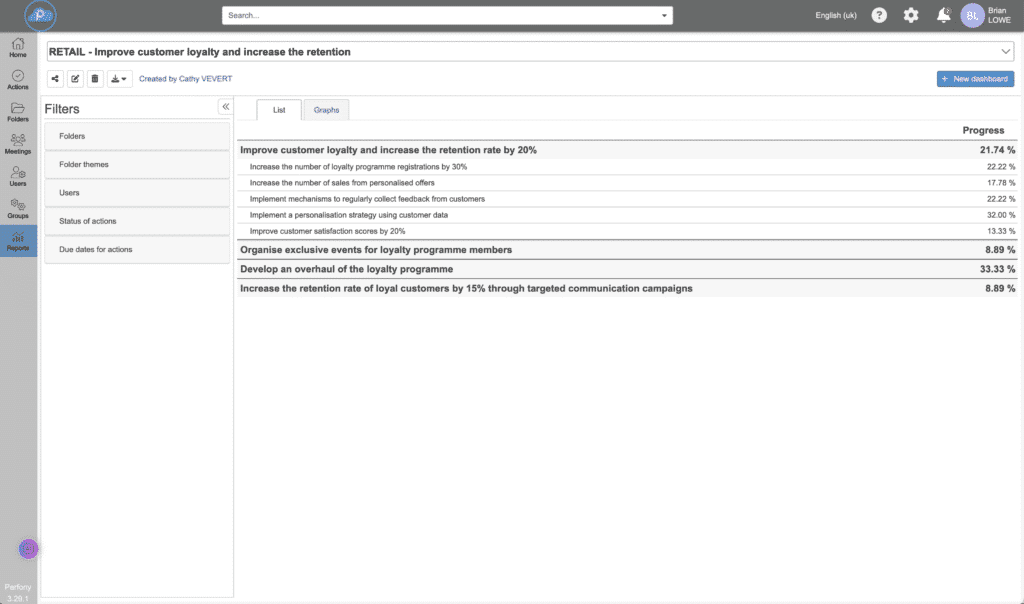

Derechos y acceso
- La configuración de un cuadro de mandos OKR está disponible desde la licencia «Piloto».
- La visualización de un cuadro de mando OKR está disponible para todos los niveles de licencia.
Fuente de datos
Los datos de su cuadro de mando OKR son las acciones contenidas en las carpetas a las que tiene acceso. Pueden ser acciones o subacciones. Por lo tanto, antes de crear un cuadro de mando de OKR, debe haber formalizado las acciones en todos los archivos correspondientes.
Consejo: para las acciones idénticas que deban duplicarse en varias carpetas y para las que desee realizar un seguimiento global, es una buena idea crear una carpeta «directorio» o «caja de herramientas» en la que pueda crear sus acciones estándar. A continuación, basta con duplicarlas haciendo clic sobre ellas en las carpetas deseadas. Así se garantiza que se dupliquen las acciones correctas en los lugares adecuados y en el menor tiempo posible.
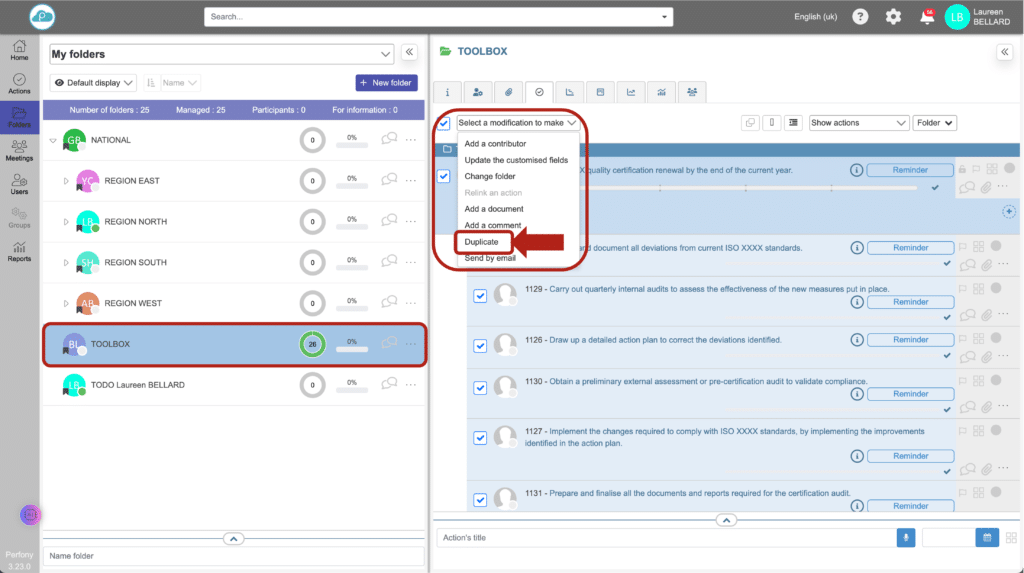
Una vez duplicadas las acciones, puede asignar un responsable a cada expediente y ajustar los plazos de ejecución para obtener una base de datos de acciones adaptada a cada centro:
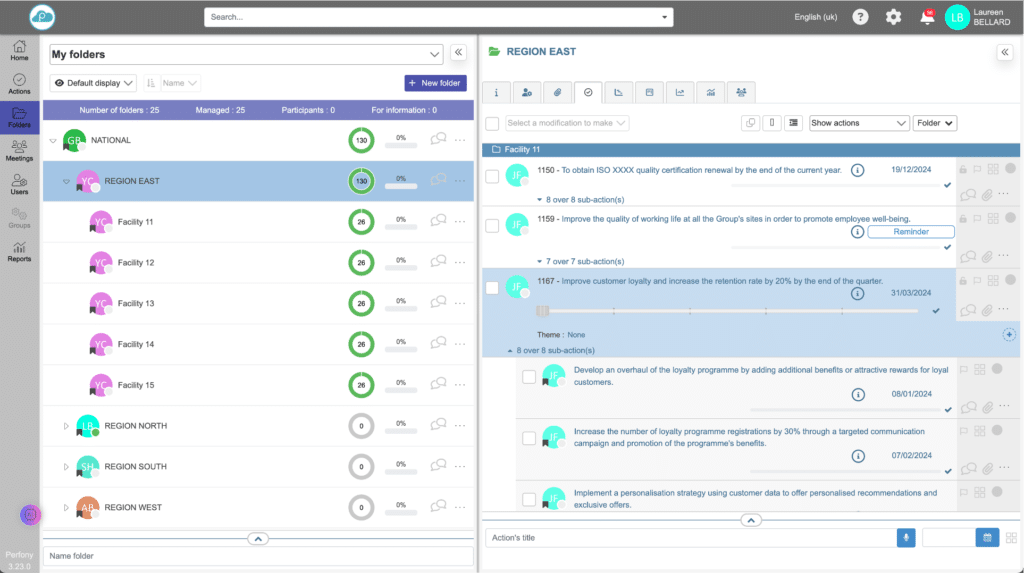
Crear un cuadro de mando OKR
En el menú «Informes» , haga clic en «Nuevo cuadro de mando . Introduzca un nombre para su cuadro de mando y seleccione el tipo de cuadro de mando «OKR» en el menú desplegable .

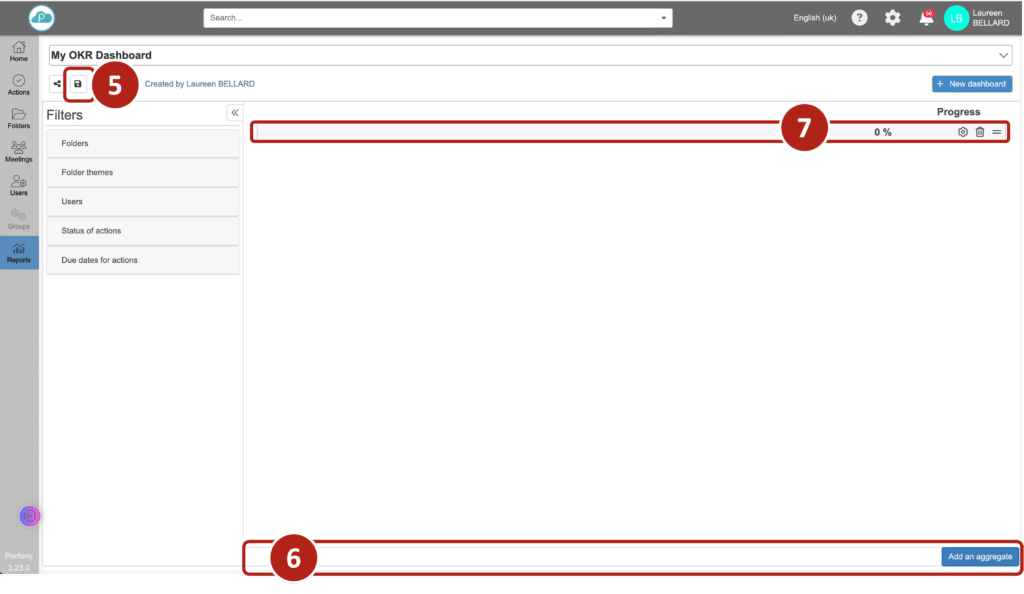
Configuración del cuadro de mandos OKR
Esta línea será un conjunto de acciones, que ahora necesitan ser configuradas. Al hacer clic en el botón de configuración , se abre una ventana emergente.
Lo primero es dar un nombre a tu agregado. En el campo «nombre» , introduzca la etiqueta deseada. Este es el nombre que aparecerá en el salpicadero.
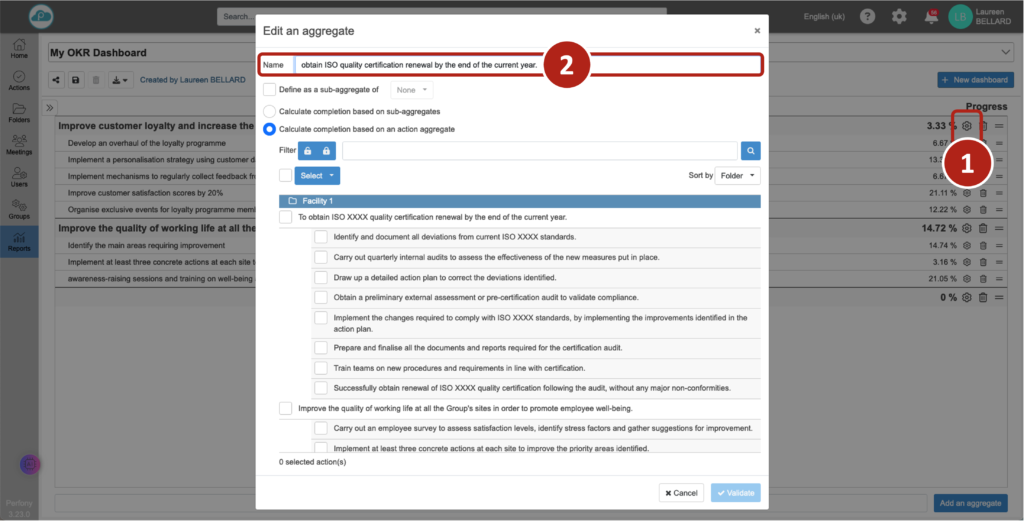
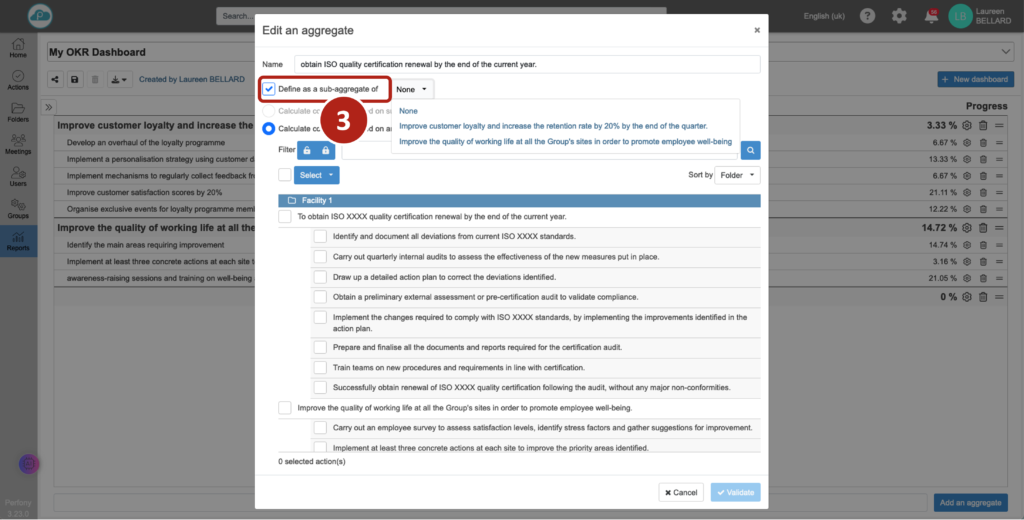
Si el agregado no es un subagregado, puede elegir cómo desea calcular su progreso : bien a partir del progreso de los subagregados, bien a partir del progreso de las acciones.
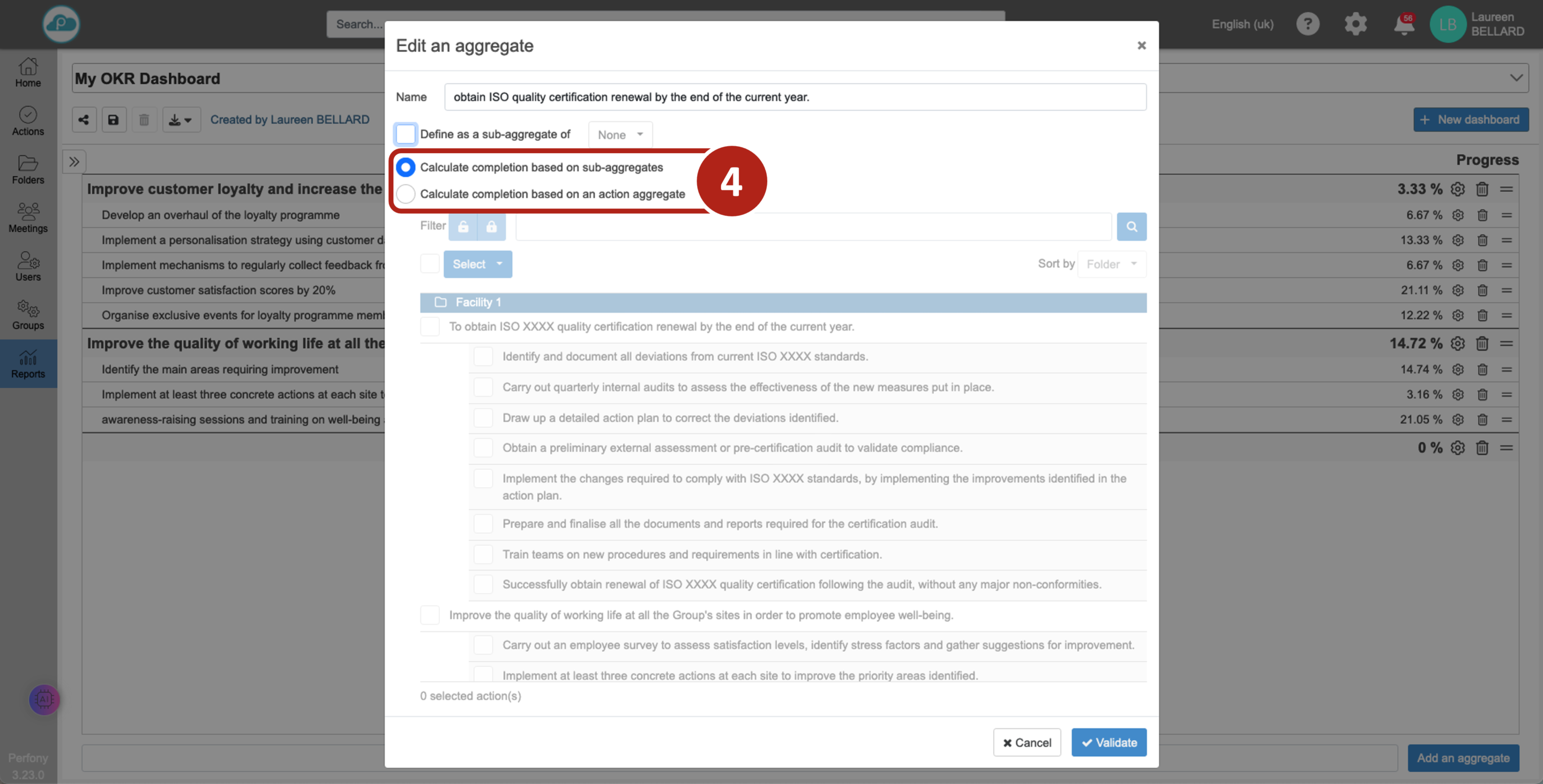
Si el agregado se calcula en función del progreso de las acciones, ahora podemos seleccionarlas. Se muestran todas las acciones de las carpetas a las que tenemos acceso. Puede elegir restringir la visualización filtrando las acciones según su nivel de bloqueo (comprenda la funcionalidad de bloqueo de acciones).
Puede elegir seleccionar las acciones deseadas una a una.
Si una acción idéntica está duplicada en varias carpetas, puede hacer una selección múltiple mediante una búsqueda por nombre: copie/pegue el nombre de la acción en la casilla de búsqueda y haga clic en la lupa. Se mostrarán todas las acciones que tengan estrictamente el mismo nombre.
Consejo 1: Todos los caracteres cuentan en la búsqueda de acciones. Si la búsqueda de una acción tras un copiar/pegar no produce ningún resultado, es muy probable que se haya borrado un espacio de más al hacer la copia. sólo tienes que añadirlo en el lugar adecuado.
Consejo 2: Si la plantilla de la carpeta muestra el ID de la acción, éste aparecerá en la lista de acciones de la ventana emergente. Para buscar una acción, copie sólo el nombre de la acción y no el ID (que es único).
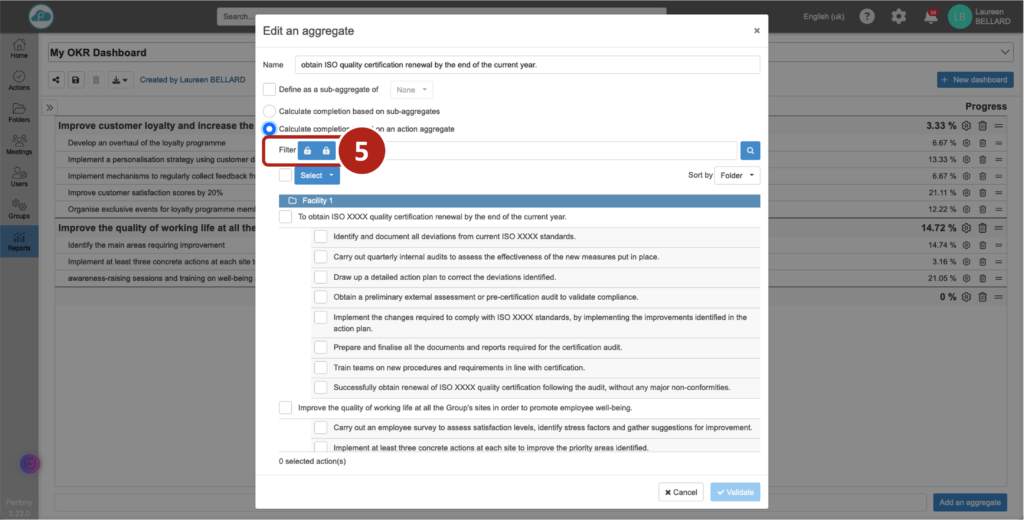

Haga clic en validar y se creará la línea en el cuadro de mandos.
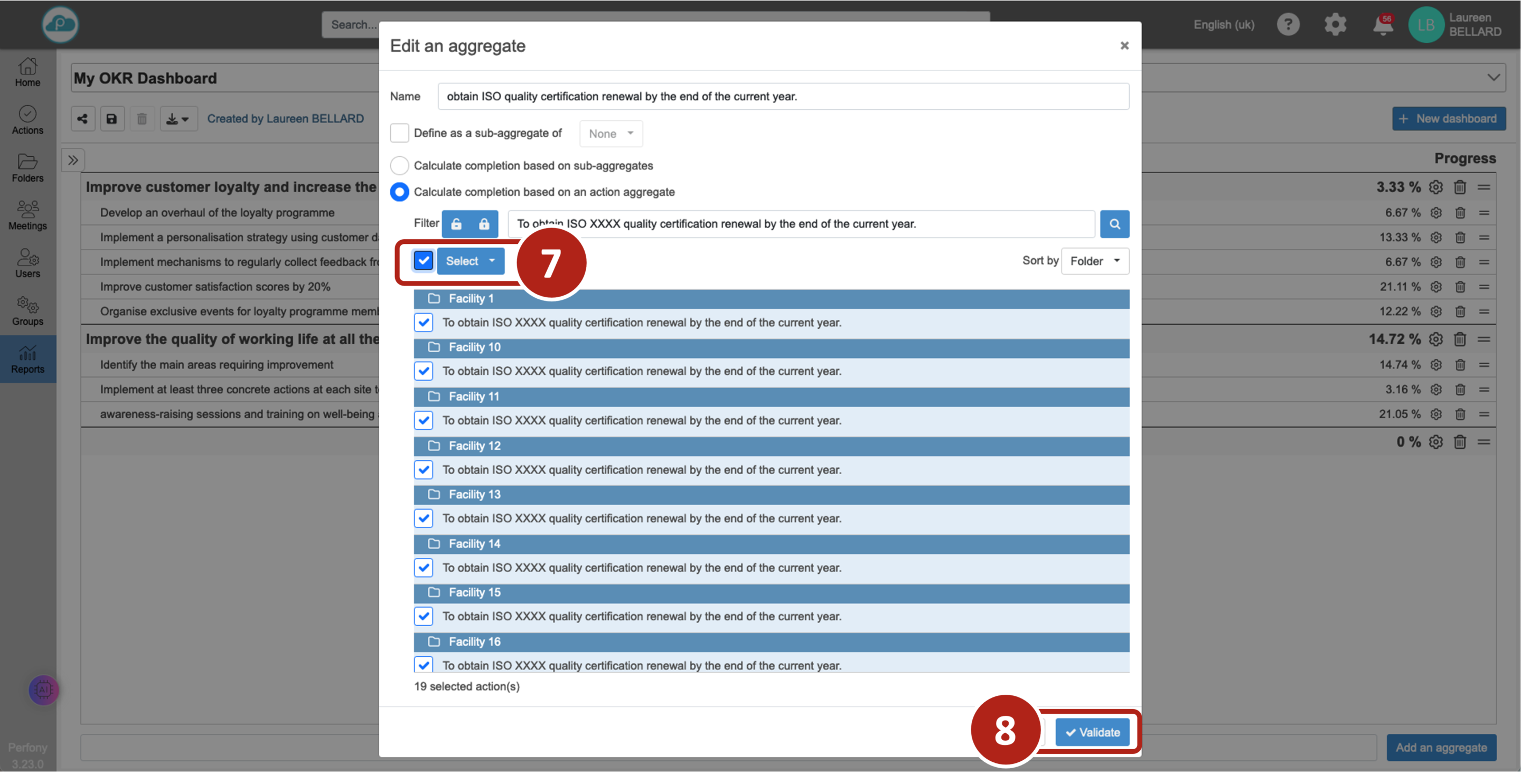
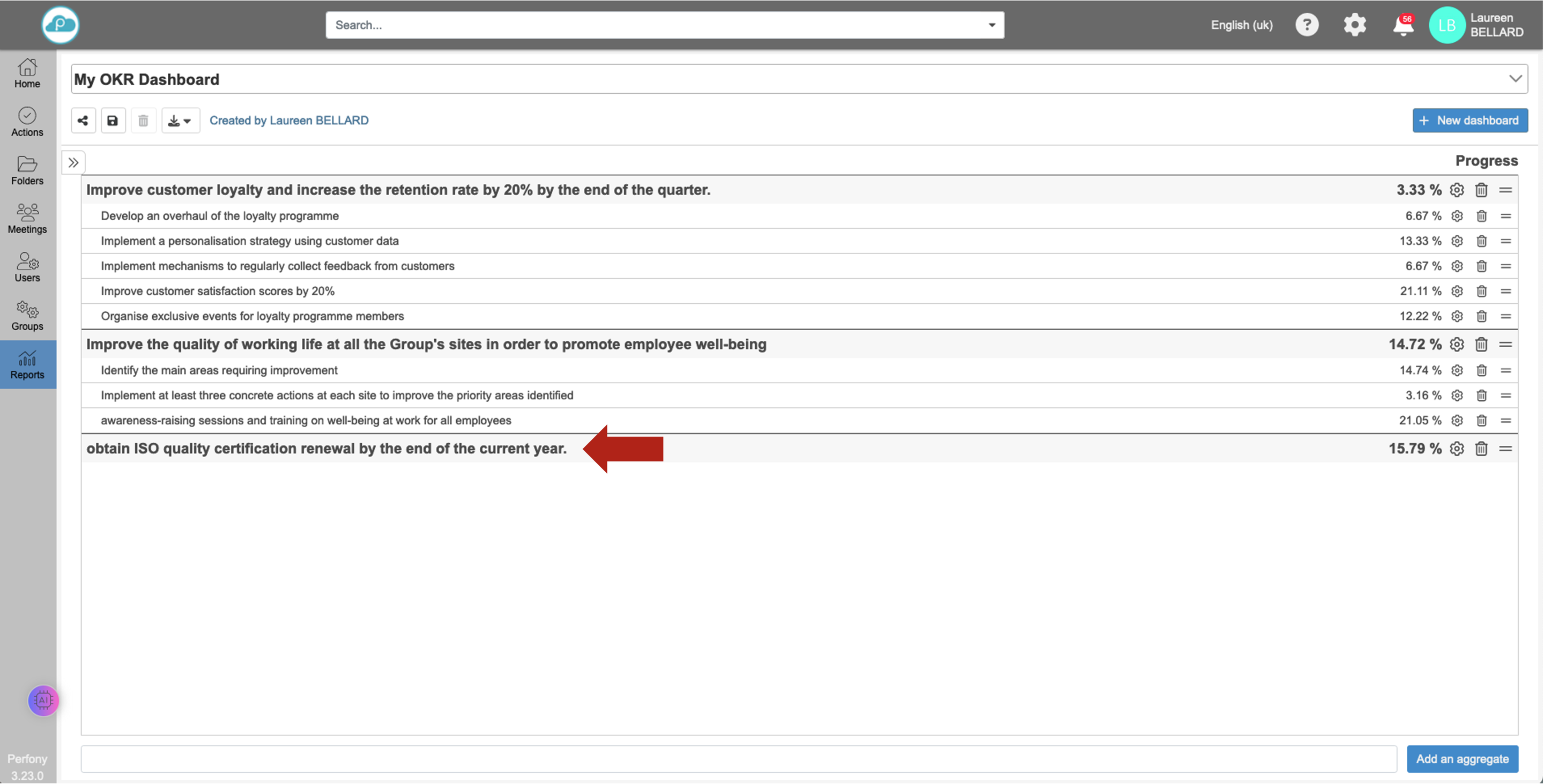
Cómo se calculan los agregados
El resultado depende de si se ha seleccionado una acción y sus subacciones y de cómo se calcula el agregado (basado en subagregados o en un conjunto de acciones):
Por ejemplo:
Modo de grabación y edición
Para realizar cambios en su cuadro de mando OKR, haga clic en el botón Editar.
- En el modo de edición, se puede utilizar el botón de configuración al final de la línea de agregados para realizar cambios.
- También puede eliminar un agregado. Atención! todas las supresiones son definitivas.
- También puede personalizar el orden en que se muestran sus agregados y subagregados arrastrando y soltando desde el icono .
Una vez realizados los cambios, recuerde hacer clic en el botón de edición para guardar y salir del modo de edición. No te preocupes, si tienes que salir de la página sin guardar, una alerta te avisará y te pedirá que guardes los cambios antes de salir definitivamente.
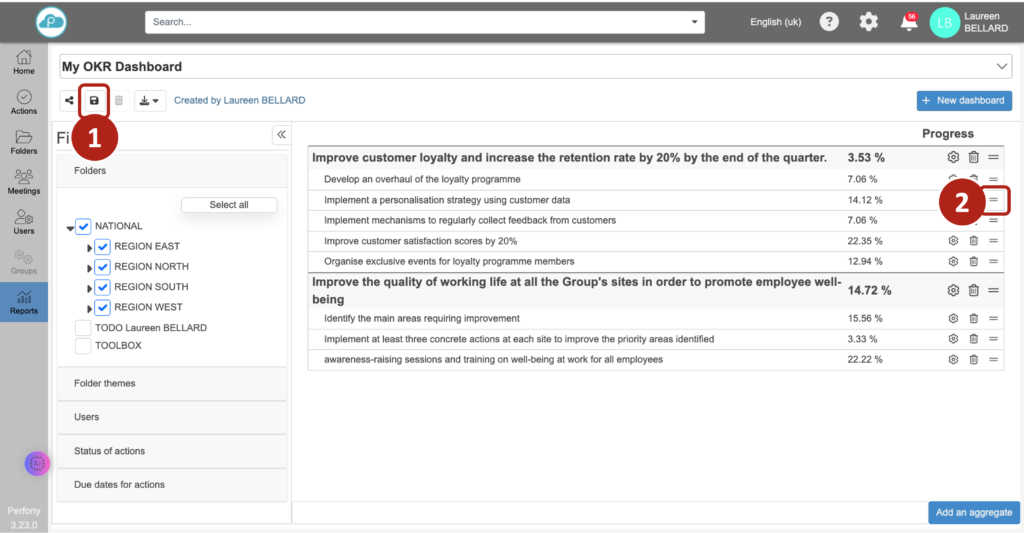
Representación gráfica de un OKR
Cada cuadro de mando OKR tiene dos pestañas: una pestaña «lista» para una lista de agregados y subagregados, y una pestaña «gráfico». que muestra automáticamente una representación visual del progreso (%) de un agregado principal, sin necesidad de ninguna configuración. y un desglose del progreso de las acciones que lo componen
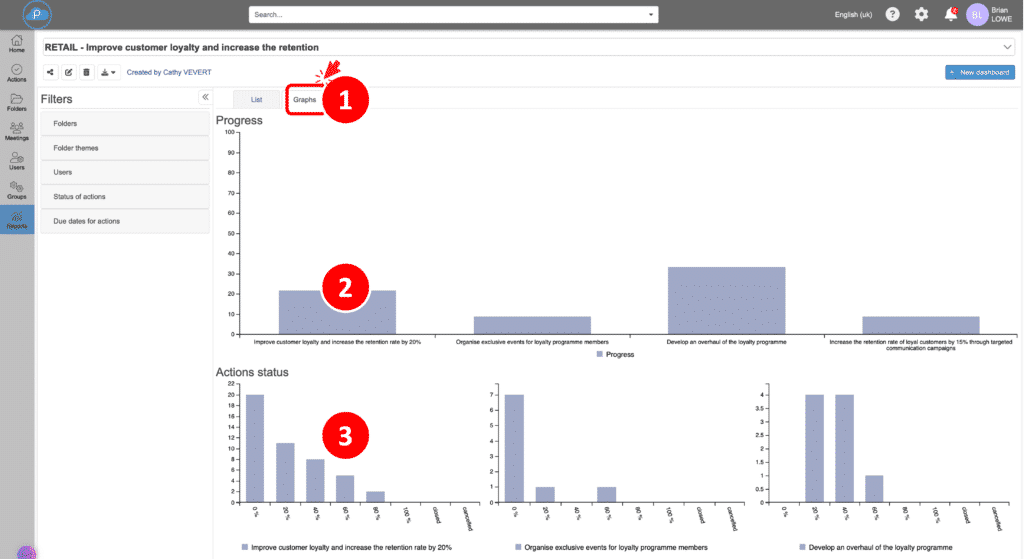
Comparta su Cuadro de Mando OKR
El icono de compartir abre una ventana emergente que le permite introducir (o eliminar) los nombres de los usuarios con los que desea compartir el cuadro de mandos, o seleccionar un grupo ya configurado en el menú «Grupos».
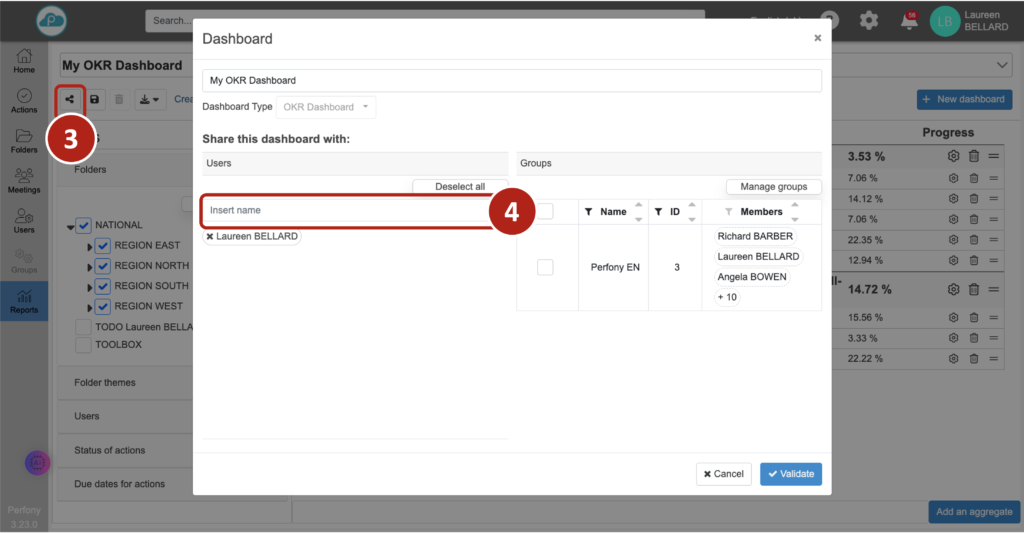
Filtra los datos de tu cuadro de mando OKR
La parte izquierda de su panel de control muestra varios filtros. La sección de carpetas es donde puede actualizar el cuadro de mandos con las carpetas seleccionadas.
Cada usuario con acceso al cuadro de mandos podrá actualizarlo según sus elecciones. Esta visualización es personal y no cambiará la visualización de otros usuarios que tengan acceso al cuadro de mandos.
Tenga en cuenta que cada usuario que tenga acceso al cuadro de mandos sólo verá la parte de las carpetas en las que se encuentre en estos filtros. Se respeta la confidencialidad de los datos, cada uno se mantiene en su nivel y, con el mismo cuadro de mandos, se puede tener una vista global si se está en todas las carpetas, o una vista de campo si sólo se está en una de ellas.
Para ver los detalles de un agregado, basta con hacer clic en su nombre en el cuadro de mandos, y aparecerá la lista de acciones que lo componen, lo que le permitirá analizar los resultados archivo por archivo.
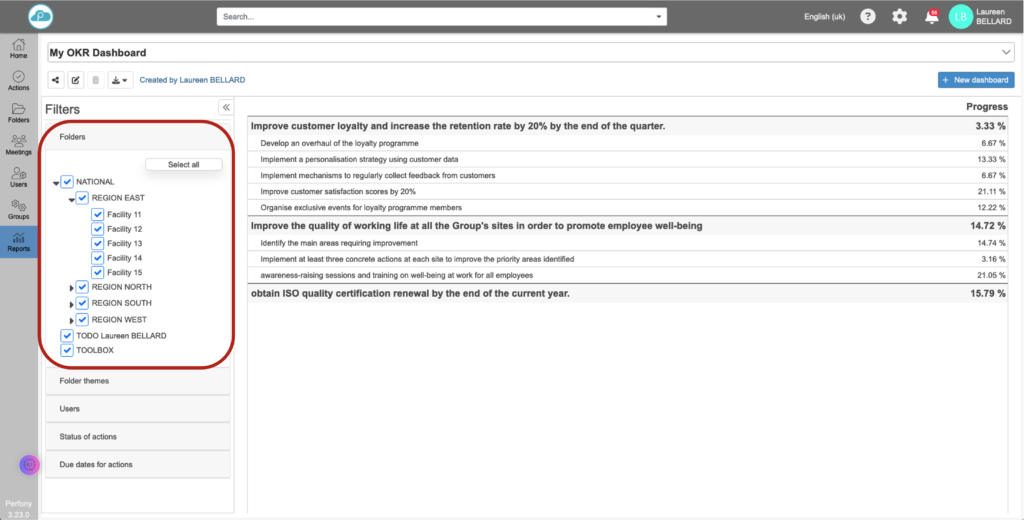
Ver las acciones OKR
Al hacer clic en la línea o el gráfico en cuestión, se muestran las acciones que componen el agregado. Las acciones pueden controlarse y actualizarse directamente desde esta ventana.
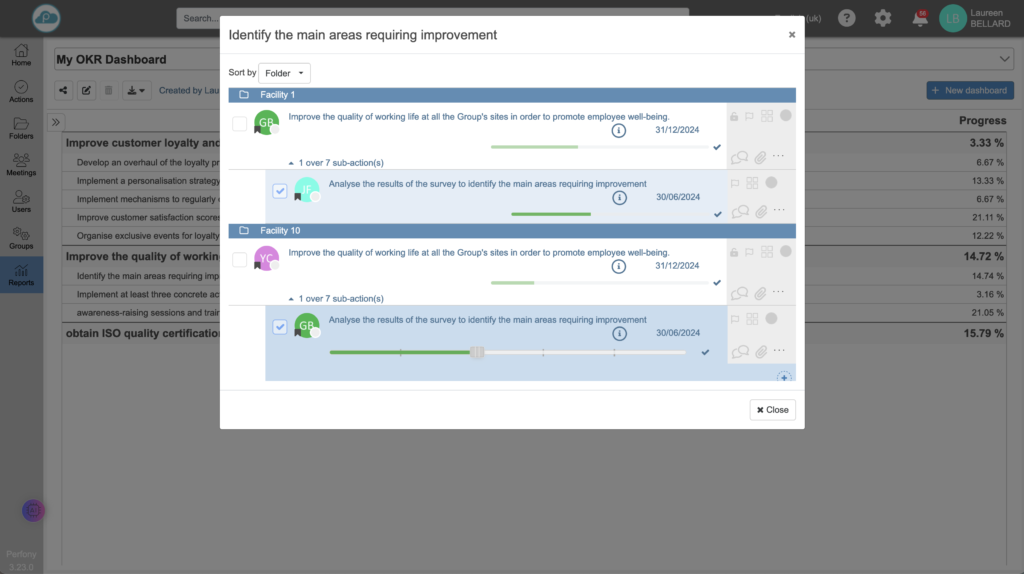
Si seleccionamos una acción (A) y sus 4 subacciones (SA1, SA2, SA3 y SA4), cada acción se considera individualmente: