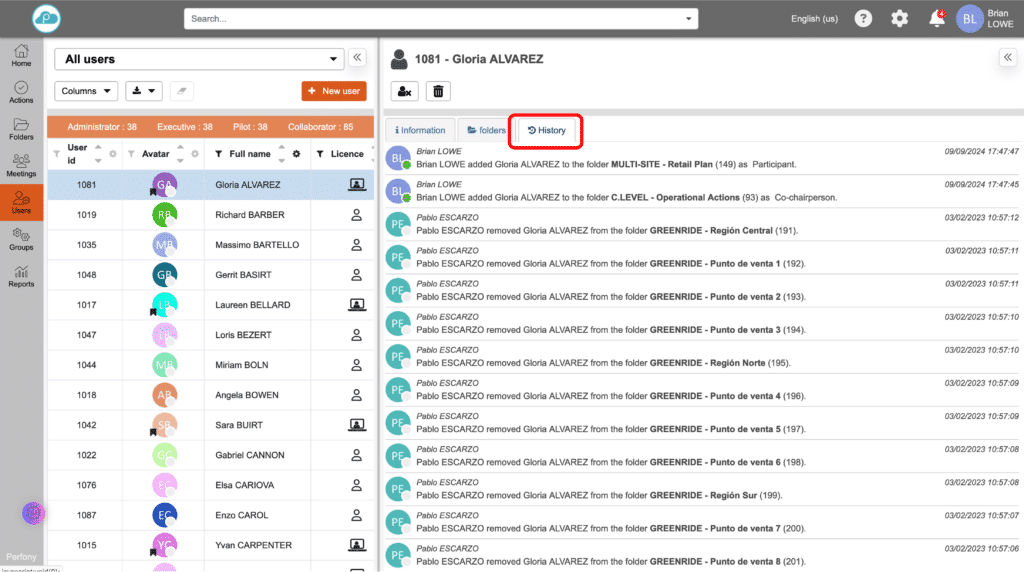Comment pouvons-nous vous aider ?
Gestionar usuarios desde el menú «Usuarios
General
Puede gestionar los usuarios de una cuenta de Perfony desde el menú «Usuarios» de la barra lateral izquierda.
A este menú sólo pueden acceder los usuarios con licencia «Executive» y derechos de «Administrador».
Le permitirá crear y gestionar usuarios, asignar licencias, desactivar y eliminar usuarios.
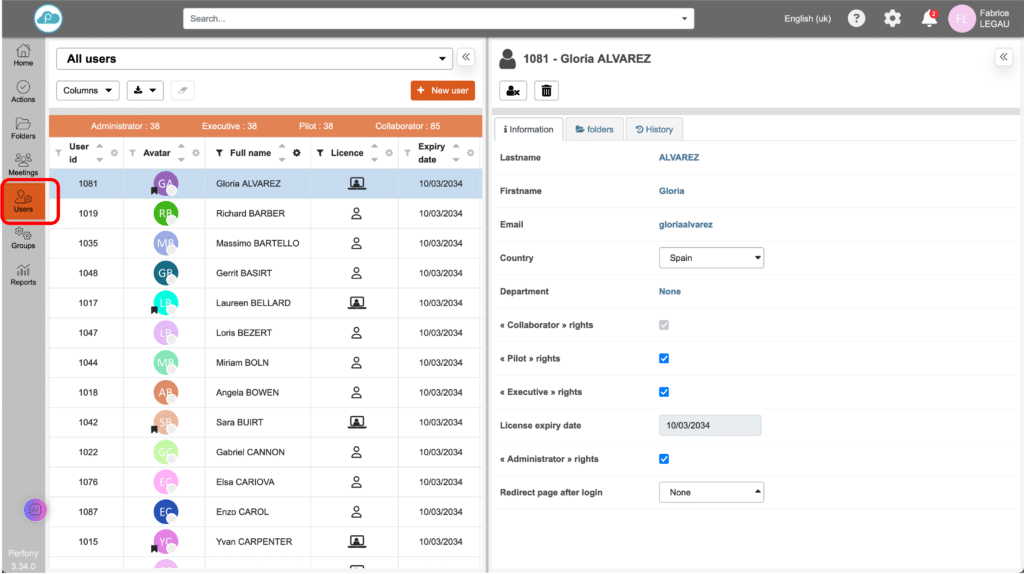
Personalizar la visualización de la lista de usuarios
Por defecto, el menú desplegable muestra la lista de todos los usuarios, a continuación los usuarios presentes en sus carpetas y reuniones y, por último, una página con un resumen del número de licencias.
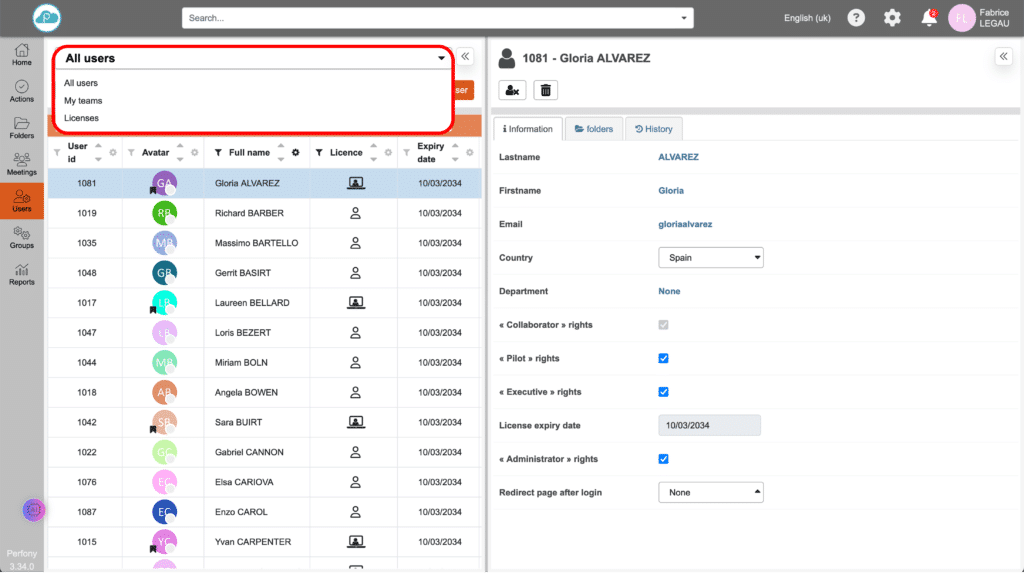
Al igual que los demás menús de Perfony, los paneles son escamoteables y su tamaño puede ajustarse seleccionando y arrastrando la barra central.
El panel izquierdo muestra la lista de usuarios en la vista por defecto, que puede modificarse añadiendo o eliminando columnas. Esta lista puede exportarse con los datos seleccionados en formato .csv.
El orden en que se muestran las columnas puede cambiarse haciendo clic en la cabecera de una columna y arrastrando y soltando entre columnas.
Las columnas pueden ordenarse y/o filtrarse por columna, mostrando los iconos activos en su cabecera (no en gris).
Atención: cuando haya terminado sus búsquedas con filtros, recuerde borrar los criterios de filtrado haciendo clic en la goma de borrar situada a la derecha del botón de exportación de datos. Si no lo haces, no podrás volver a la vista por defecto y te quedarás con los datos filtrados.
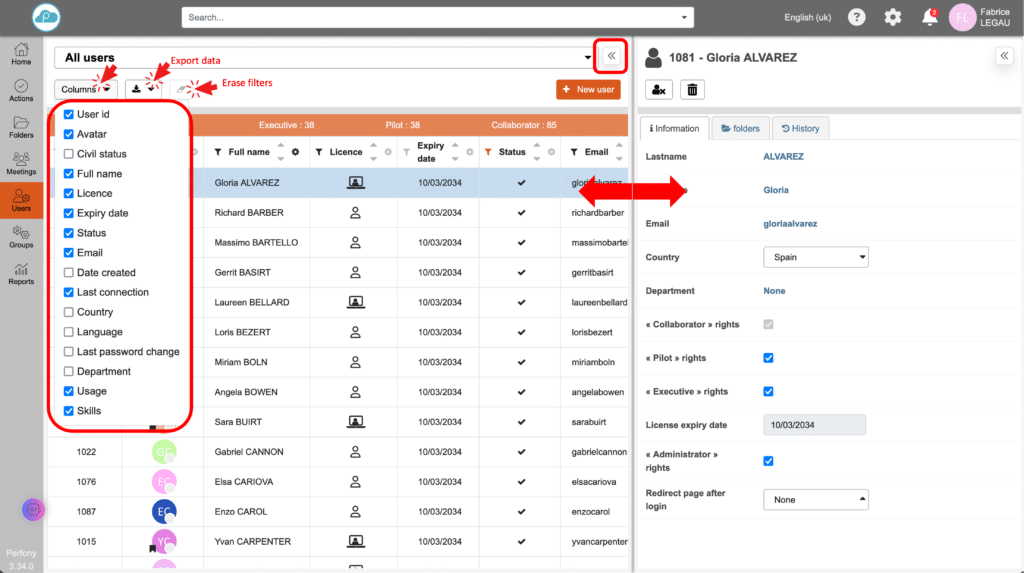
Crear un usuario desde el menú de usuarios
Al hacer clic en el botón «+ Usuario» se abrirá una ventana en la que podrá introducir la información necesaria para crear una cuenta. Una vez validado, el nuevo usuario recibirá un correo electrónico que le dará acceso a Perfony, el procedimiento para crear su contraseña y un módulo rápido para descubrir la solución.
Para crear usuarios en masa, utilice el módulo «importar usuarios» del menú de configuración de la barra horizontal superior. Las cuentas se crean entonces utilizando un archivo .xls y no se envía ningún correo electrónico. Los nuevos usuarios tienen que ser notificados manualmente de que sus cuentas han sido creadas.
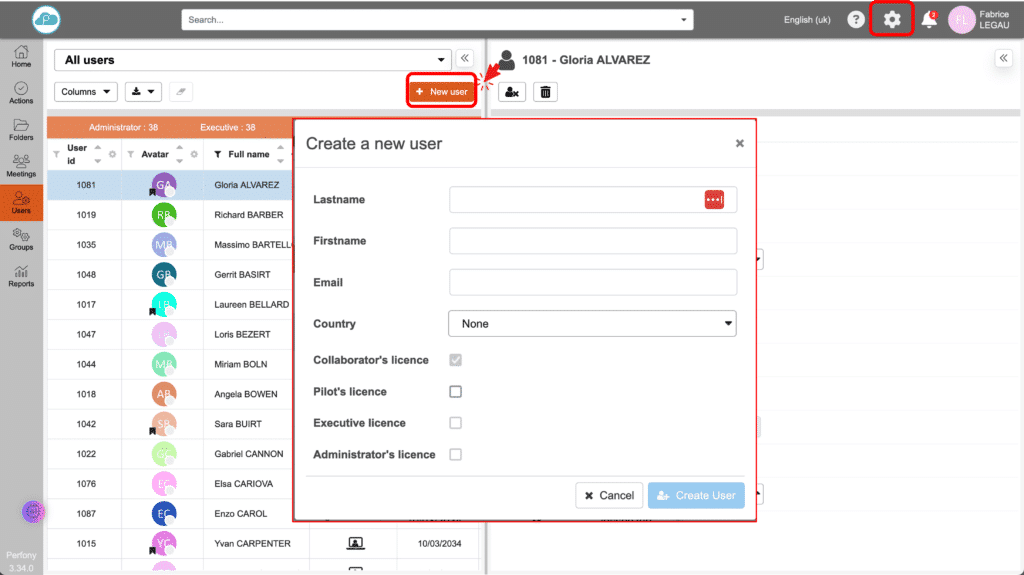
Desactivar y eliminar un usuario
Una vez seleccionado un usuario de la lista del panel izquierdo, su nombre aparece en la parte superior del panel derecho.
Al hacer clic en el botón «desactivar», el usuario ya no podrá conectarse a la solución, su acceso se bloqueará inmediatamente, pero seguirá presente en la base de datos y, en particular, en las carpetas, acciones y reuniones en las que haya participado.
Puede reactivar un usuario seleccionando el filtro «desactivado» en la columna «Estado». Aparecerán todos los usuarios desactivados. Puede seleccionar uno de ellos y reactivarlo haciendo clic de nuevo en el botón «activado» del panel derecho.
El botón «suprimir» elimina definitivamente al usuario de la base de datos y también anonimiza su presencia en las carpetas, acciones y reuniones en las que estaba presente.
En concreto, para todos los datos cerrados (acciones, carpetas, reuniones) el avatar del usuario será sustituido por las palabras «Usuario eliminado».
Para datos no cerrados :
- Acción: se retira al usuario de su función de gestor o colaborador.
- Carpeta: el usuario es eliminado de los participantes
- Reunión: el usuario es eliminado de las reuniones y agendas
- Comentarios sobre datos no cerrados: se elimina el usuario
- Documentos: se elimina el usuario
- Favoritos: eliminación de favoritos, incluido el uso compartido y las notificaciones.
- Cuadros de mando: usuario eliminado
- Notificaciones: eliminar notificaciones
- Grupos: el usuario se elimina de los grupos
Tenga en cuenta que todas las supresiones validadas son definitivas.
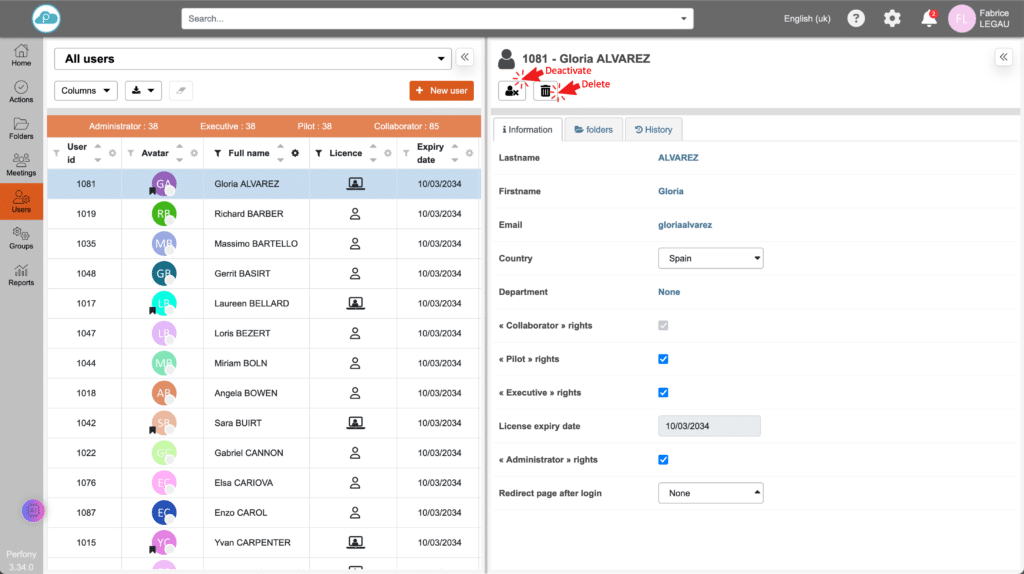
Desactivación automática de un usuario
Como administrador de su cuenta de Perfony, tiene acceso al menú de configuración de la empresa, al que puede acceder haciendo clic en el icono de la rueda dentada de la barra horizontal superior.
En la casilla «seguridad», puede establecer el tiempo tras el cual se desactivará automáticamente un usuario que no haya iniciado sesión. Esta desactivación automática irá precedida de un correo electrónico al usuario en el que se le informará de que su cuenta se desactivará en un plazo de 15 días si no inicia sesión en su cuenta de Perfony.
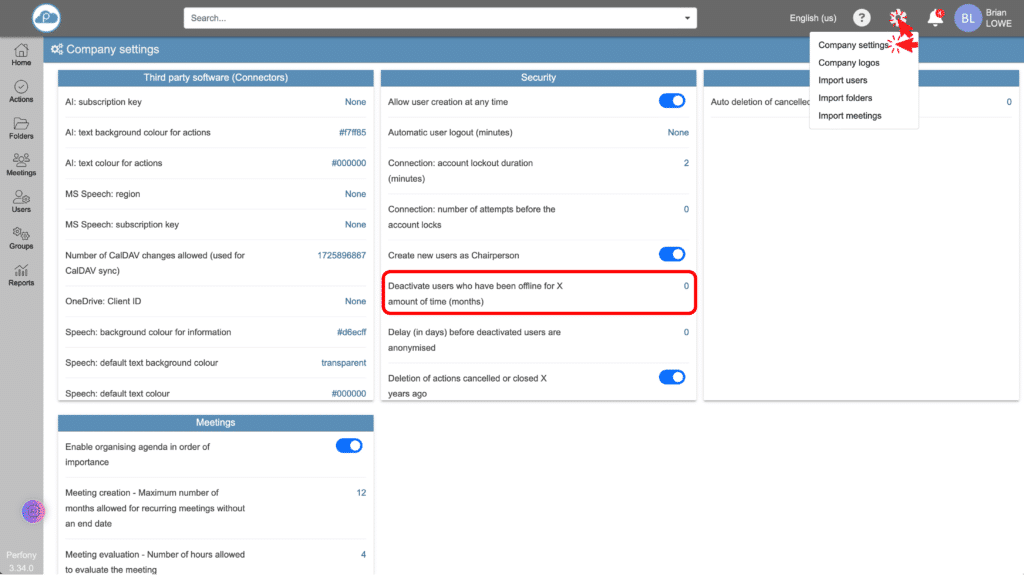
Reactivar un usuario
Un usuario puede ser reactivado usuario por usuario. En el filtro de la columna «estado», seleccione «desactivado». Aparecerá la lista de usuarios desactivados. Simplemente haga clic en el botón «activar este usuario» en el panel derecho. El usuario volverá a tener acceso a su cuenta de Perfony.
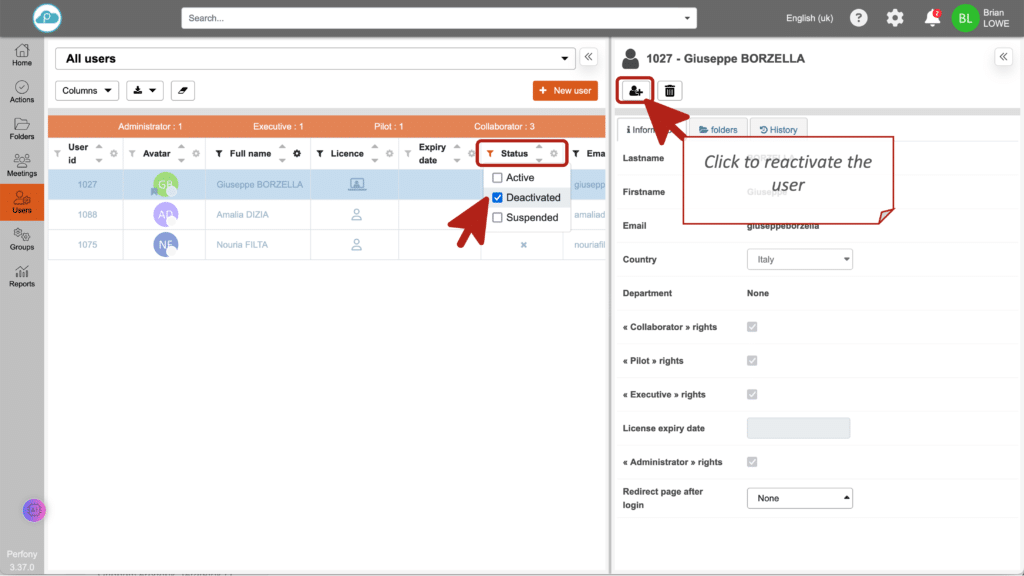
Información sobre la cuenta de un usuario
La primera pestaña del panel derecho muestra los datos de la cuenta del usuario, que son fáciles de modificar. La asignación de países es importante para respetar y gestionar las zonas horarias de las reuniones.
Tenga en cuenta que cambiar el tipo de licencia puede conllevar un cargo en función de su tipo de suscripción.
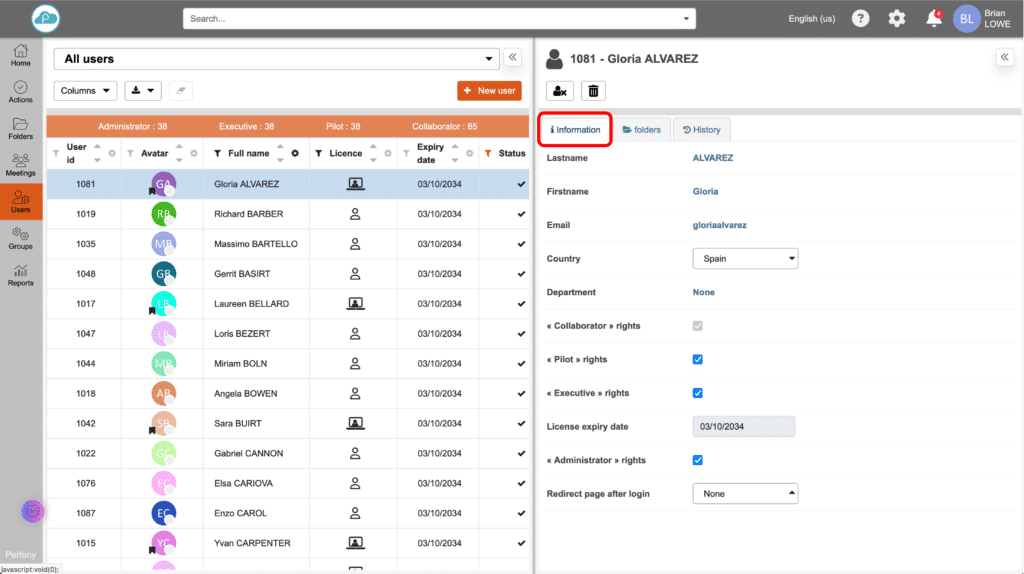
Asignar un usuario a carpetas
La 2ª pestaña del panel derecho facilita la asignación del usuario en el árbol de carpetas. Basta con hacer clic en la casilla de cada carpeta para añadir al usuario como conductor o participante. Los derechos de carpeta dependerán de la licencia del usuario.
El icono «subcarpeta» situado al final de la línea abre una ventana que permite gestionar al usuario en todas las subcarpetas con un solo clic.
Atención: la estructura de árbol que se muestra es aquella a la que usted tiene acceso. Es decir, no podrás asignar el usuario a carpetas en las que no estés. Corresponderá a cada conductor hacerlo desde su carpeta, o a usted como SuperAdministrador.
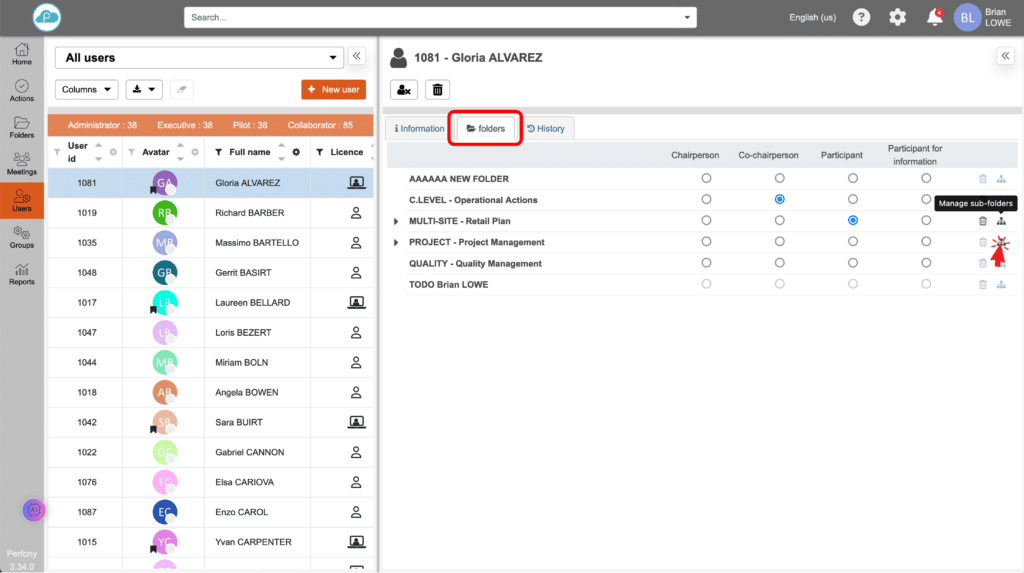
Historial de cuentas de usuario
La 3ª pestaña le permite ver todos los cambios que se han realizado en este usuario desde que se creó su cuenta.