Comment pouvons-nous vous aider ?
Crear y compartir vistas de acciones
1- Definición de una vista de acción
Una vista de acción es una agrupación de acciones según criterios de búsqueda. Esta vista buscará acciones dispersas en diferentes carpetas y las presentará en una lista, lo que permitirá verlas de un vistazo sin tener que buscar las acciones carpeta por carpeta.
2- Crear una vista de acción
Una vista de acción se crea utilizando el módulo de búsqueda avanzada, al que se accede desde el menú «Acciones» [] y, a continuación, en la parte inferior del menú desplegable, haga clic en «Buscar» [] .
Aparecen todas las acciones a las que tiene acceso (ya sea porque es un «conductor» de archivos o porque es responsable de acciones y/o contribuye a ellas).
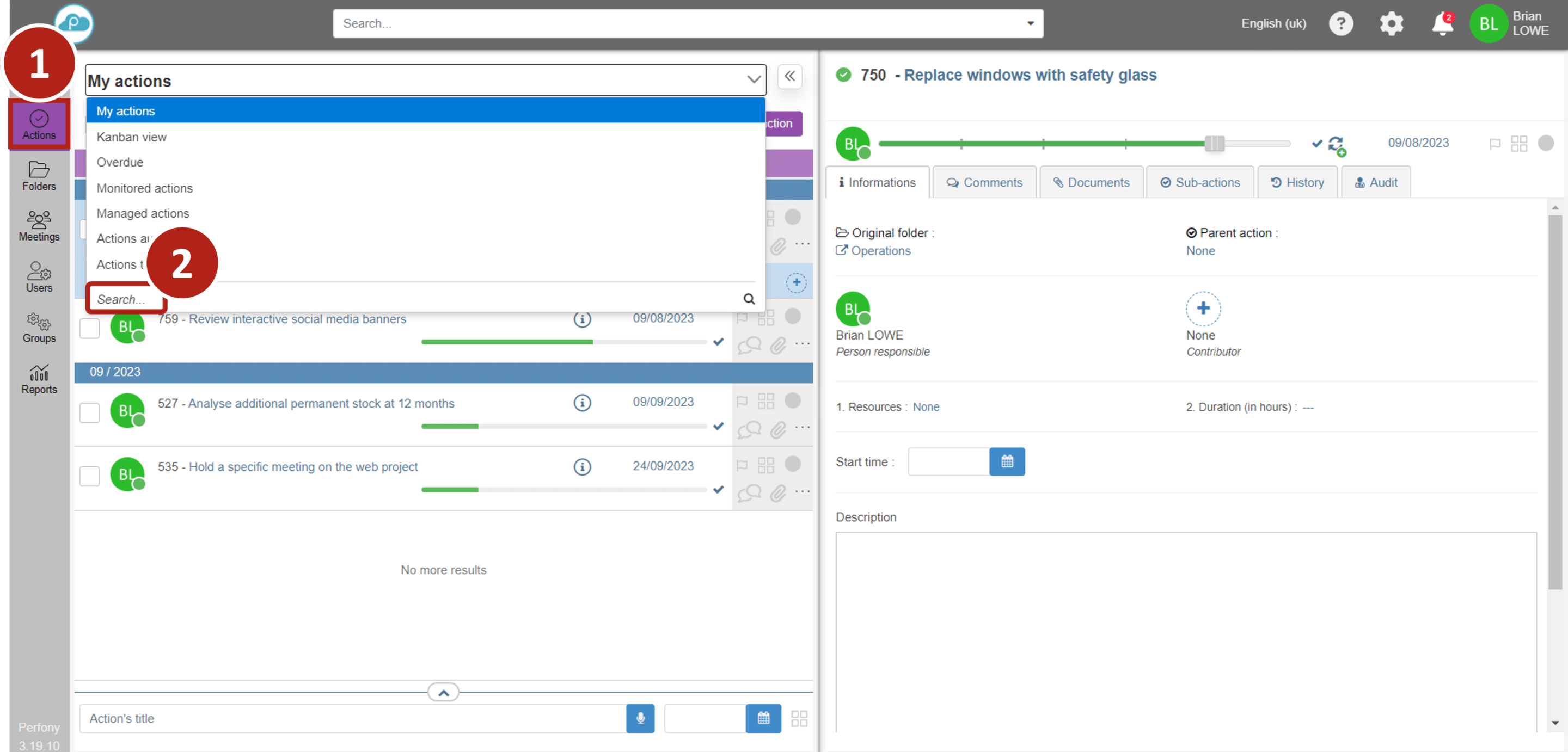
Para construir una vista, empezamos por seleccionar las acciones que la compondrán según determinados criterios.
Haga clic en el icono de configuración situado a la derecha del banner azul, como se muestra [] .
Se abrirá una ventana emergente con las distintas opciones de filtrado.
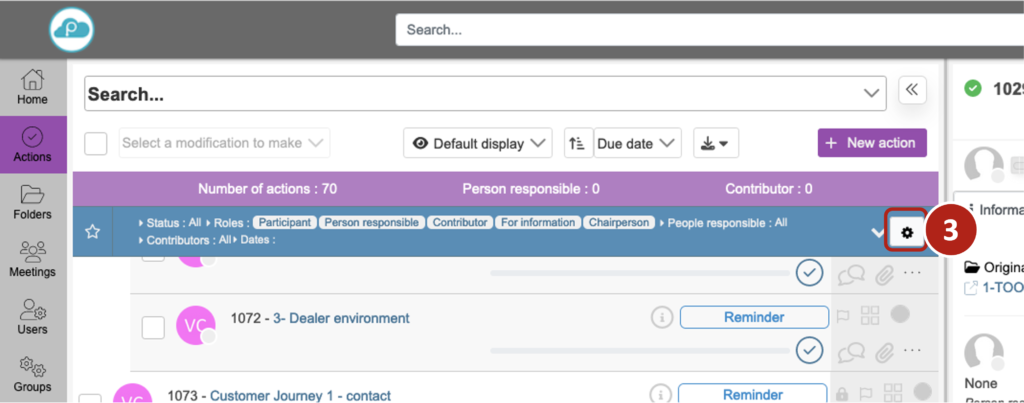
Atención: al repetir una búsqueda, se guardan los criterios de selección. Así que recuerde borrar los criterios haciendo clic en la goma de borrar situada en la parte superior derecha de la ventana [] .
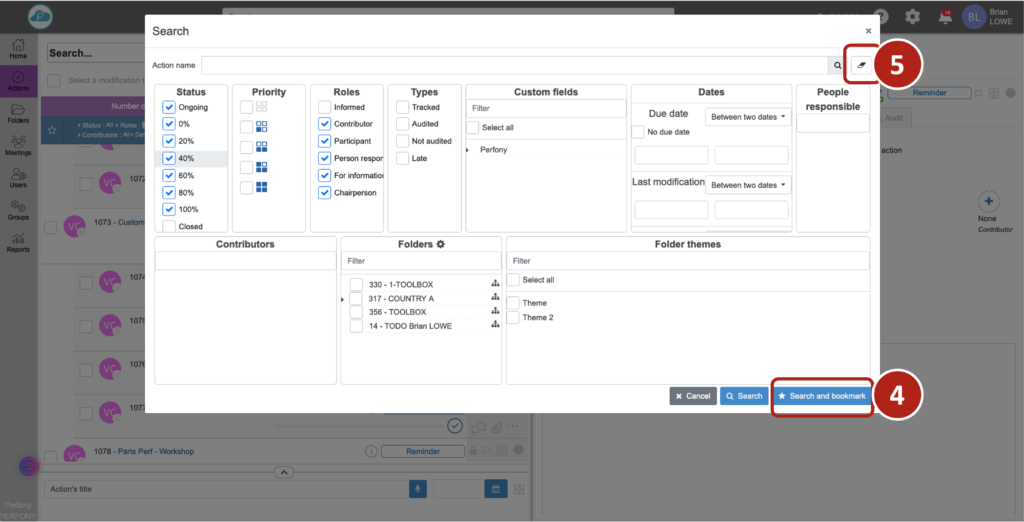
Una vez que haya hecho clic en validar, se mostrarán las acciones correspondientes a los criterios de búsqueda.
3- Guardar una vista de acción
Si ha hecho clic en «buscar y marcar», se abrirá una ventana emergente que le preguntará bajo qué nombre desea guardar esta lista. Introduzca un nombre, valídelo y esta lista aparecerá automáticamente en la lista de vistas y podrá volver a encontrarla en cualquier momento en el menú desplegable del menú «Acciones».
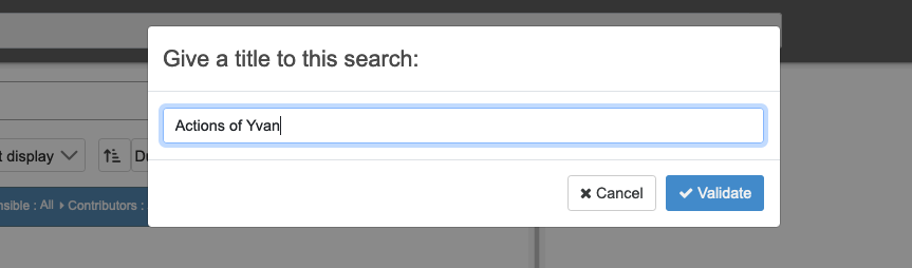
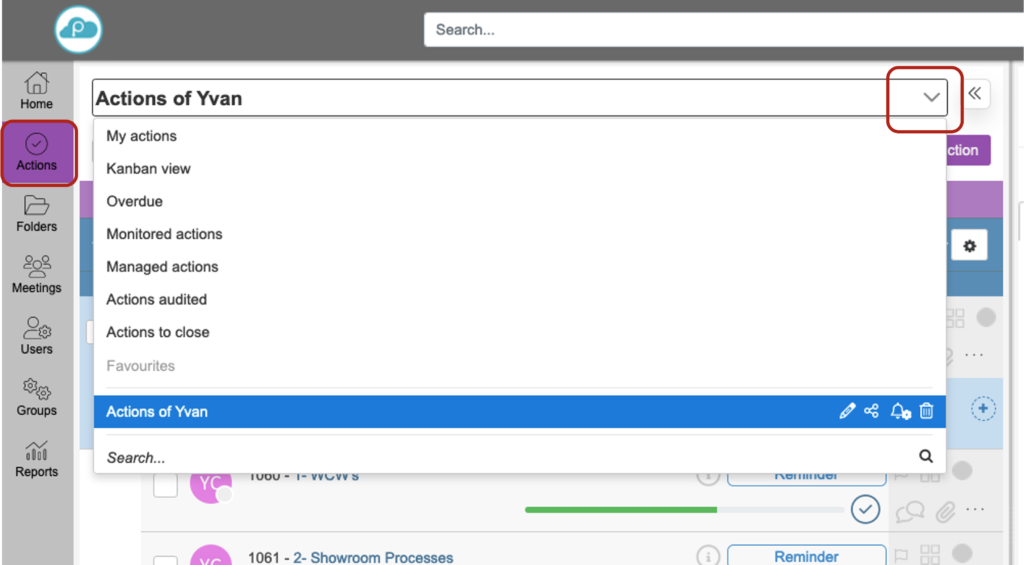
4- Modificar una vista de acción
Puede cambiar el nombre y los criterios de selección de su vista de acciones en cualquier momento.
Busque en la lista de vistas (desde el menú «Acciones») la vista que desea modificar.
Para cambiar el nombre: Haga clic en el icono de edición [] situado a la derecha del nombre de la vista.
Para modificar los criterios de selección de acciones: haga clic en la vista, luego en el botón de ajustes [] (el mismo que se utilizó para realizar los primeros ajustes), realice los cambios y, a continuación, haga clic en «buscar y modificar favorito». La vista se actualiza con los nuevos criterios.
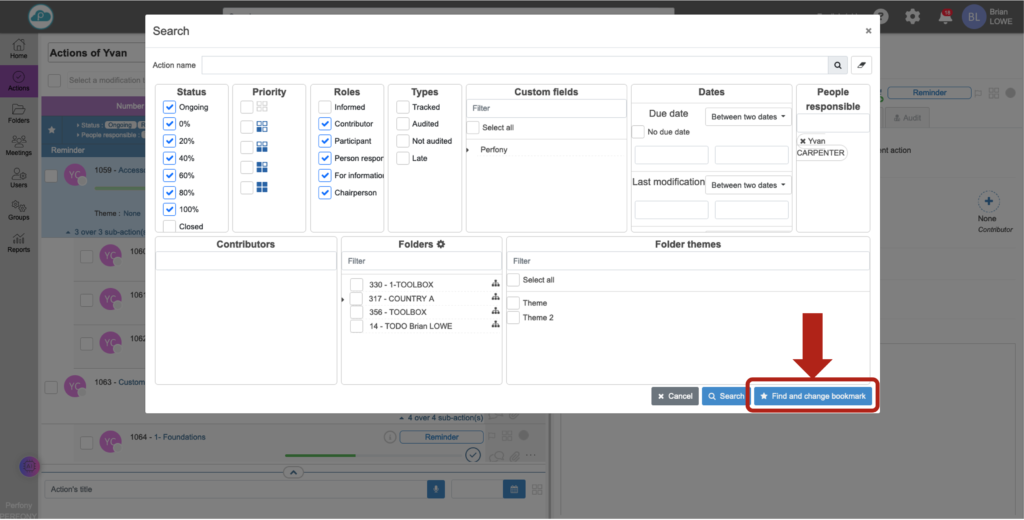
5- Compartir una vista
Puedes compartir la vista que has creado directamente con otros usuarios de Perfony. Desde una vista, haz clic en el icono de compartir [] situado a la derecha del nombre de la vista. Se abrirá una ventana emergente en la que podrá introducir las primeras letras de cada nombre con el que desee compartir la vista. Una vez validada, cada usuario afectado verá esta vista en su lista.
Nota: obviamente, sólo las acciones a las que tenga acceso serán visibles para el usuario que haya recibido la vista compartida. En otras palabras, si el usuario no tiene acceso a las carpetas que contienen las acciones, no verá nada. Lógicamente, se trataría de una violación de la confidencialidad.

También puede compartir esta opinión por correo electrónico, utilizando el sistema de notificación que aparece a continuación.
6- Configurar notificaciones por correo electrónico en una vista de acción
Para una vista de acción, puede configurar que las notificaciones se envíen por correo electrónico. Para ello, haga clic en el icono de notificación situado a la derecha del nombre de la lista [].
Un Popin se abre dividido en 2 partes: a la izquierda, las notificaciones por correo electrónico, y a la derecha, la creación de un widget.
Nota: puede elegir que se le notifique por correo electrónico o por widget, pero no está obligado a tener ambos. Para ello, tienes que hacer clic en «cancelar correo electrónico» [] o «cancelar widget» [], lo que prefieras. De lo contrario, el botón de validación no estará activo. Siempre puedes cambiar estos ajustes más adelante.
Configura tus alertas de correo electrónico como quieras. Puede compartir estas alertas y programarlas cuando se añada una nueva acción a la lista y/o a intervalos regulares. Tenga en cuenta que cuando se activa una notificación, el icono cambia a [].
Para modificar una notificación, basta con hacer clic en el icono de la lista, realizar los cambios y guardarla.

7- Crear un widget para una vista de acción
Los widgets son indicadores visuales visibles desde la página de inicio. Puede crear un widget por vista de acción. Este widget te dará acceso instantáneo al número de acciones en tu vista de acciones, y será un atajo para acceder a ellas. Para crear un widget, parte de la ventana emergente de configuración de notificaciones y, en la parte derecha, dale un nombre, elige un color y haz clic en confirmar. Tu widget aparecerá entonces en la lista de widgets de tu página de inicio (Consulta cómo mostrar un widget aquí).