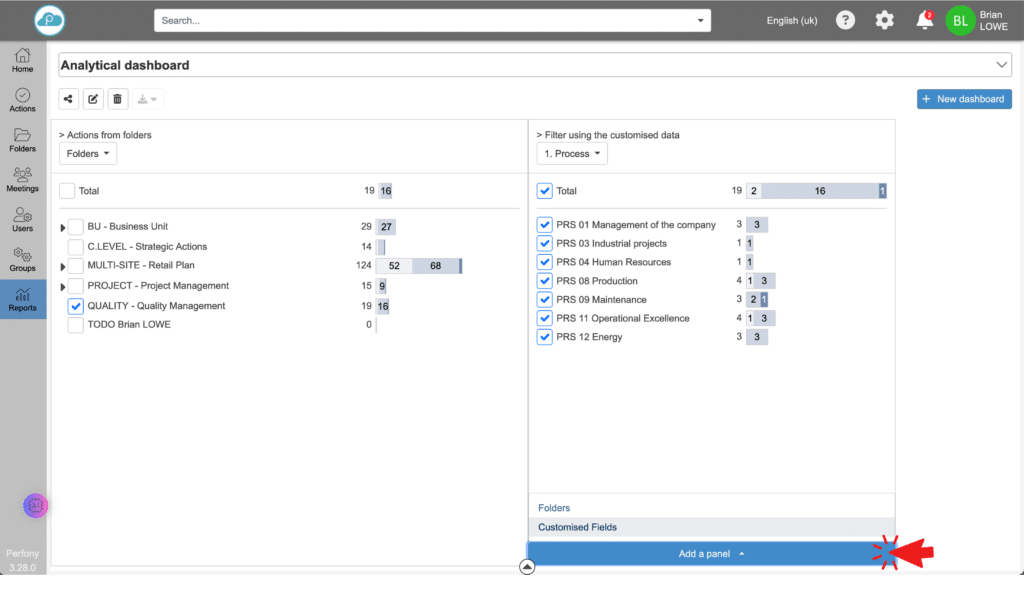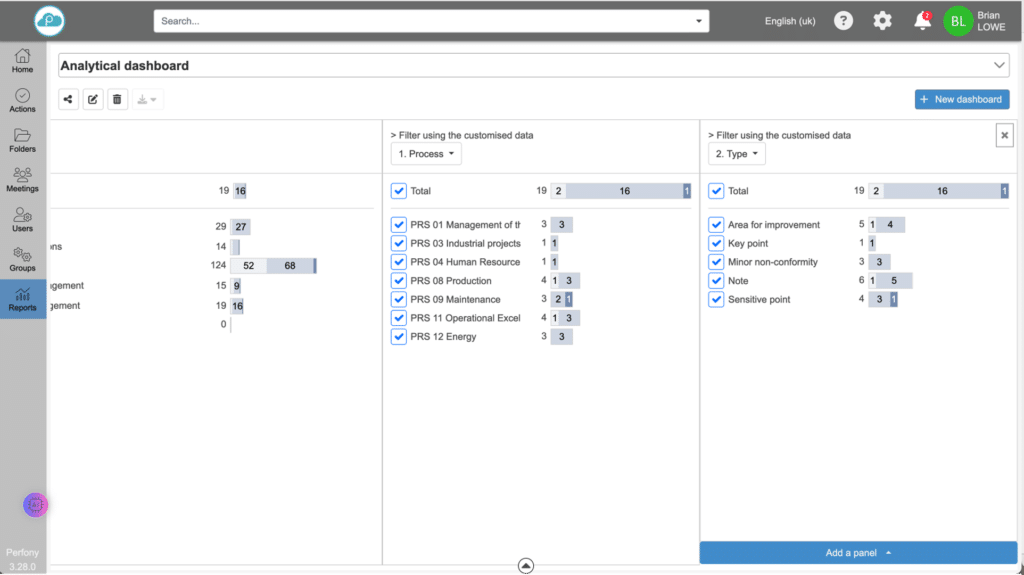Comment pouvons-nous vous aider ?
Cuadro de mandos analítico
Derechos y acceso
Debe tener al menos derechos de «Piloto» para crear y editar un cuadro de mando analítico. Pero todos los demás usuarios podrán verlo en su pequeño «informe» en cuanto se comparta el cuadro de mandos con ellos.
Creación
Haga clic en «Nuevo cuadro de mandos»
Seleccione el tipo de «cuadro de mandos analítico».
Introduzca un nombre para su panel de control
También puede indicar con quién desea compartir este cuadro de mandos
Validar la creación
Consejos: siempre puedes cambiar el nombre y las personas con las que compartes el tablero en cualquier momento haciendo clic en el icono de compartir.
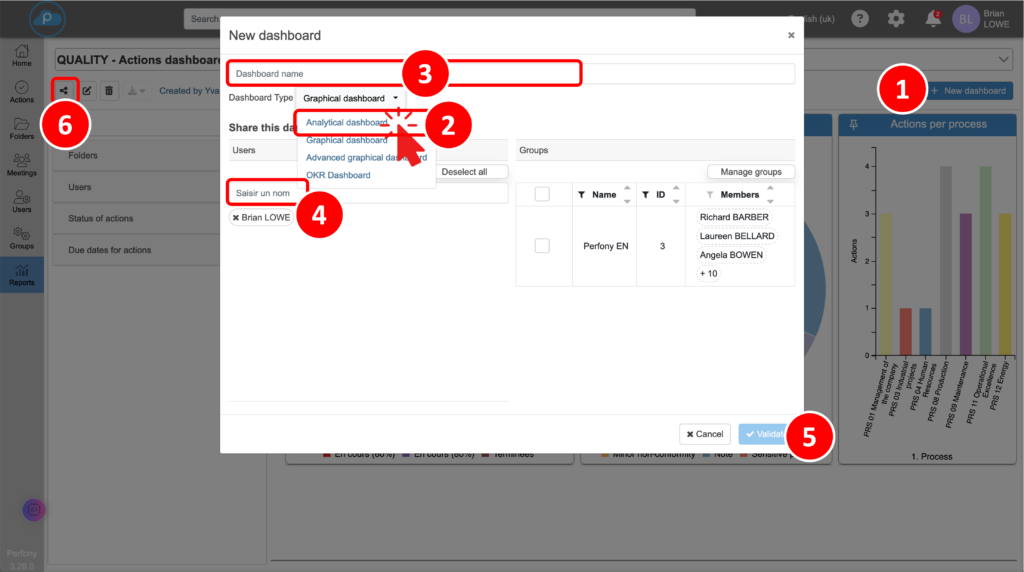
Backup
Ahora encontrará su cuadro de mando en el menú desplegable del menú «Informes».
En cuanto realices un cambio en tu panel de control, recuerda guardar los cambios para poder encontrarlos la próxima vez que te conectes.
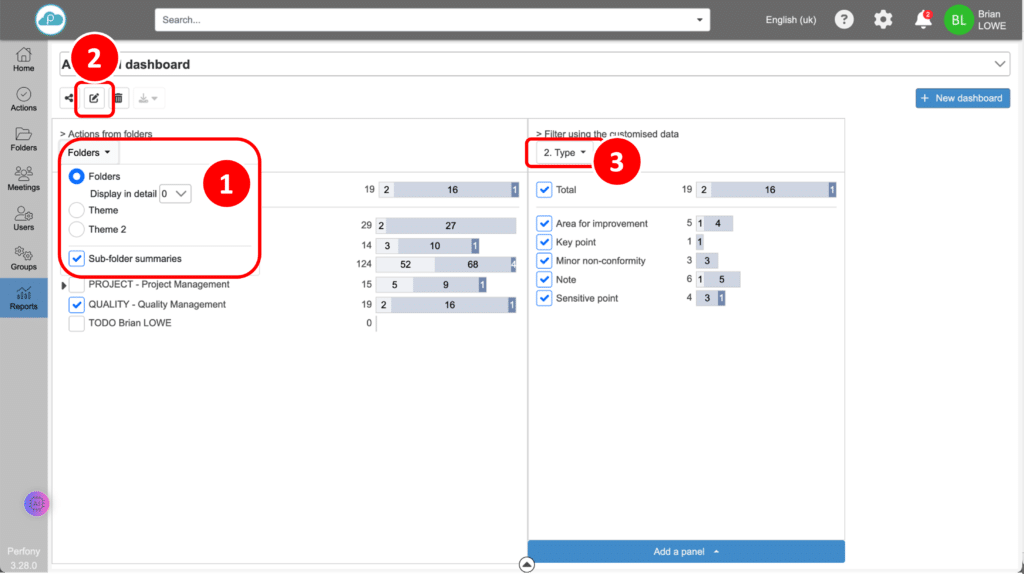
Configuración
Ahora puede seleccionar los datos que desea analizar. El principio de este cuadro de mandos es mostrar una cascada de información empezando por el expediente y mostrando sucesivamente el desglose de las acciones según el estado de avance y los valores de los campos personalizados.
Seleccione los datos que desea analizar:
- Puede seleccionar la profundidad de visualización, los temas de las carpetas y activar la suma de subcarpetas.
- Los campos personalizados para sus acciones de carpeta se muestran en los siguientes paneles.
- Puede añadir paneles para afinar la búsqueda.
- Puede visualizar una columna «Carpetas» para ver la distribución de las acciones.
- Utilice el cuadro de filtro para seleccionar los valores que desea visualizar.
El panel izquierdo siempre tiene prioridad sobre el panel derecho.
Puede afinar su búsqueda añadiendo tantos paneles como desee mediante el botón «Añadir un panel» (este botón es visible al plegar la leyenda mediante la flecha central situada en la parte inferior del cuadro de mandos).
Flecha central en la parte inferior del salpicadero
La flecha situada en la parte inferior de la pantalla muestra u oculta una zona de filtrado en la que puede elegir los valores que desea visualizar.
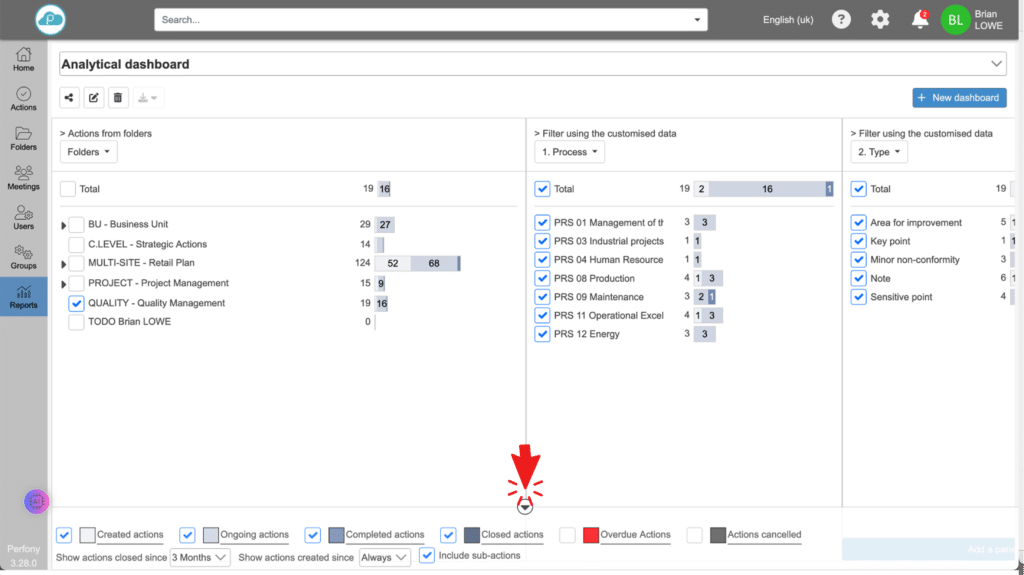
Ejemplo
En el ejemplo siguiente, hemos seleccionado la carpeta «Calidad», que nos muestra que contiene 19 acciones. El primer panel nos da la distribución de estas 19 acciones según los valores del campo personalizado «Proceso» y añadimos un segundo panel que nos da la distribución de las acciones del panel anterior según los valores del campo personalizado «Tipo»: