Come possiamo aiutare?
Connettere Perfony e Microsoft 365
Presentazione
Il connettore iPerfony for Office365 offre le seguenti funzioni:
- Accesso automatico (SSO) per gli utenti di Office365 nella web app Perfony.
- Accesso automatico (SSO) per gli utenti di Office365 nella scheda Perfony di MS Teams.
- Accesso automatico (SSO) per gli utenti di Office365 nell’AddIn di Outlook.
- Sincronizzazione automatica dei membri del team MS Teams con i partecipanti in una cartella Perfony.
- Accedere ai documenti di OneDrive for Business da Perfony.
Il connettore di iPerfony OneDrive for Business consente di collegare i documenti archiviati su OneDrive a iPerfony. Il cliente mantiene quindi il pieno controllo sull’organizzazione dei propri documenti e sui diritti di accesso a tali documenti. Ad esempio, i partecipanti a una cartella iPerfony a cui è stato collegato un documento memorizzato su OneDrive potranno aprire il documento solo se dispongono delle autorizzazioni OneDrive.
Gestione delle autorizzazioni in Azure Portal
1 – Collegarsi a https://portal.azure.com
2 – Andate a “Microsoft Entra ID” > “Registrazioni app”.
3 – Aggiungere un’applicazione facendo clic su “New registration” :

4 – Nel modulo che appare, inserire :
- Un nome (“iPerfony per Microsoft365”, ad esempio).
- Tipo di conto : “Accounts in any organizational directory”
- Nella sezione URI di reindirizzamento :
- Selezionare “Applicazione a pagina singola” come tipo di piattaforma.
- Immettere https://xxx.iperfony.com/clients/web/msalsso.php (sostituire xxx con il nome dell’istanza Perfony del client).
- Quindi fare clic su “Registrazione“.
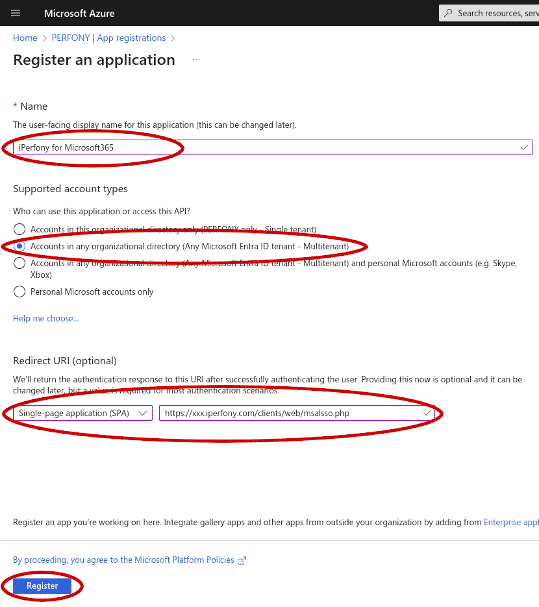
5 – Nella schermata successiva, copiare “Application (client) ID” e “Directory (tenant) ID“.
Nota: queste informazioni devono essere fornite ai team Perfony.
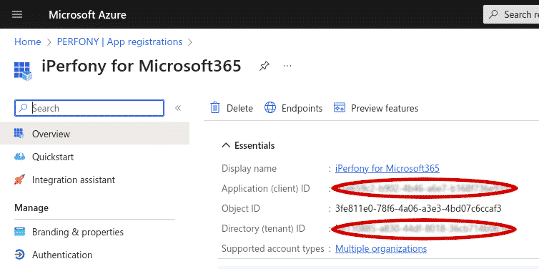
6 – Fare clic su “Autenticazione“, quindi su “Aggiungi URI” nella sezione “Applicazione a pagina singola“:
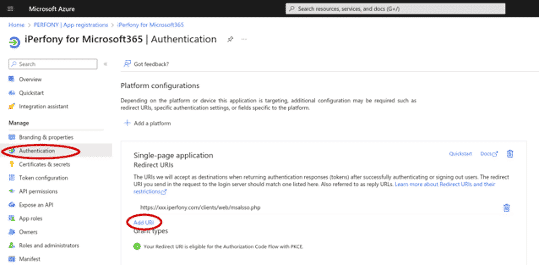
7 – Inserire l’URL https://xxx.iperfony.com/clients/onedrivefilepicker/onedrive-file-picker.php per il connettore OneDrive (xxx deve essere sostituito dal nome dell’istanza Perfony del client).
8 – Fare nuovamente clic su “Aggiungi URI” e inserire l’URL https://xxx.iperfony.com/clients/office365/teams/teams-auth.php per MS Teams OneDrive (xxx deve essere sostituito dal nome dell’istanza Perfony del cliente).
9 – Fare nuovamente clic su “Aggiungi URI” e inserire l’URL https://apps.iperfony.com/clients/web/msalsso.php per il SSO nell’AddIn di Outlook.
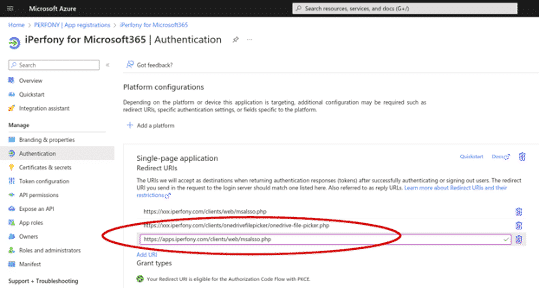
10 – Più avanti nella pagina, nella sezione “Flussi impliciti di sovvenzione e ibridi“, spuntate le caselle “Token di accesso” e “Token di identificazione“, quindi fate clic su “Salva“:
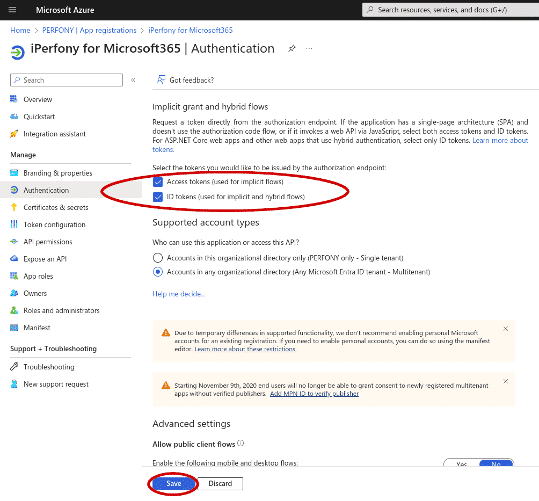
11 – Fare clic su “Autorizzazioni API” e poi sul pulsante “Aggiungi un’autorizzazione“:
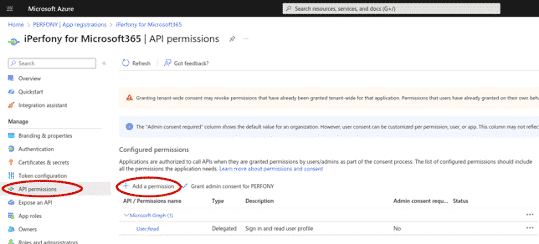
12 – Selezionate “Microsoft Graph” allora “Autorizzazioni delegate”.
13 – Spunta :
- openid
- profile
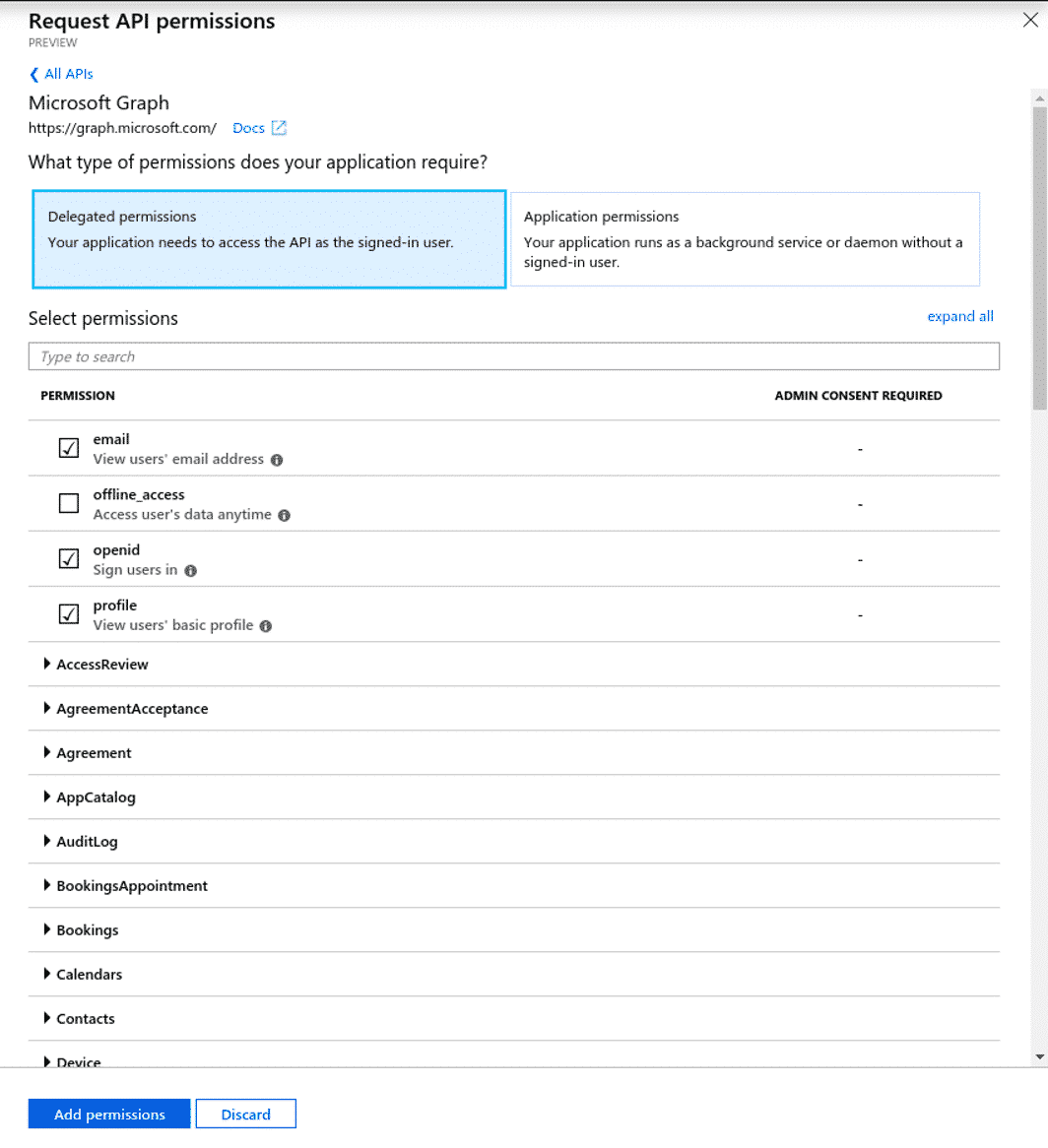
14 – Poi, più in basso, in “Directory“, spuntate “Directory.Read.All” se volete attivare la funzione di sincronizzazione dei team:
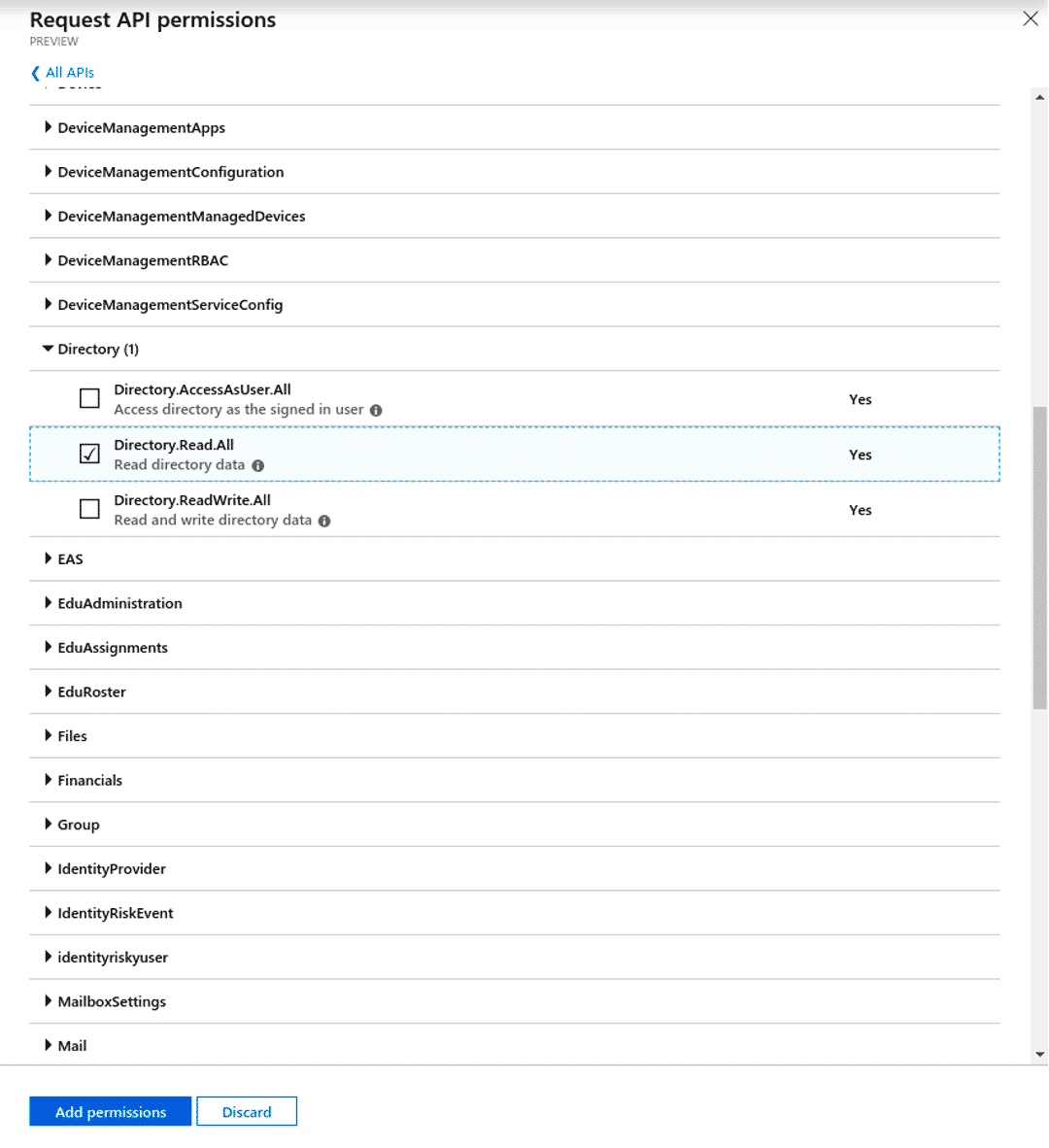
15 – Per utilizzare l’estensione e-mail per inviare messaggi, è necessario concedere all’applicazione le seguenti autorizzazioni:
- In ChannelMessage : ChannelMessage.Send
- In Chat : Chat.ReadWrite
- In ChatMessage : ChatMessage.Send
- In Group : Group.readWrite.All
16 – Fare clic su “Add permissions”.
17 – Nella nuova pagina, fare clic su “Grant admin consent for XXX” :
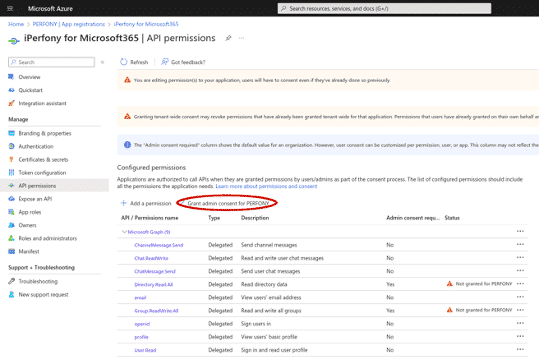
18 – Quindi fare clic su “Yes”.
Al termine di questa procedura, fornire ai team Perfony: support@perfony.com
L’ID dell’applicazione (client)
L’ID della directory (tenant)
Funzioni attivate: App web SSO, SSO Teams (standard + silenzioso), sincronizzazione Teams, estensione e-mail, SSO per Outlook Addin.