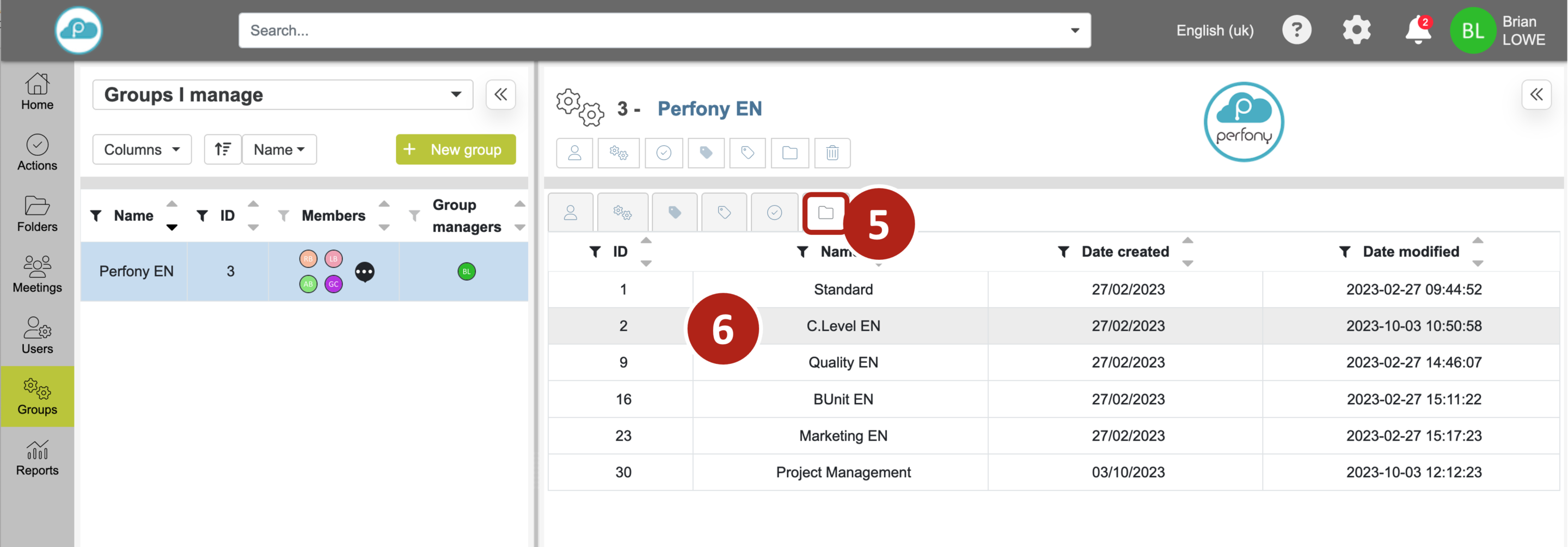Come possiamo aiutare?
Creare e gestire campi personalizzati per le azioni
1/ Definizione di un campo d’ azione personalizzato
Un campo personalizzato è una zona in cui è possibile allegare dati a un’azione. Si possono avere tutti i campi personalizzati che si desidera per un’azione. Il vantaggio è che si possono ordinare i piani d’azione in base ai valori di questi campi personalizzati. Ad esempio, nell’ambito di un piano d’azione per la qualità, la sicurezza o la certificazione, è possibile collegare le azioni a tipi di anomalie o processi. Oltre ai filtri e alle opzioni di ordinamento, è possibile creare grafici visivi in base al valore dei campi personalizzati (vedi cruscotto grafico). Questi campi possono essere personalizzati tramite il menu “Gruppi” facendo clic su “Aggiungi un campo personalizzato” .

2/ Personalizzare i campi d’azione
Quando si fa clic su”Aggiungi un campo personalizzato “, un popup invita a:
Assegnare un nome al campo e scegliere il tipo di campo. Ci sono 3 possibilità:
-
- Un campo libero per il testo
- Un elenco fisso per un menu a discesa
- Un campo per i valori numerici
Nell’ esempio seguente, selezionare “elenco fisso”. Facendo clic , appare un campo sottostante in cui è possibile inserire i valori desiderati.
Questi valori appariranno nell’ elenco delle scelte possibili per il file. L’ordine dei valori nell’elenco è quello indicato di seguito.
È anche possibile definire un valore predefinito per il campo personalizzato. Quando viene creata un’azione, il valore predefinito verrà automaticamente inserito. Inserire le prime lettere del valore predefinito e selezionare quello desiderato.
Il valore predefinito deve essere uno dei valori sopra elencati.
Ci sono poi quattro caselle da spuntare, se lo si desidera:
-
- Nascondere i valori del campo della funzione di ricerca (se i campi sono valori numerici, non ha senso visualizzarli). sono valori numerici, non ha senso visualizzarli )
- Rendere obbligatorio l’inserimento del campo al momento della creazione o della chiusura dell’azione (utile per avere un database completo delle azioni).
- Precompilare le sottoazioni con i valori già inseriti nell’ azione principale (per risparmiare tempo)
Una volta completato l’elenco e le scelte, cliccare su”Aggiungi” e il campo personalizzato apparirà nell’ elenco dei campi d’azione.
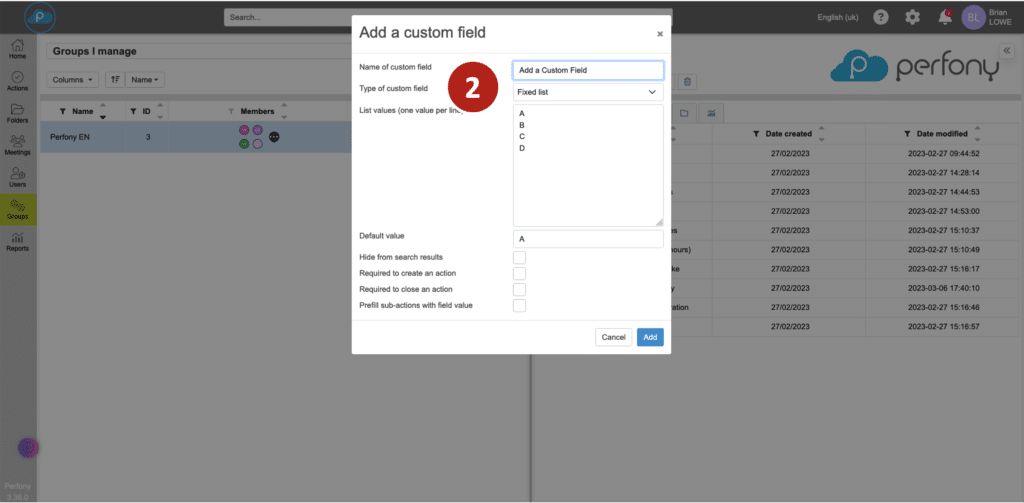
3/ Modifica di un campo d’azione personalizzato
È possibile modificare un campo personalizzato in qualsiasi momento. corsivo > e selezionare il campo richiesto .
Viene visualizzato il popup di configurazione ed è possibile:
-
- cambiare il nome del campo
- aggiungere/modificare/rimuovere valori dall’ elenco
- selezionare o deselezionare le caselle per mascherare la ricerca, l’obbligo e la precompilazione delle sottoazioni
- eliminare il campo
- modificare il valore di riempimento predefinito
Attenzione: qualsiasi cancellazione o modifica di un valore in un elenco comporterà la scomparsa del valore sulle azioni correnti (stato da 0% a 100%). Le azioni chiuse , invece , manterranno i loro vecchi valori.
Non è possibile modificare la natura del campo. Se il campo è stato creato su un modello di “lista fissa”, non è possibile trasformarlo in un formato di testo libero o numerico. In questo caso, è necessario creare un nuovo file .
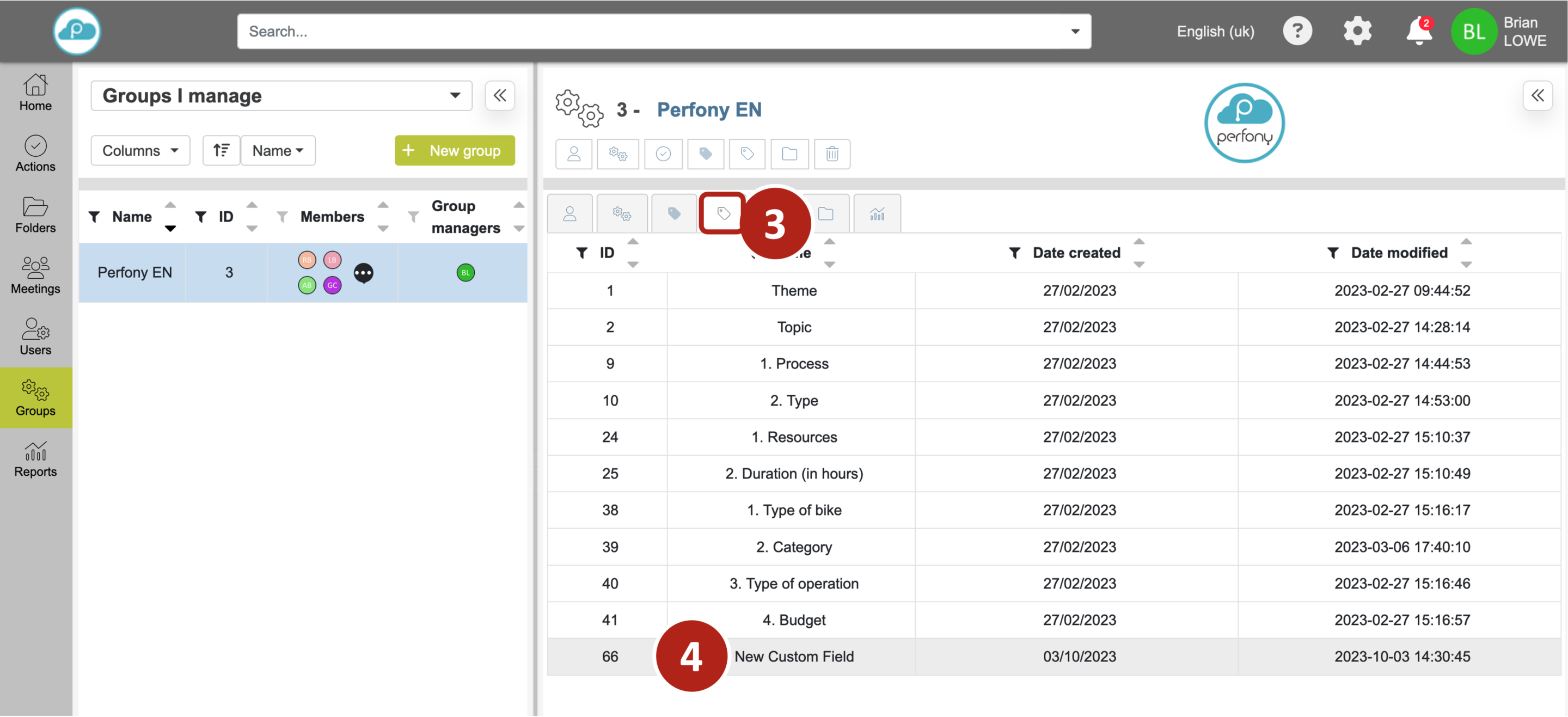
4/ Utilizzare un campo personalizzato per le azioni
Ecco come collegare un campo azioni personalizzato a un modello di cartella. Fare clic sulla scheda “Modello di cartella , selezionare il modello (per creare un modello di cartella, vedere la pagina “Creare e gestire i modelli di cartella”). Viene visualizzata la finestra di configurazione del modello di cartella. Sul lato destro è presente un elenco dei campi personalizzati disponibili nel gruppo. Selezionare il campo (o tutti i campi personalizzati che si desidera), confermare la scelta e la finestra si chiuderà. Ora si avrà questo campo personalizzato per le azioni che hanno questo modello di cartella.