Come possiamo aiutare?
Cruscotto grafico
Il cruscotto grafico consente di creare e condividere rappresentazioni visive dei dati contenuti nelle azioni dei file.
Diritti e accesso :
Per creare e modificare un cruscotto analitico sono necessari i diritti di “pilota”.
Gli altri utenti possono vederla nel loro menu “Report” una volta che è stata condivisa con loro.
Creazione :
- Fare clic su “Nuovo cruscotto”
- Selezionare il tipo “Cruscotto grafico”.
- Assegnare un nome alla dashboard, che apparirà nel menu a discesa.
- Specificare gli utenti con cui si desidera condividere il dashboard di sola lettura.
- Convalidare la creazione
Suggerimenti e trucchi :
È sempre possibile modificare il nome e gli utenti con cui si condivide la dashboard facendo clic sull’icona di condivisione in qualsiasi momento [] .
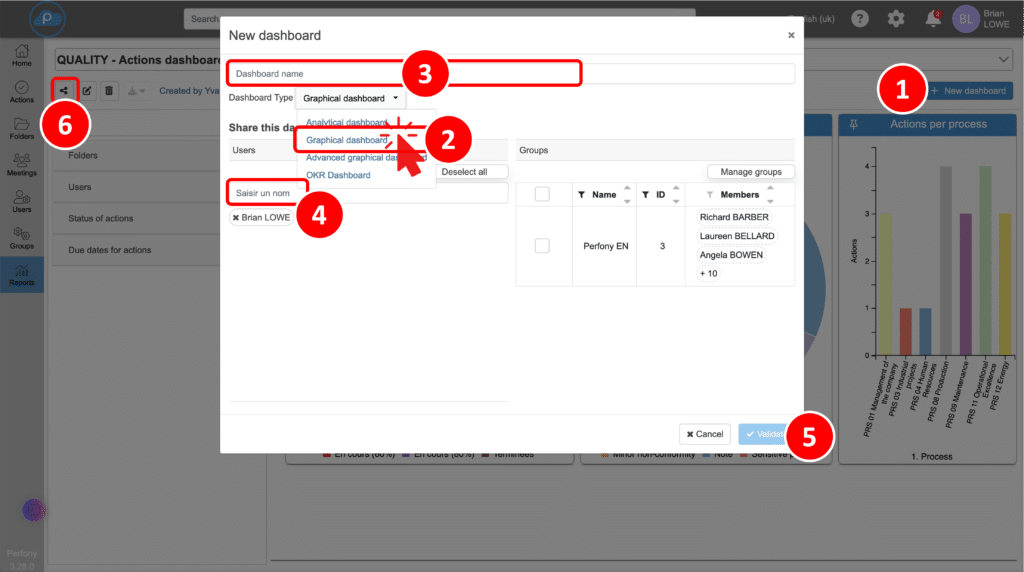
Modifica del cruscotto
Una volta convalidato il cruscotto, si può iniziare a compilarlo. Al successivo accesso, accedere al dashboard dal menu “Rapporti” e dal menu a discesa.
Ecco cosa potete fare:
- Cambia nome: è possibile cambiare il nome del dashboard in qualsiasi momento.
- Condividi: scegliere gli utenti a cui si desidera dare accesso in sola lettura a questa dashboard.
- Modifica e salvataggio delle modifiche : Per apportare modifiche al contenuto o alla configurazione, fare clic su “Modifica”. Ricordarsi di salvare le modifiche facendo nuovamente clic sull’icona. Assicuratevi di tornare alla modalità di lettura prima di lasciare la pagina.
- Eliminazione di una dashboard: si noti che qualsiasi eliminazione è permanente. Prima di eliminare il dashboard, considerare i seguenti punti
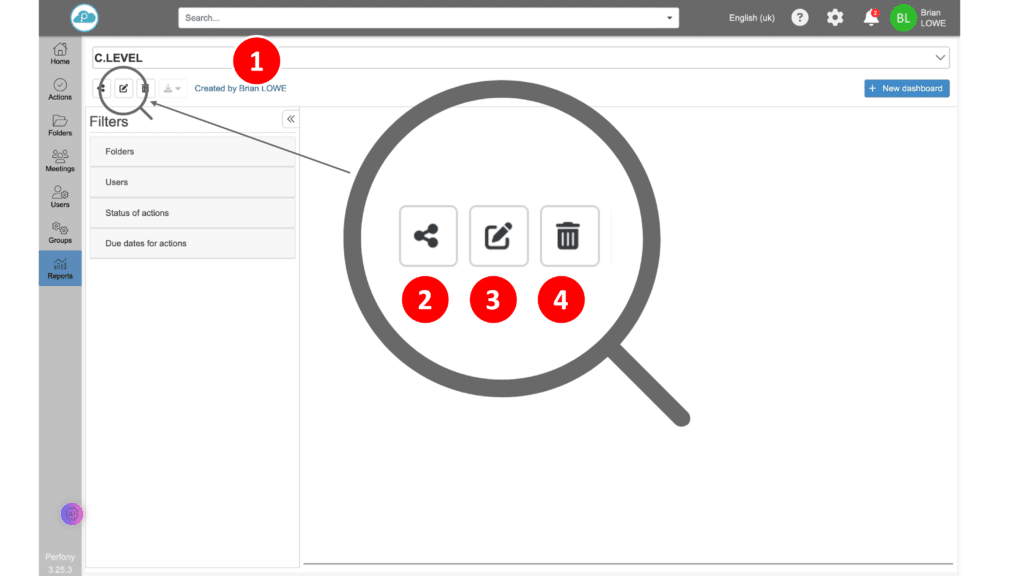
Utilizzo dei filtri nella dashboard
Prima di iniziare a creare grafici, è necessario capire come utilizzare i filtri del cruscotto grafico.
Accesso ai filtri: i filtri sono accessibili tramite un’area dedicata sulla sinistra della dashboard. È possibile ripiegarlo o esporlo a seconda delle esigenze.
Attivazione dei filtri: non è necessario essere in modalità di modifica per utilizzare i filtri. Tuttavia, per salvare le modifiche, passare alla modalità di modifica e salvarle.
Funzioni di filtro: i filtri aggiornano automaticamente tutti i grafici del cruscotto. Agiscono sulla base dell’intero quadro. Se si desidera visualizzare grafici basati su dati diversi, creare un dashboard grafico avanzato.
Selezione delle fonti di dati: per cominciare, selezionare le cartelle da utilizzare come fonti di dati per i grafici. È quindi possibile affinare i grafici utilizzando i filtri degli utenti, che evidenziano le azioni di cui sono responsabili, nonché lo stato e la data di completamento prevista delle azioni, per ottenere un cruscotto aggiornato.
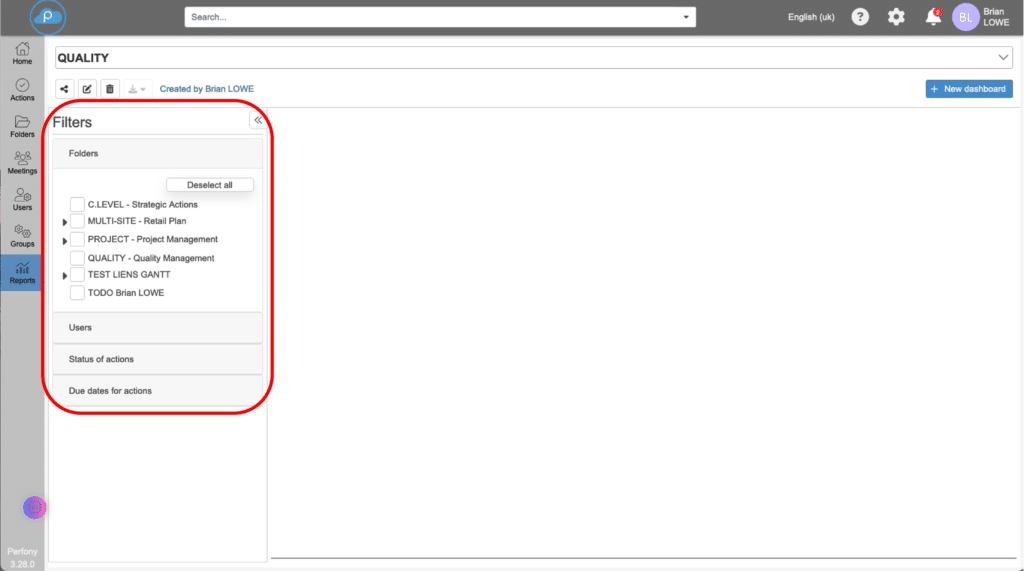
Configurazione grafica
Dopo aver creato il dashboard, è possibile aggiungervi dei grafici.
Passo 1: selezione del tipo di blocco :
Selezionare la dashboard e passare alla modalità di modifica facendo clic sull’icona “Modifica”.
Verrà visualizzata una zona di creazione. È possibile scegliere tra un grafico o una casella di testo per aggiungere il contenuto.
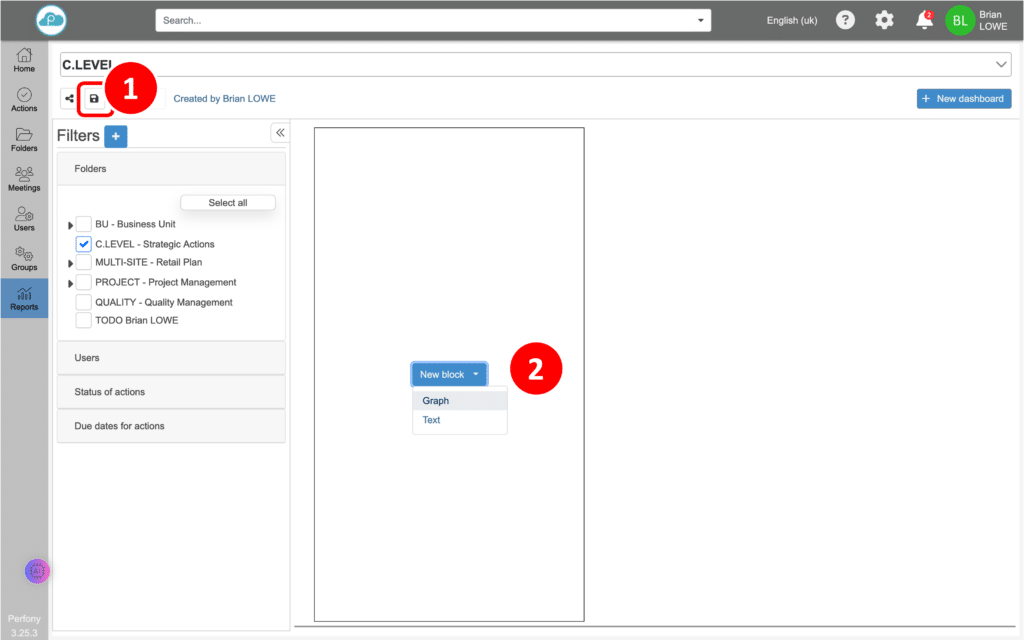
Fase 2: creazione del grafico :
Fare clic su “Grafico” per aprire una finestra pop-up.
Date un nome al vostro grafico
Scegliere il tipo di grafico
Selezionare la variabile da visualizzare
Personalizzazione dei colori e delle opzioni di visualizzazione, se necessario
Salvare il grafico
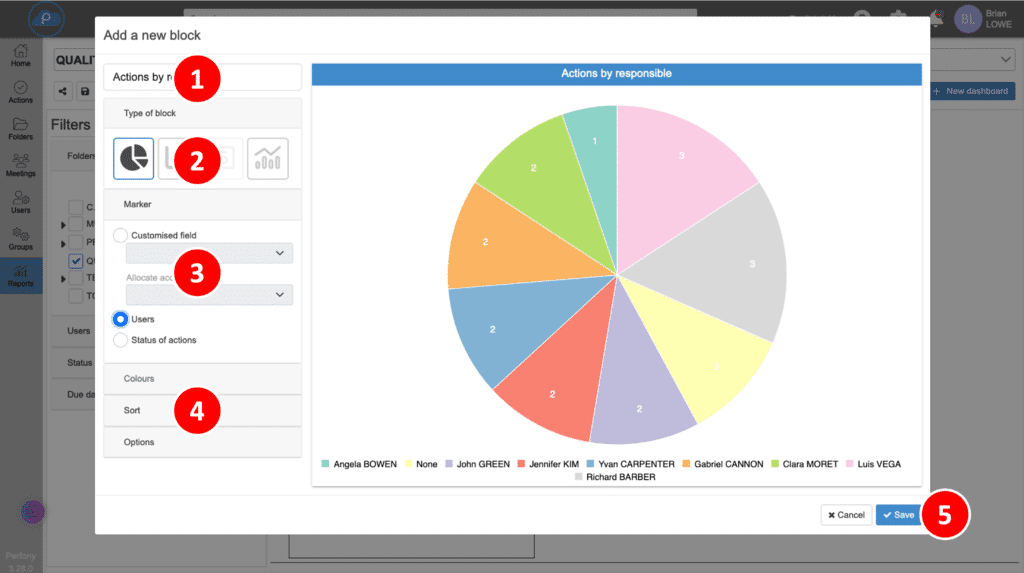
Fase 3: Regolazione del grafico :
È possibile ridimensionare il grafico selezionando il punto in basso a destra e spostarlo nel cruscotto come desiderato.
Suggerimento:
Non dimenticate di salvare le modifiche facendo nuovamente clic sul pulsante di modifica prima di uscire.
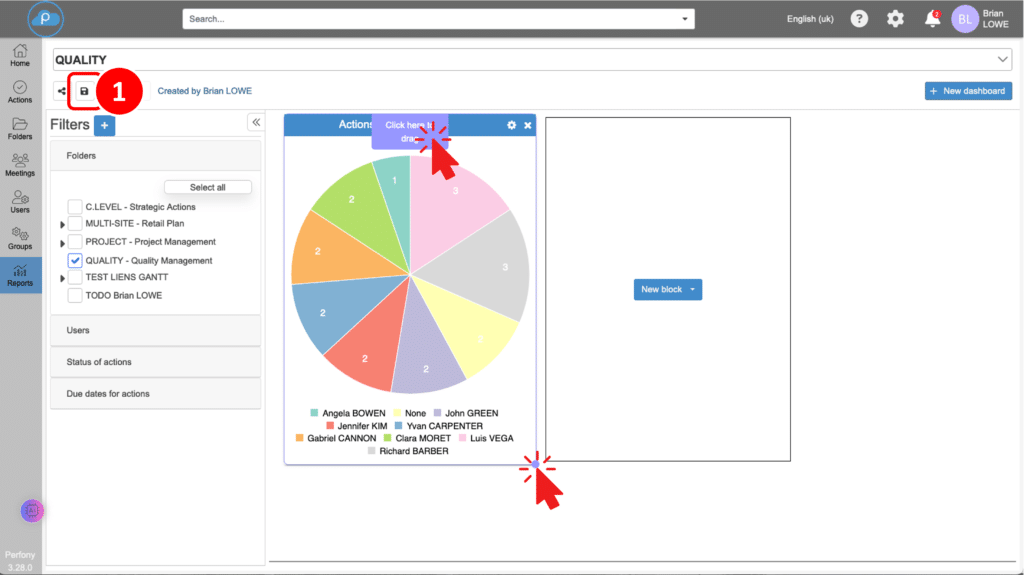
Tipi di grafica
Esistono 4 diversi tipi di grafica:
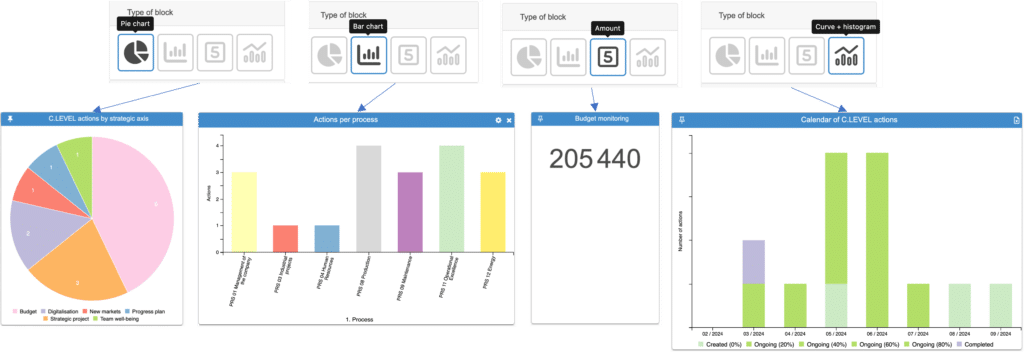
Grafico a torta: visualizza le proporzioni delle diverse categorie.
Grafico a barre: rappresenta i dati sotto forma di barre verticali.
Importo : Visualizza la somma dei campi numerici personalizzati delle azioni. Richiede un modello di cartella con un campo numerico personalizzato.
Combo: consente di combinare diverse variabili e di combinare grafici a barre e a linee su base calendario.
Configurazione di un grafo combinatorio
Passo 1: Formattare l’asse X
Determinare il passo temporale (settimana, mese o anno) per l’asse x. Si può congelare o lasciare galleggiare.
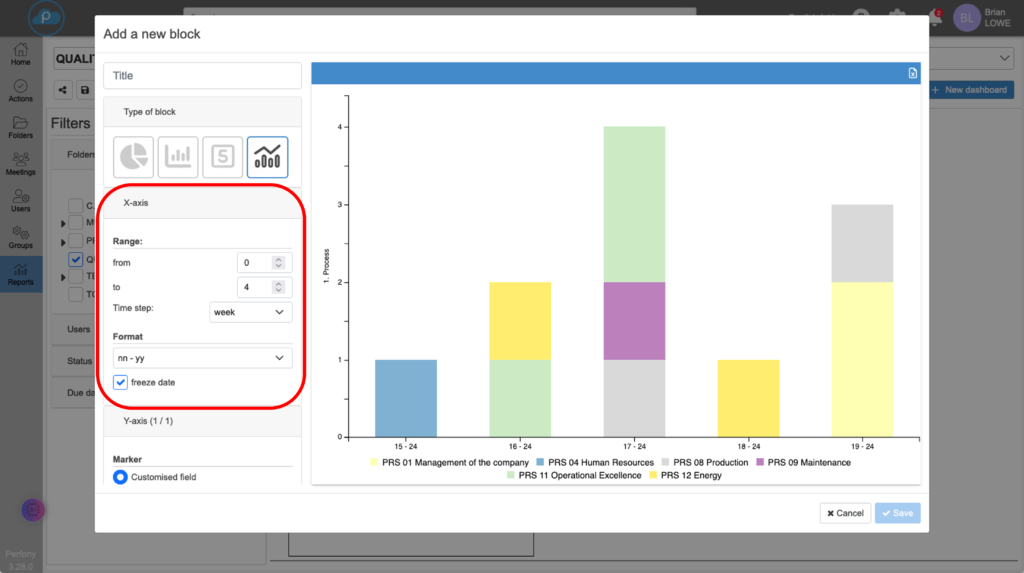
Passo 2: Formattare l’asse Y (Y1)
Selezionare un campo personalizzato dal menu a discesa per l’asse delle ordinate. Personalizzare il tipo di diagramma, i colori e la legenda.
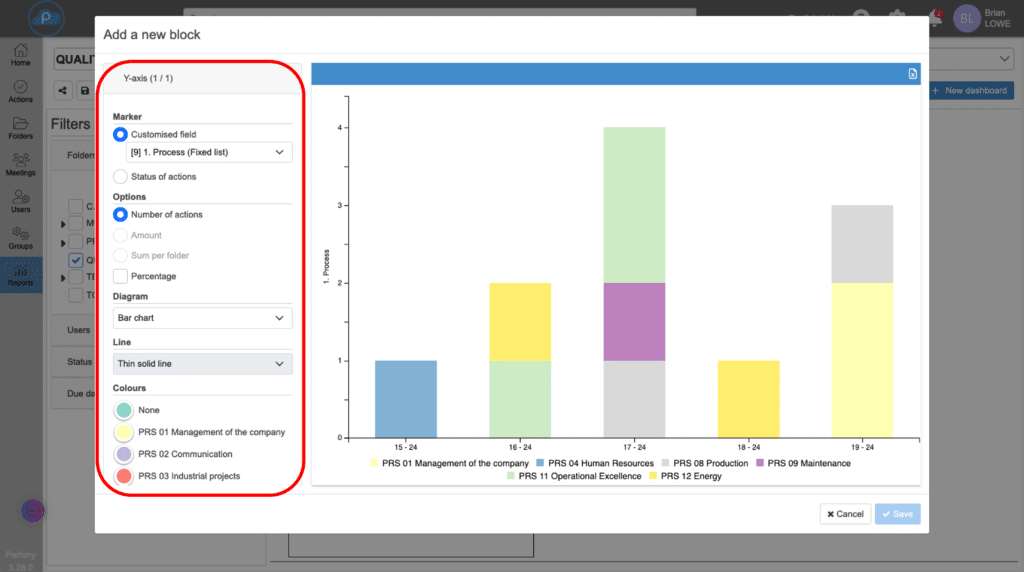
Fase 3: Aggiungere un asse delle ordinate (Y2), se necessario.
Passo 4: salvare
Per maggiori dettagli sulle possibilità offerte dal dashboard, consultare la pagina “Consigli e suggerimenti per il dashboard”.