Come possiamo aiutare?
Cruscotto “OKR”
Definizione di OKR
“OKR” è l’acronimo di “Objective Key result”. è un sistema di gestione delle prestazioni reso popolare dalle grandi start-up della Silicon Valley. Vengono utilizzati per allineare e guidare i team verso le priorità dell’organizzazione, per monitorare i progressi e per garantire che tutti lavorino insieme verso gli stessi obiettivi ogni giorno. Gli OKR sono costituiti da un obiettivo principale e da diversi risultati chiave.
Gli OKR sono spesso definiti ad alto livello all’interno dell’azienda e, idealmente, a livello di team o di singolo individuo. Sono definiti per un determinato periodo, come un trimestre o un anno, e vengono rivisti periodicamente per garantire che l’azienda sia sulla buona strada per raggiungere i propri obiettivi.
OKR in Perfony
Un OKR è composto da un Obiettivo Principale e da diversi Risultati Chiave. Il cruscotto “OKR” consentirà di aggregare diverse azioni (risultati chiave). Questa aggregazione diventa l’obiettivo principale. I progressi nel raggiungimento dell’obiettivo sono calcolati in base ai progressi delle azioni che lo compongono. Il cruscotto “OKR” vi permetterà di costruire, visualizzare e gestire i vostri OKR.
I vostri OKR in Perfony saranno disponibili e aggiornati automaticamente sotto forma di elenchi e grafici.
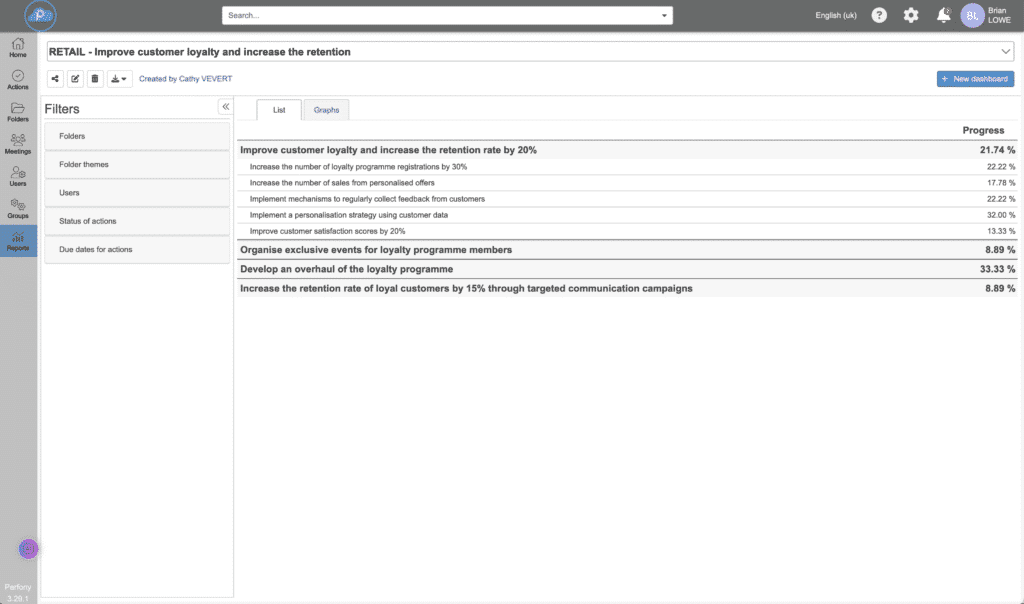

Diritti e accesso
- La configurazione di un cruscotto OKR è disponibile dalla licenza “Pilot”.
- La visualizzazione di un cruscotto OKR è disponibile per tutti i livelli di licenza.
Dati sorgente
I dati del cruscotto OKR sono le azioni contenute nelle cartelle a cui avete accesso. Possono essere azioni o sotto-azioni. Prima di costruire un cruscotto OKR, dovreste quindi aver formalizzato le azioni in tutti i file interessati.
[strong, ] Suggerimento: per le azioni identiche che devono essere duplicate in diverse cartelle e per le quali si desidera monitorare i progressi complessivi, è una buona idea creare una cartella “directory” o “toolbox” in cui creare le azioni standard. Quindi è sufficiente duplicarli facendo clic su di essi nelle cartelle desiderate. In questo modo si garantisce che le azioni giuste vengano duplicate nei punti giusti nel minor tempo possibile.
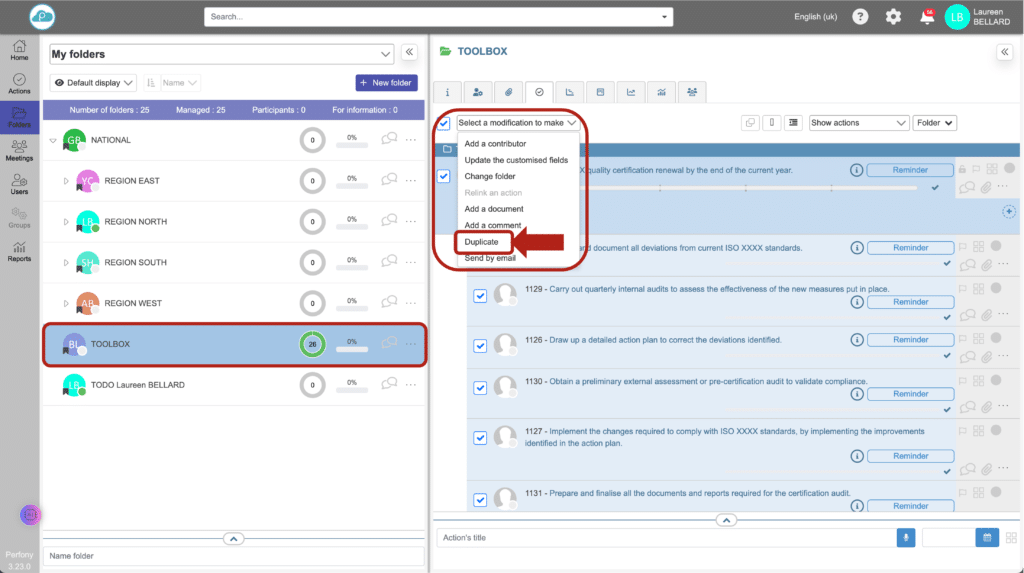
Una volta duplicate le azioni, è possibile assegnare un manager a ciascun file e regolare le scadenze di completamento per ottenere un database di azioni su misura per ogni sito:
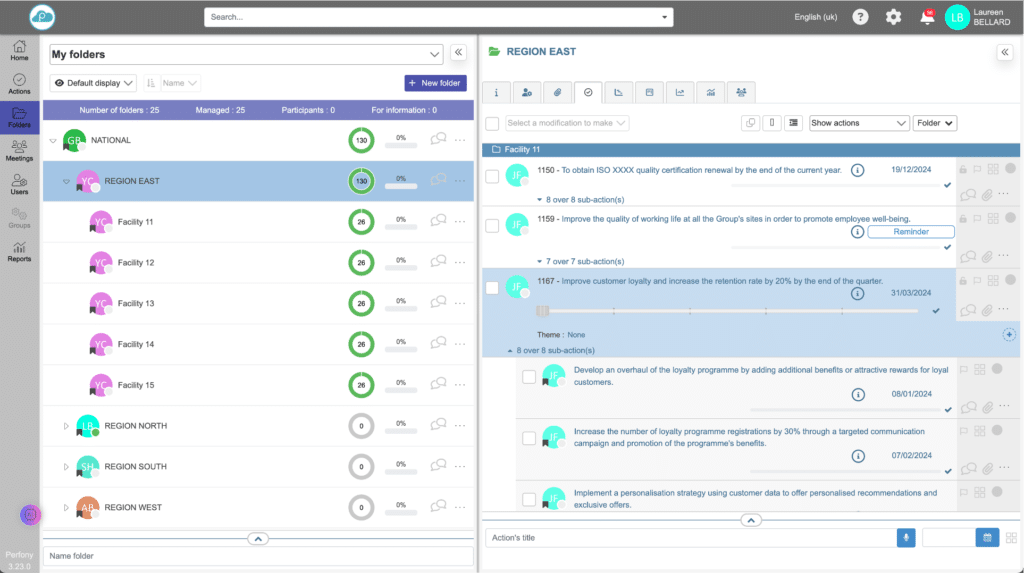
Creare un cruscotto OKR
Dal menu “Rapporti” cliccate su “Nuovo cruscotto . Inserite un nome per il vostro cruscotto e selezionate il tipo di cruscotto “OKR” dal menu a discesa .

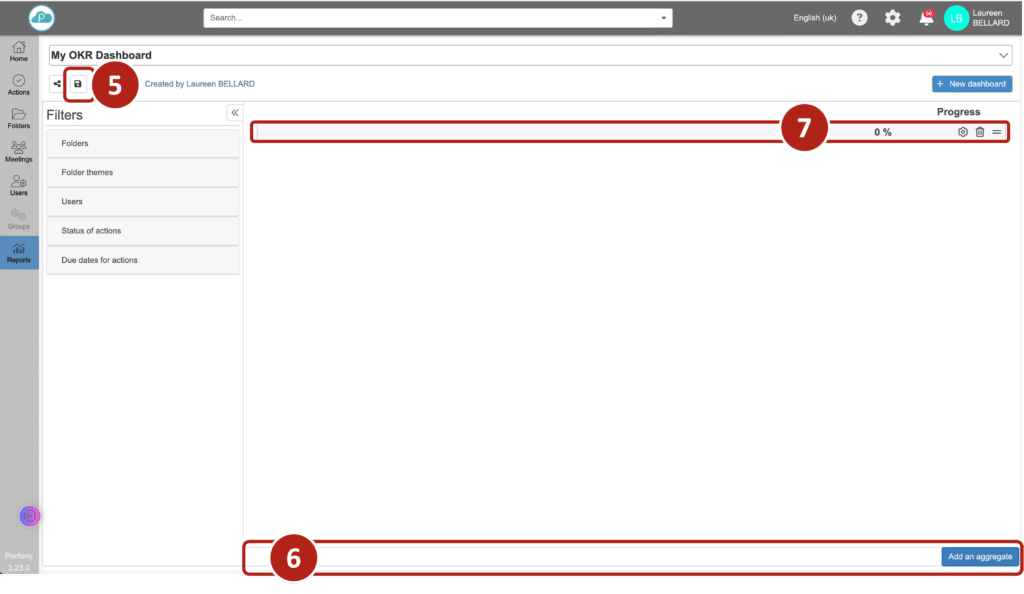
Configurazione del cruscotto OKR
Questa riga sarà un insieme di azioni, che ora devono essere configurate. Facendo clic sul pulsante di configurazione si apre una finestra popup.
La prima cosa da fare è dare un nome al vostro aggregato. Nel campo “nome” , inserire l’etichetta desiderata. Questo è il nome che apparirà sul cruscotto.
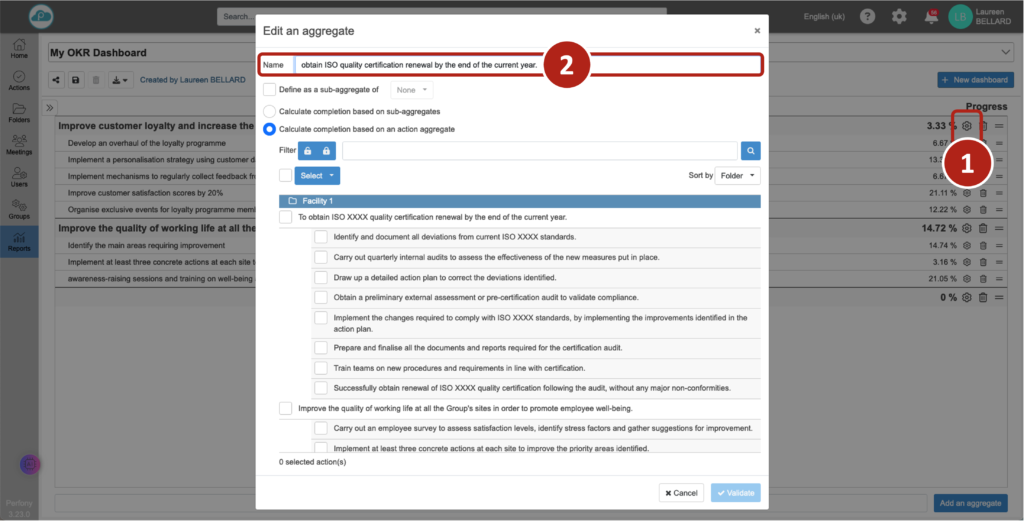
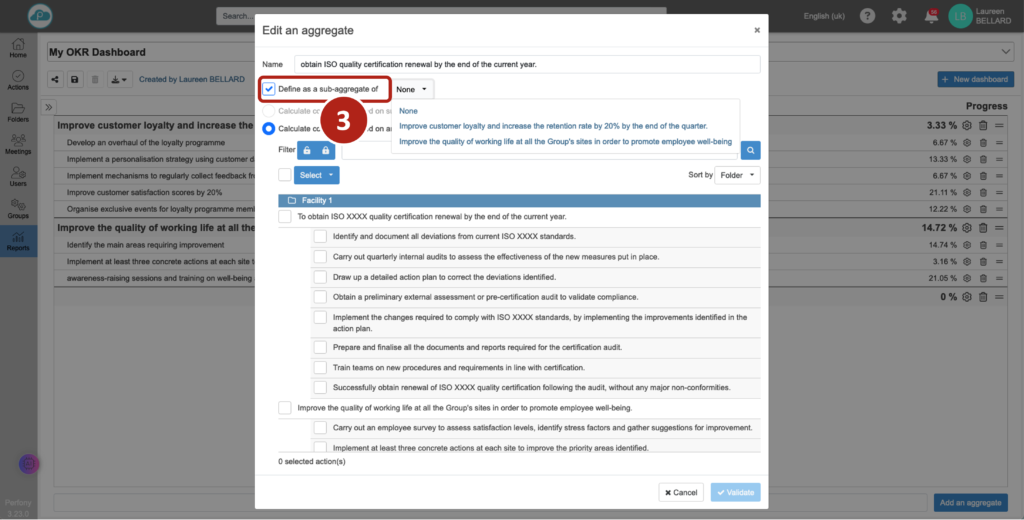
Se l’aggregato non è un sub-aggregato, si può scegliere come calcolare il suo avanzamento : dall’avanzamento dei sub-aggregati o dall’avanzamento delle azioni.
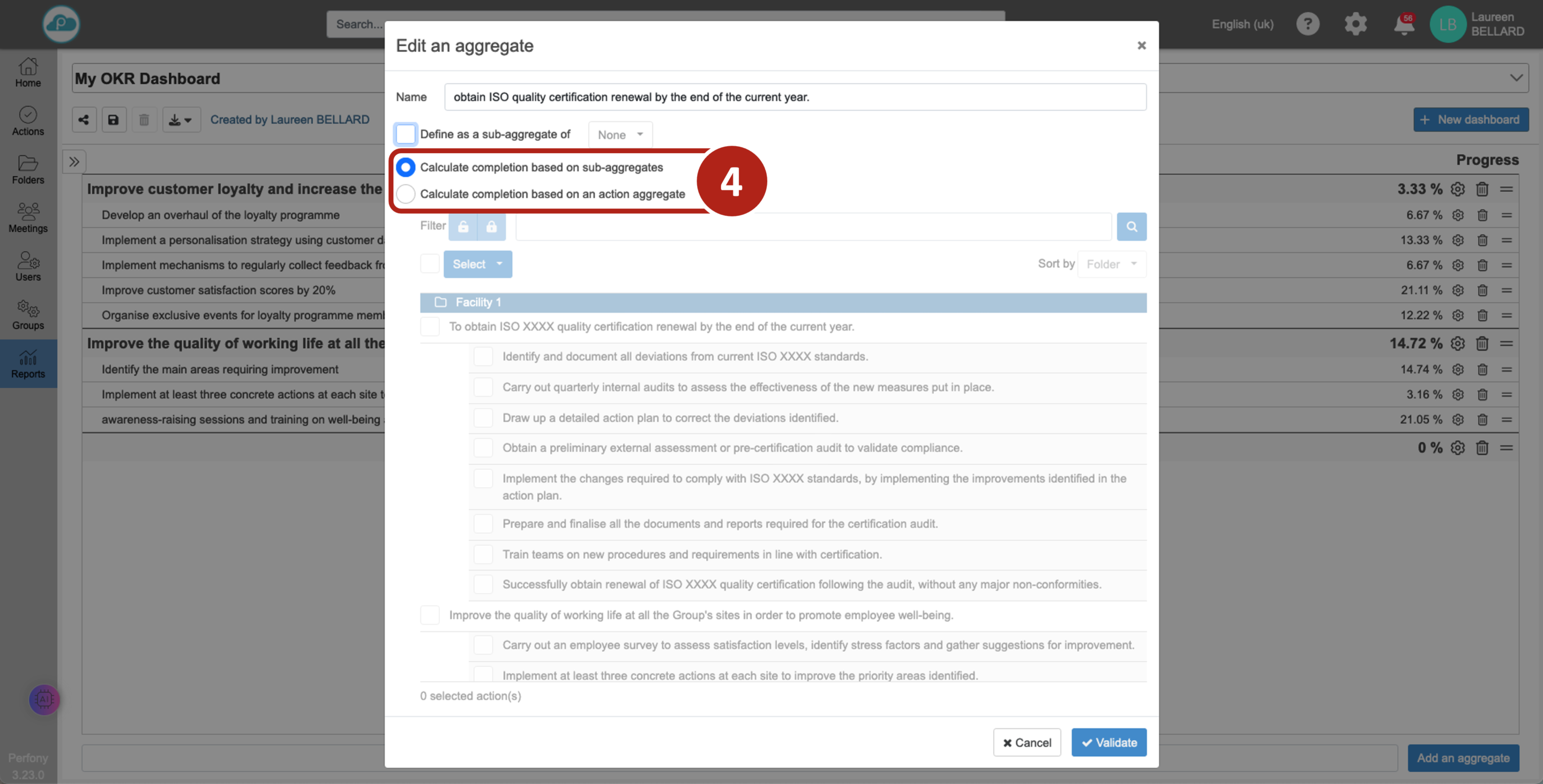
Se l’aggregato viene calcolato in base all’avanzamento delle azioni, è possibile selezionarle. Vengono visualizzate tutte le azioni nelle cartelle a cui abbiamo accesso. È possibile scegliere di limitare la visualizzazione filtrando le azioni in base al loro livello di blocco (capire la funzionalità di blocco delle azioni).
È possibile scegliere di selezionare le azioni desiderate una per una.
Se un’azione identica è duplicata in più cartelle, è possibile effettuare una selezione multipla utilizzando una ricerca per nome: copiare/incollare il nome dell’azione nella casella di ricerca e fare clic sulla lente di ingrandimento. Verranno visualizzate tutte le azioni con lo stesso nome.
Suggerimento 1: Tutti i caratteri contano nella ricerca per azione. Se la ricerca di un’azione dopo un copia/incolla non produce alcun risultato, è molto probabile che sia stato eliminato uno spazio in più durante la copia. basta aggiungerlo nel posto giusto.
Suggerimento 2: Se il modello di cartella mostra l’ID dell’azione, questo apparirà nell’elenco delle azioni nel popup. Per cercare un’azione, copiare solo il nome dell’azione e non l’ID (che è unico).
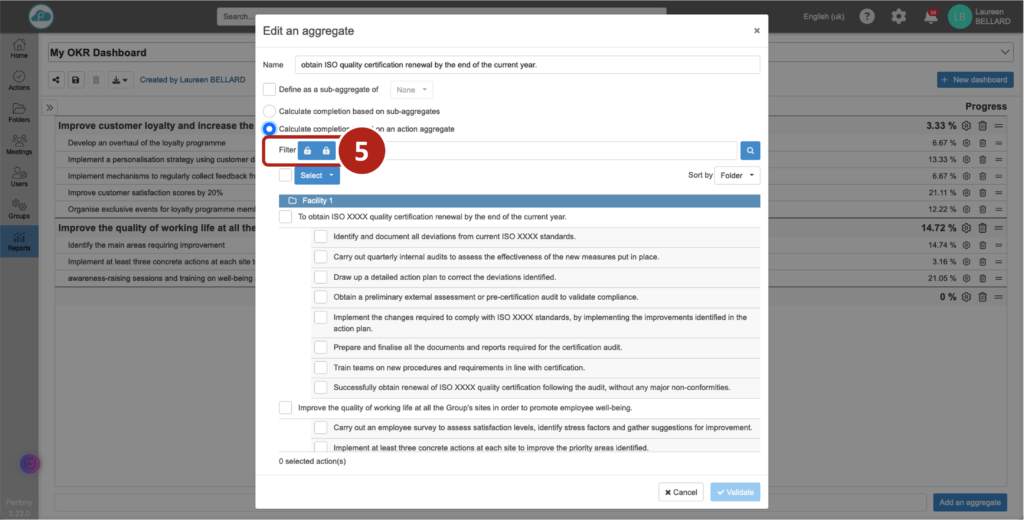

Fare clic su convalida e la riga viene creata nel dashboard.
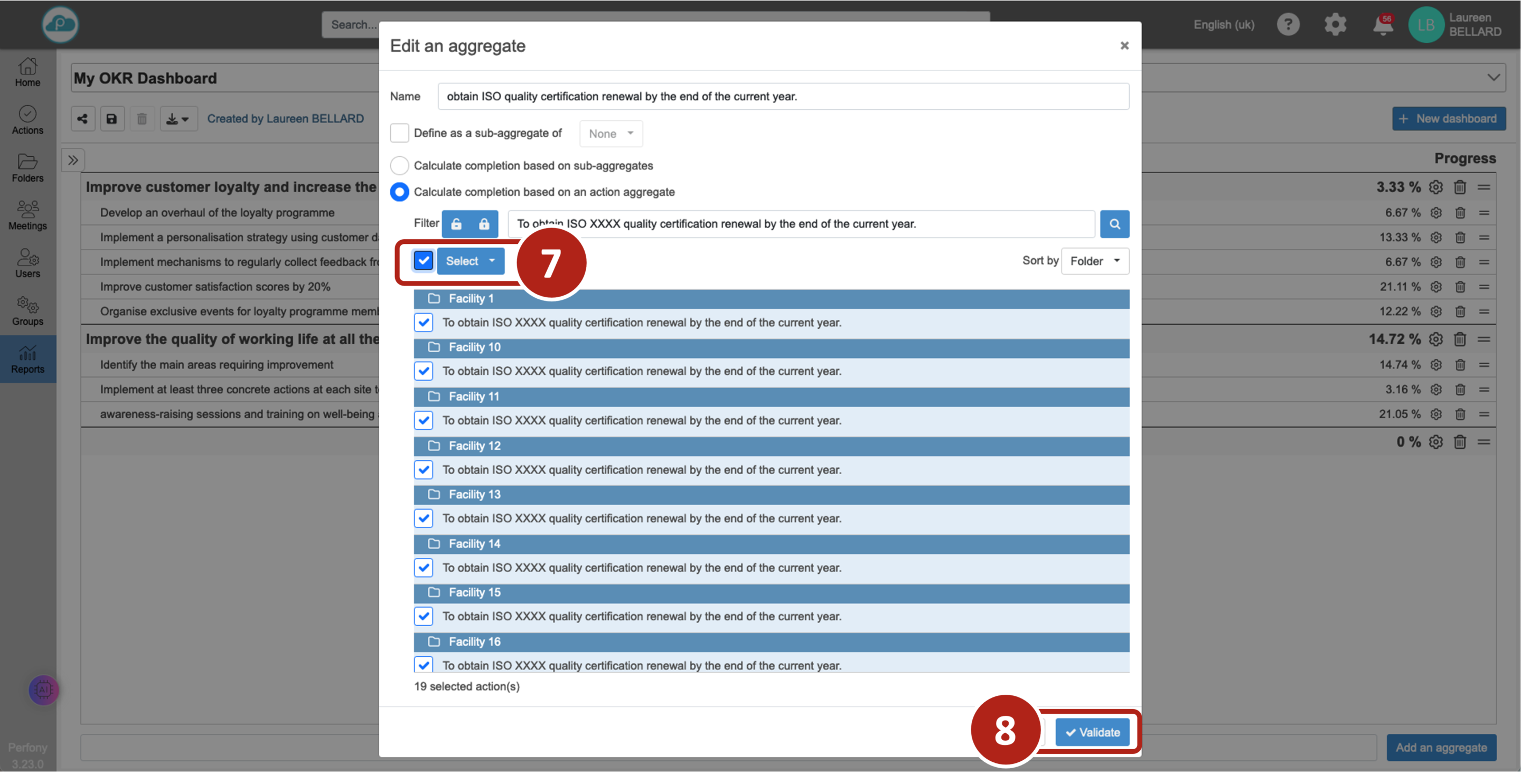
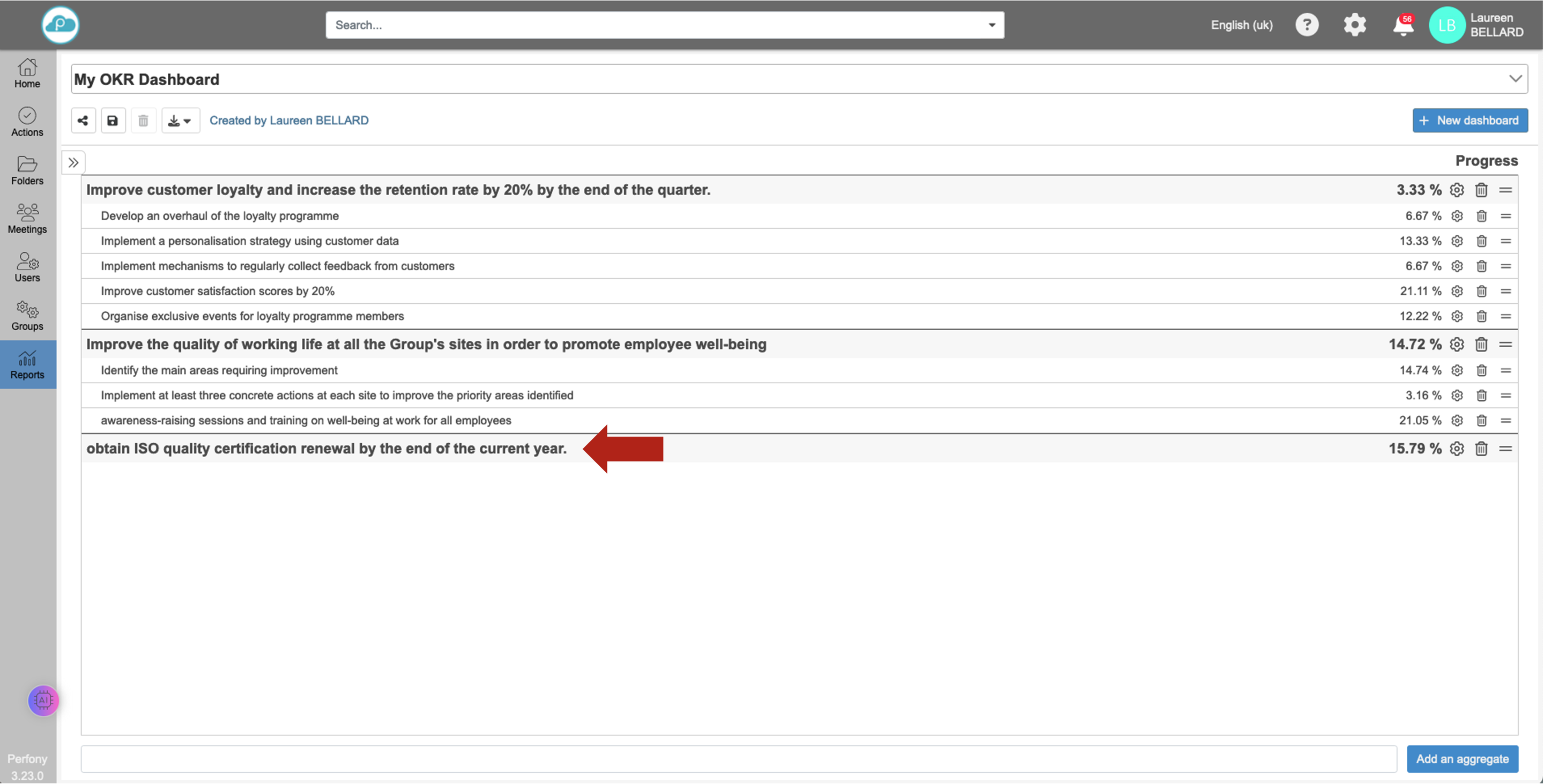
Metodo di calcolo degli aggregati
Il risultato dipende dalla selezione di un’azione e delle sue sottoazioni e dal modo in cui viene calcolato l’aggregato (sulla base di sottoaggregati o di un insieme di azioni):
Per esempio:
Modalità di registrazione e modifica
Per apportare modifiche al cruscotto OKR, fare clic sul pulsante di modifica.
- In modalità di modifica, il pulsante di configurazione alla fine della riga dell’aggregato può essere utilizzato per apportare modifiche.
- È anche possibile eliminare un aggregato. Attenzione ! ta cancellazione è permanente.
- È inoltre possibile personalizzare l’ordine di visualizzazione degli aggregati e dei sub-aggregati trascinandoli e rilasciandoli dalla finestra di dialogo .
Una volta apportate le modifiche, ricordarsi di fare clic sul pulsante di modifica per salvare e uscire dalla modalità di modifica. Non preoccupatevi, se dovete lasciare la pagina senza salvare, un avviso vi avviserà e vi chiederà di salvare le modifiche prima di lasciare definitivamente la pagina.
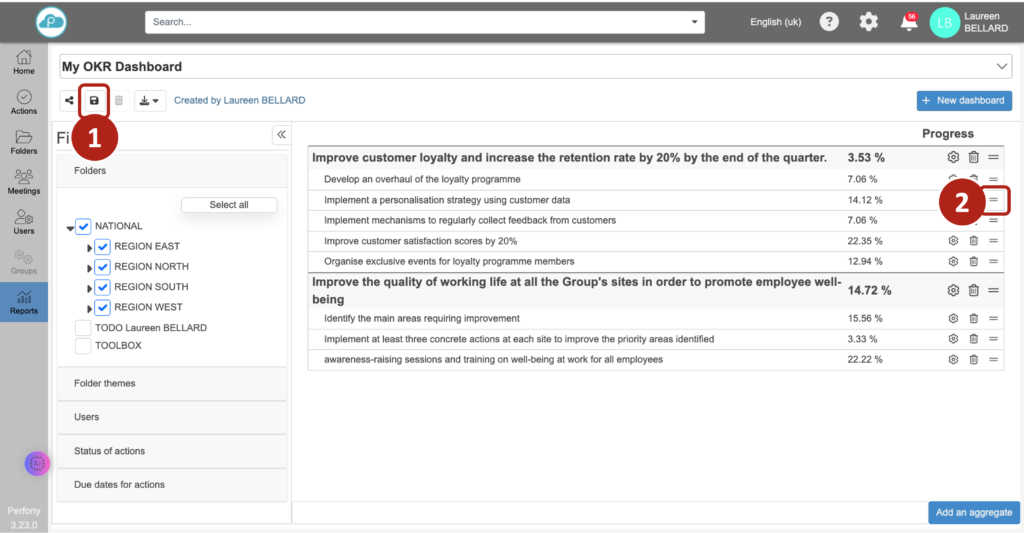
Rappresentazione grafica di un OKR
Ogni dashboard OKR ha due schede: una scheda “elenco” per un elenco di aggregati e sub-aggregati e una scheda “grafico”. che visualizza automaticamente una rappresentazione visiva dell’avanzamento (%) di un aggregato principale, senza bisogno di alcuna configurazione e una ripartizione dello stato di avanzamento delle azioni che lo compongono.
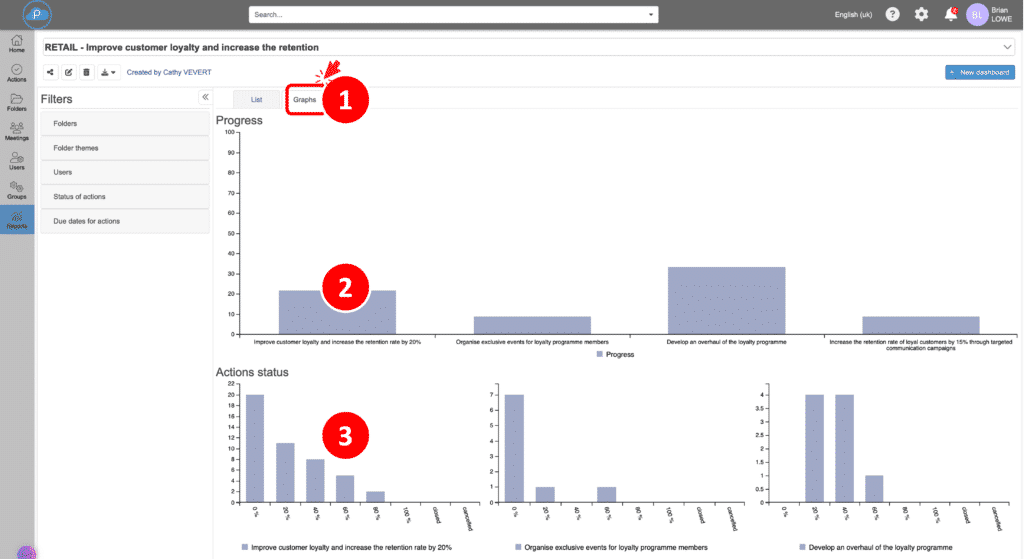
Condividete il vostro cruscotto OKR
L’icona di condivisione apre un popup che consente di inserire (o eliminare) i nomi degli utenti con cui si desidera condividere la dashboard, oppure di selezionare un gruppo già configurato nel menu “Gruppi”.
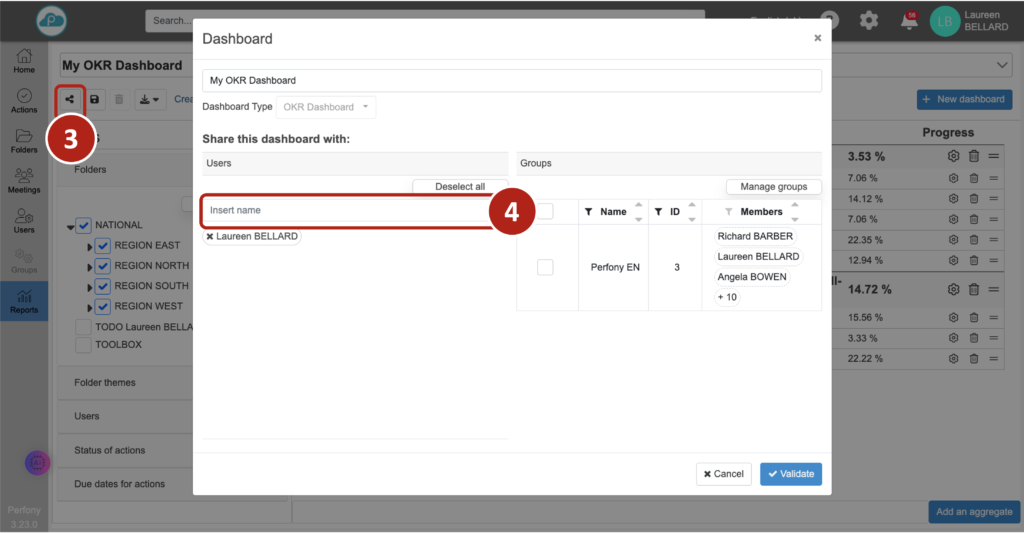
Filtrare i dati sul cruscotto OKR
Nella parte sinistra della dashboard sono visualizzati vari filtri. Nella sezione delle cartelle è possibile aggiornare la dashboard con le cartelle selezionate.
Ogni utente che ha accesso al cruscotto potrà aggiornarlo in base alle proprie scelte. Questa visualizzazione è personale e non modifica quella degli altri utenti che hanno accesso al cruscotto.
Si noti che ogni utente che ha accesso alla dashboard vedrà solo la parte delle cartelle in cui si trova in questi filtri. La riservatezza dei dati è rispettata, ognuno rimane al proprio livello e con lo stesso cruscotto si può avere una visione globale se si è in tutte le cartelle, o una visione di campo se si è solo in una delle cartelle.
Per visualizzare i dettagli di un aggregato, è sufficiente fare clic sul suo nome nella dashboard e apparirà l’elenco delle azioni che lo compongono, consentendo di analizzare i risultati file per file.
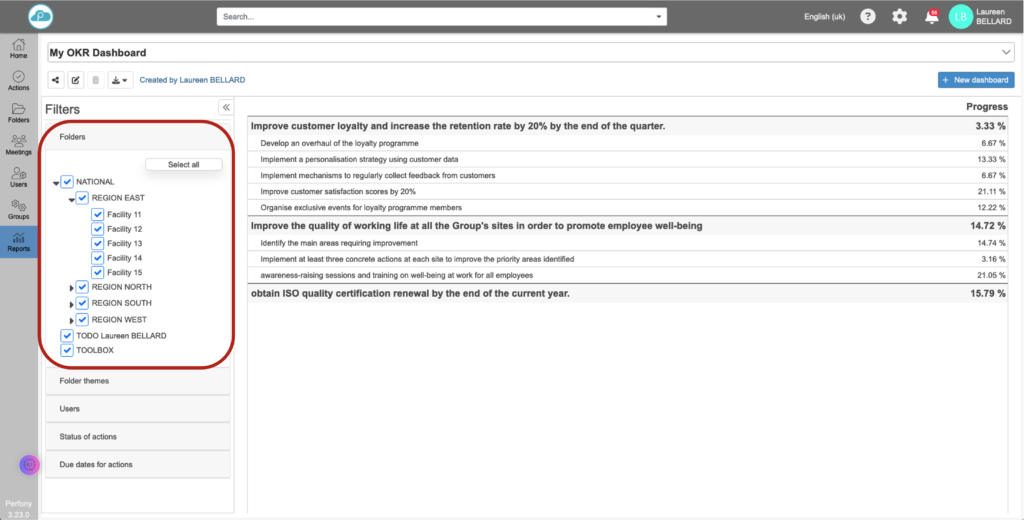
Visualizza le azioni OKR
Facendo clic sulla linea o sul grafico in questione si visualizzano le azioni che compongono l’aggregato. Le azioni possono essere controllate e aggiornate direttamente da questa finestra.
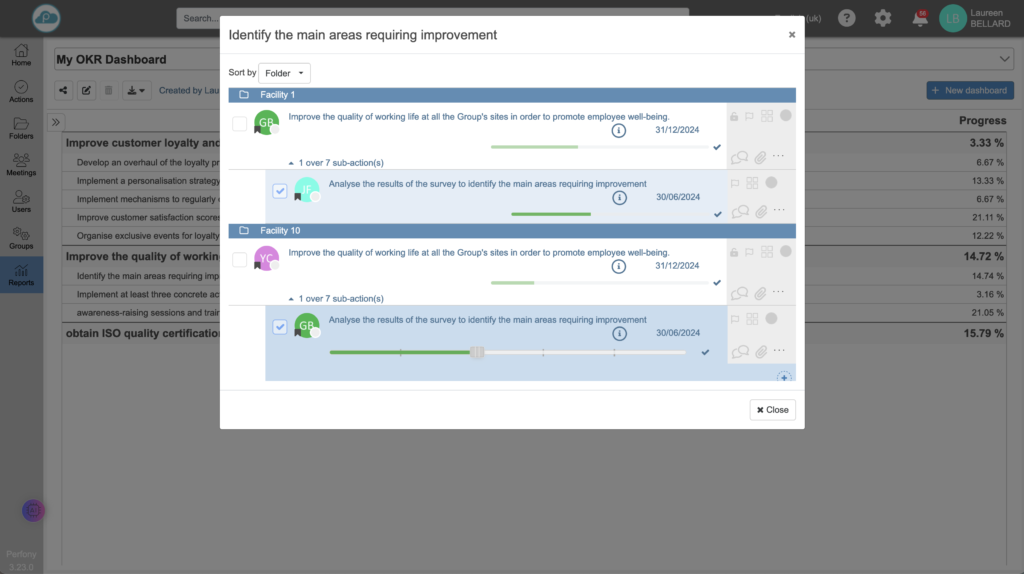
Se selezioniamo un’azione (A) e le sue 4 sottoazioni (SA1, SA2, SA3 e SA4), ogni azione viene considerata singolarmente: