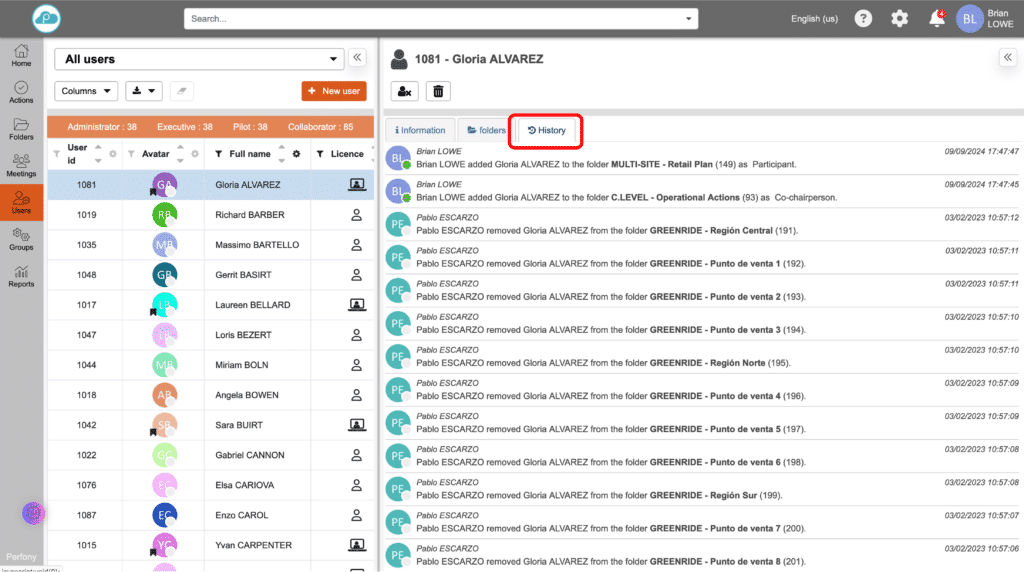Come possiamo aiutare?
Gestire gli utenti dal menu “Utenti”.
Generale
È possibile gestire gli utenti di un account Perfony dal menu “Utenti” nella barra laterale sinistra.
Questo menu è accessibile solo agli utenti con licenza “Executive” e diritti di “Amministratore”.
Permette di creare e gestire gli utenti, assegnare le licenze, disattivare e cancellare gli utenti.
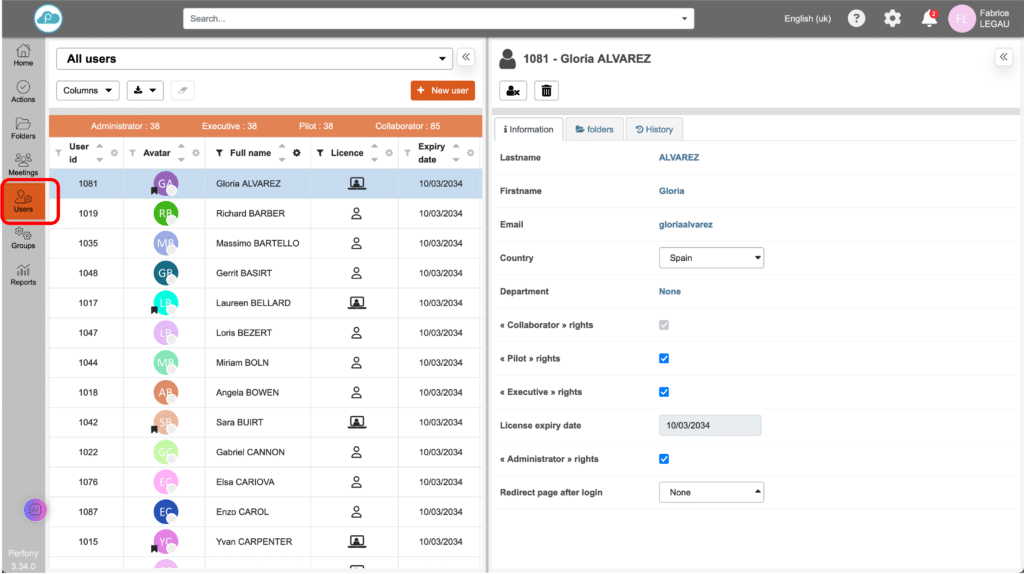
Personalizzare la visualizzazione dell’elenco utenti
Per impostazione predefinita, il menu a discesa visualizza l’elenco di tutti gli utenti, poi gli utenti presenti nelle cartelle e nelle riunioni e infine una pagina con un riepilogo del numero di licenze.
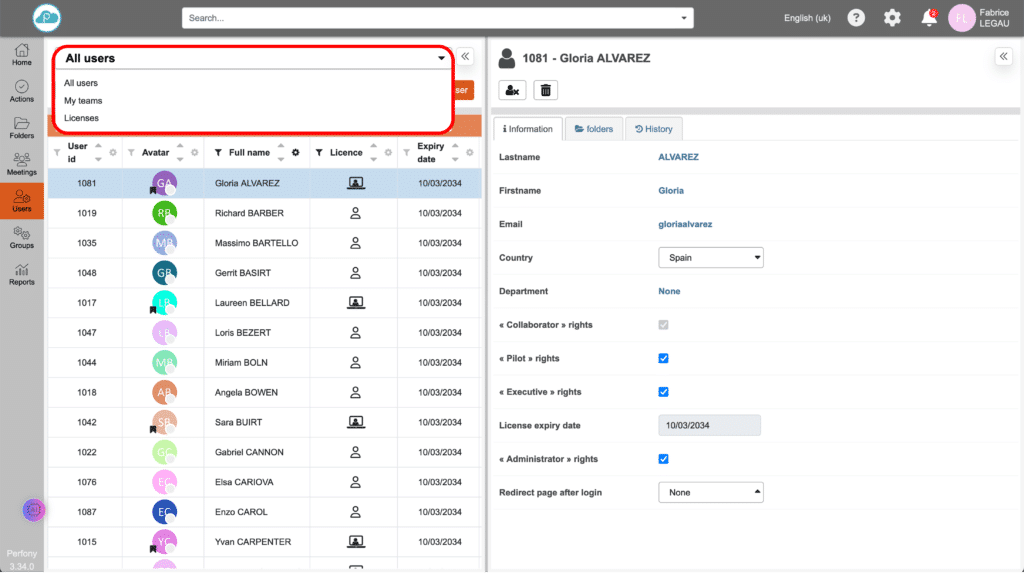
Come per gli altri menu di Perfony, i riquadri sono a scomparsa e la loro dimensione può essere regolata selezionando e trascinando la barra centrale.
Il riquadro di sinistra visualizza l’elenco degli utenti nella vista predefinita, che può essere modificata aggiungendo o eliminando colonne. Questo elenco può essere esportato con i dati selezionati in formato .csv.
L’ordine di visualizzazione delle colonne può essere modificato facendo clic sull’intestazione di una colonna e trascinandola tra le colonne.
Le colonne possono essere ordinate e/o filtrate per colonna, con le icone attive visualizzate nell’intestazione (non in grigio).
Attenzione: al termine della ricerca dei filtri, ricordarsi di cancellare i criteri di filtraggio facendo clic sulla gomma a destra del pulsante di esportazione dei dati. In caso contrario, non sarà possibile tornare alla visualizzazione predefinita e rimarranno i dati filtrati.
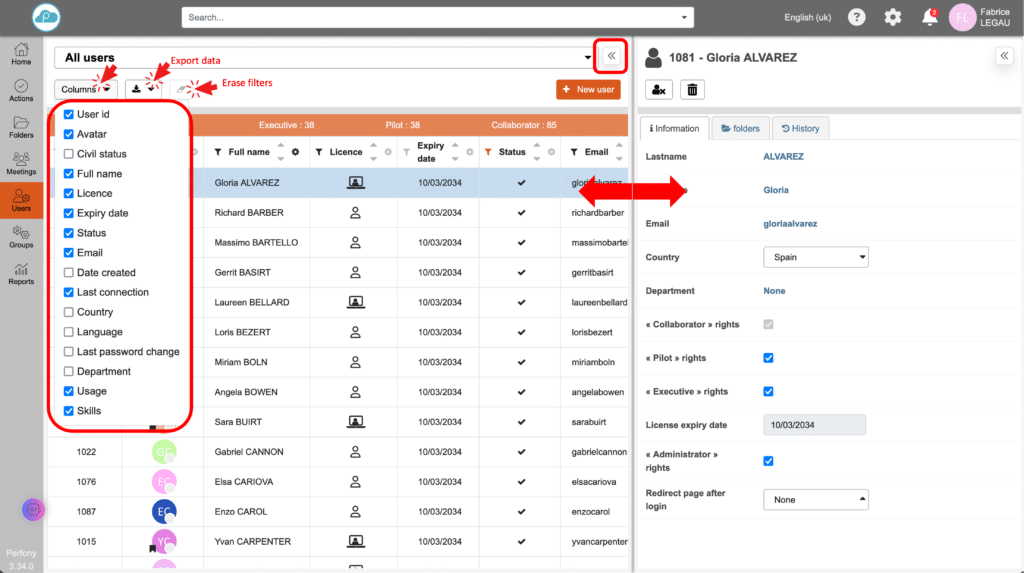
Creare un utente dal menu utente
Facendo clic sul pulsante “+ Utente” si aprirà una finestra in cui inserire le informazioni necessarie per creare un account. Una volta convalidato, il nuovo utente riceverà un’e-mail che gli consentirà di accedere a Perfony, la procedura di creazione della password e un modulo rapido per scoprire la soluzione.
Per creare utenti in massa, utilizzare il modulo “importa utenti” nel menu delle impostazioni nella barra orizzontale superiore. Gli account vengono creati utilizzando un file .xls e non viene inviata alcuna e-mail. I nuovi utenti devono essere avvisati manualmente della creazione dei loro account.
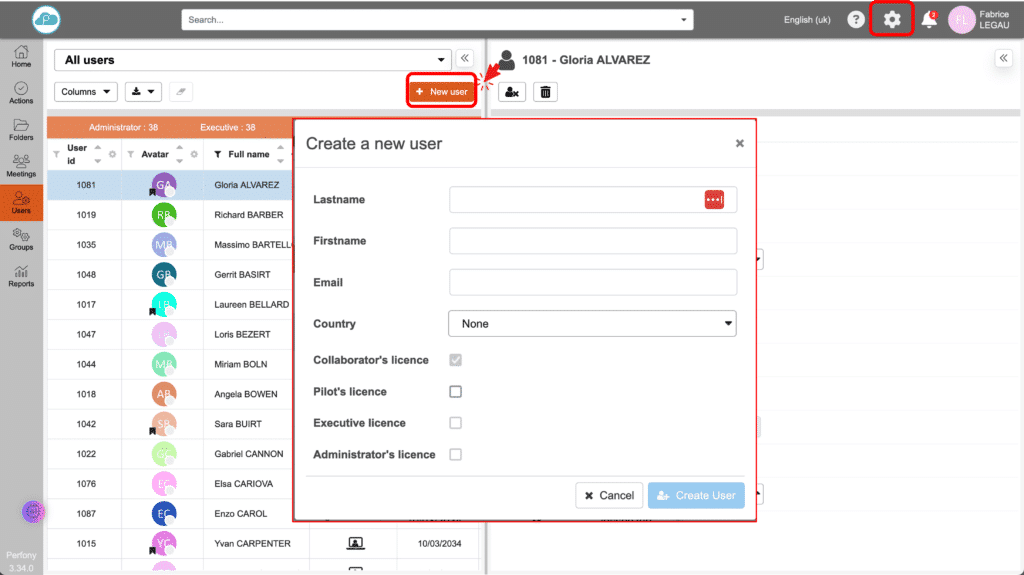
Disattivazione e cancellazione di un utente
Una volta selezionato un utente dall’elenco del riquadro di sinistra, il suo nome viene visualizzato nella parte superiore del riquadro di destra.
Facendo clic sul pulsante “disattiva”, l’utente non sarà più in grado di connettersi alla soluzione, il suo accesso sarà bloccato immediatamente, ma rimarrà presente nel database e in particolare nelle cartelle, nelle azioni e nelle riunioni in cui era coinvolto.
È possibile riattivare un utente selezionando il filtro “disattivato” nella colonna “Stato”. Verranno visualizzati tutti gli utenti disattivati. È possibile selezionarne uno e riattivarlo facendo nuovamente clic sul pulsante “attivato” nel riquadro di destra.
Il pulsante “Elimina” rimuove definitivamente l’utente dal database e rende anonima la sua presenza nelle cartelle, nelle azioni e nelle riunioni in cui era presente.
In concreto, per tutti i dati chiusi (azioni, cartelle, riunioni) l’avatar dell’utente sarà sostituito dalla scritta “Utente eliminato”.
Per i dati non chiusi :
- Azione: l’utente viene rimosso dal suo ruolo di manager o collaboratore.
- Cartella: l’utente viene rimosso dai partecipanti.
- Riunione: l’utente viene rimosso dalle riunioni e dagli ordini del giorno.
- Commenti sui dati non chiusi: l’utente viene cancellato
- Documenti: l’utente viene eliminato
- Preferiti: eliminazione dei preferiti, comprese condivisione e notifica
- Cruscotti: utente eliminato
- Notifiche: eliminazione delle notifiche
- Gruppi: l’utente viene rimosso dai gruppi
Si prega di notare che tutte le cancellazioni convalidate sono definitive!
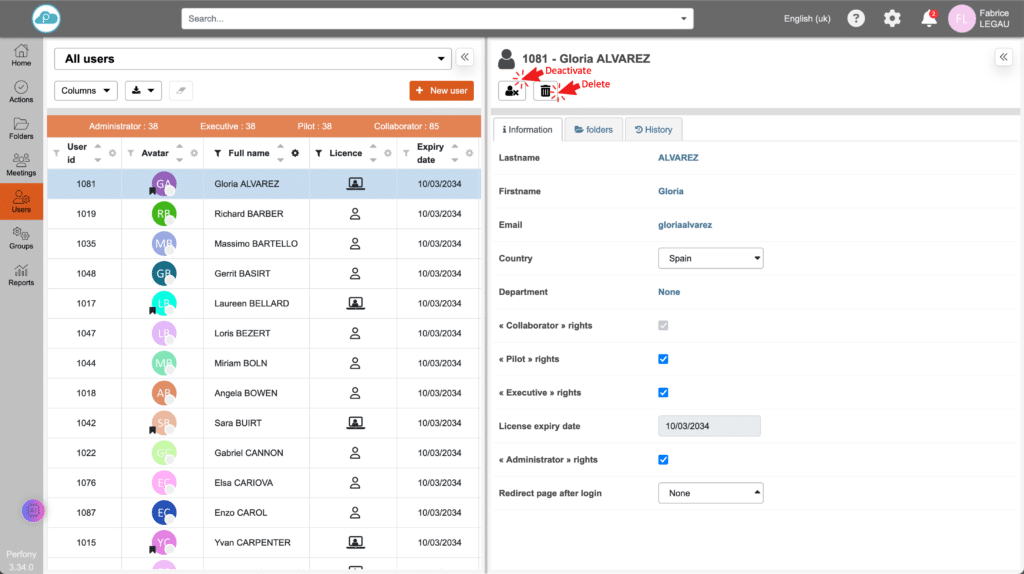
Disattivazione automatica di un utente
In qualità di amministratore del vostro account Perfony, avete accesso al menu delle impostazioni aziendali, a cui potete accedere facendo clic sull’icona della ruota dentata nella barra orizzontale superiore.
Nella casella “sicurezza” è possibile impostare il tempo dopo il quale un utente che non ha effettuato l’accesso verrà automaticamente disattivato. La disattivazione automatica sarà preceduta da un’e-mail che informerà l’utente che il suo account sarà disattivato entro 15 giorni se non effettuerà l’accesso al suo account Perfony.
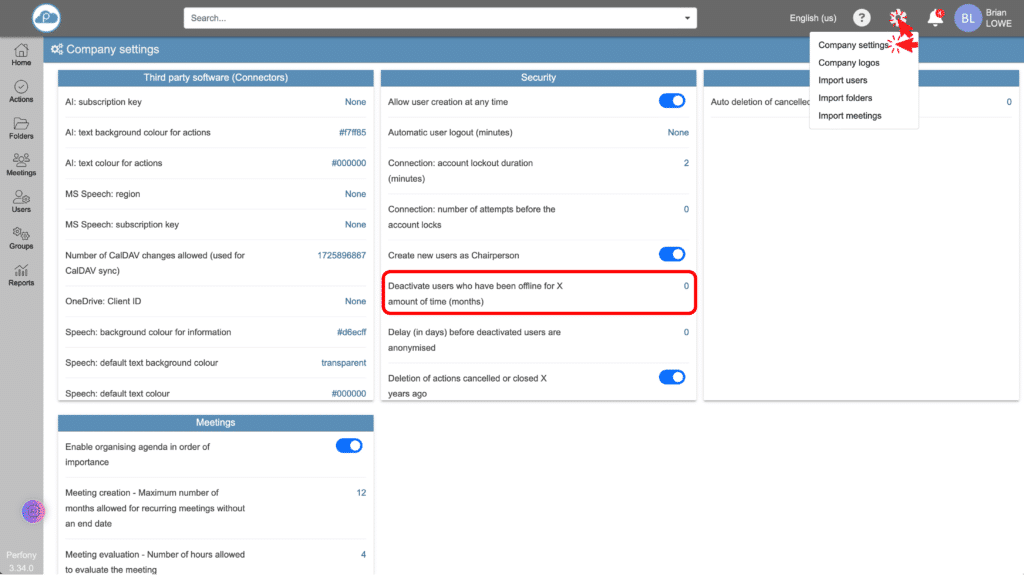
Riattivare un utente
Un utente può essere riattivato su base individuale. Dal filtro della colonna “stato”, selezionare “disattivato”. Verrà visualizzato l’elenco degli utenti disattivati. È sufficiente fare clic sul pulsante “attiva questo utente” nel riquadro di destra. L’utente avrà nuovamente accesso al proprio account Perfony.
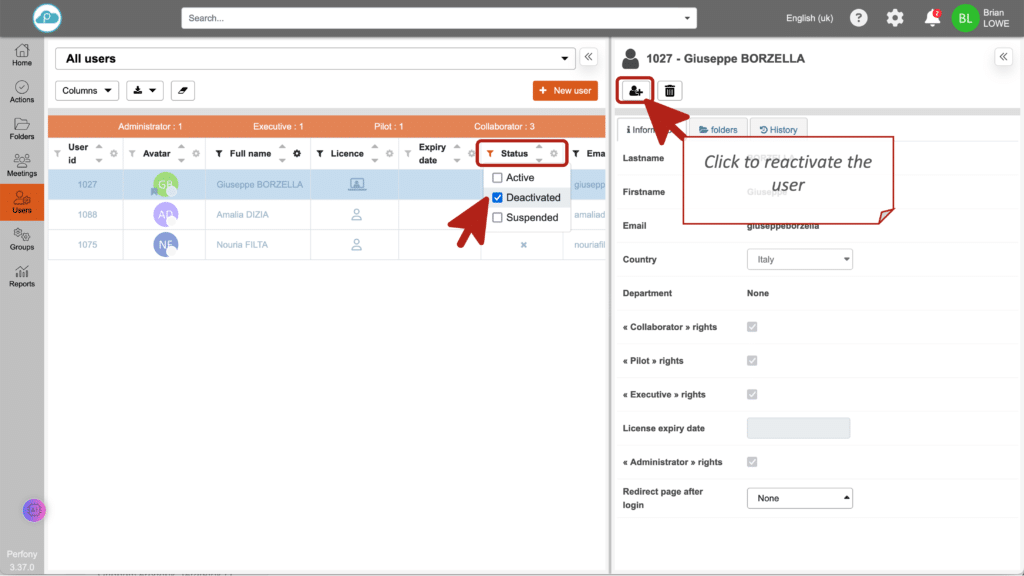
Informazioni sull’account di un utente
La prima scheda del riquadro di destra mostra i dettagli dell’account dell’utente, che possono essere facilmente modificati. L’assegnazione del Paese è importante per rispettare e gestire i fusi orari delle riunioni.
Si noti che la modifica del tipo di licenza può comportare un costo a seconda del tipo di abbonamento.
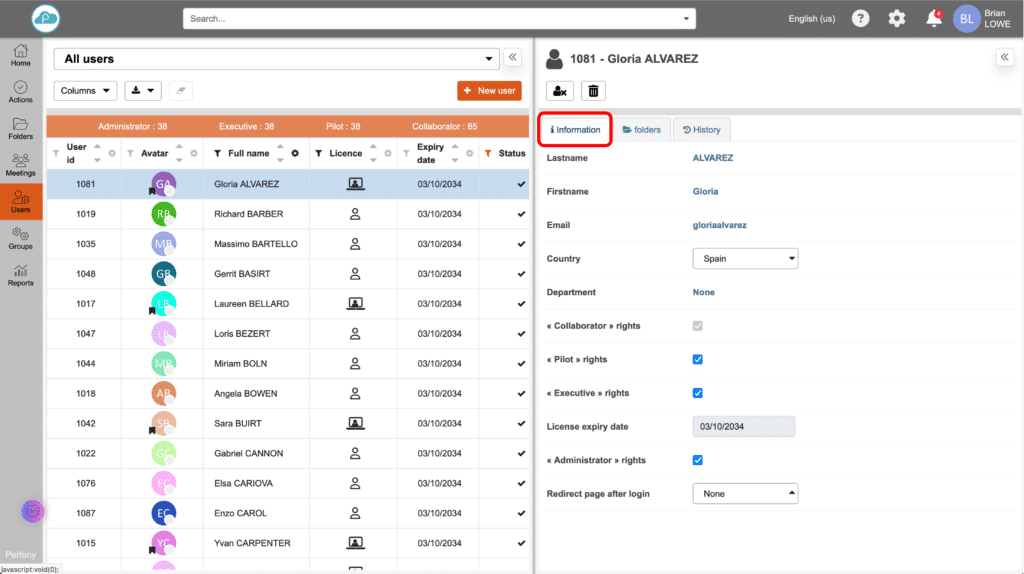
Assegnazione di un utente alle cartelle
La seconda scheda nel riquadro di destra facilita l’assegnazione dell’utente nella struttura delle cartelle. È sufficiente fare clic sulla casella di ciascuna cartella per aggiungere l’utente come conducente o partecipante. I diritti delle cartelle dipendono dalla licenza dell’utente.
L’icona “sottocartella” alla fine della riga apre una finestra che consente di gestire l’utente in tutte le sottocartelle con un solo clic.
Attenzione: la struttura ad albero visualizzata è quella a cui si ha accesso. In altre parole, non potrete assegnare l’utente a cartelle in cui non siete presenti. Spetterà a ciascun conducente farlo dalla propria cartella o a voi come Superamministratore.
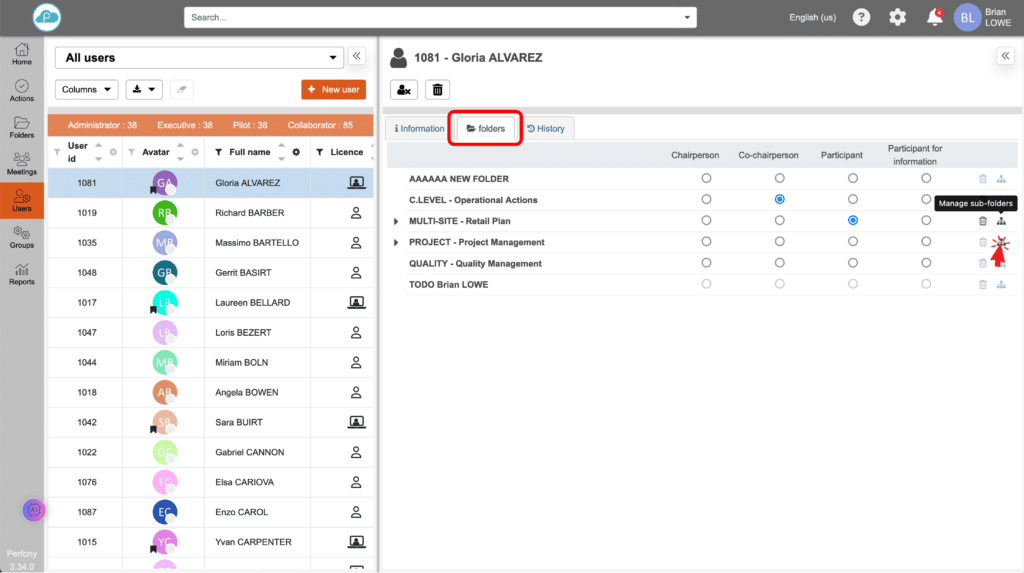
Storia dell’account utente
La terza scheda consente di visualizzare tutte le modifiche apportate all’utente dalla creazione del suo account.