Come possiamo aiutare?
Creare e condividere visualizzazioni di azioni
1- Definizione di una vista d’azione
Una vista azione è un raggruppamento di azioni in base a criteri di ricerca. Questa visualizzazione cerca le azioni sparse in diverse cartelle e le presenta in un elenco, consentendo di visualizzarle a colpo d’occhio senza doverle cercare cartella per cartella.
2- Creare una vista d’azione
Un’azione di visualizzazione viene creata utilizzando il modulo di ricerca avanzata, accessibile dal menu “Azioni” [] e poi, in fondo al menu a discesa, cliccando su “Ricerca” [] .
Vengono visualizzate tutte le azioni a cui si ha accesso (perché si è un “conducente” di file o perché si è responsabili e/o si contribuisce alle azioni).
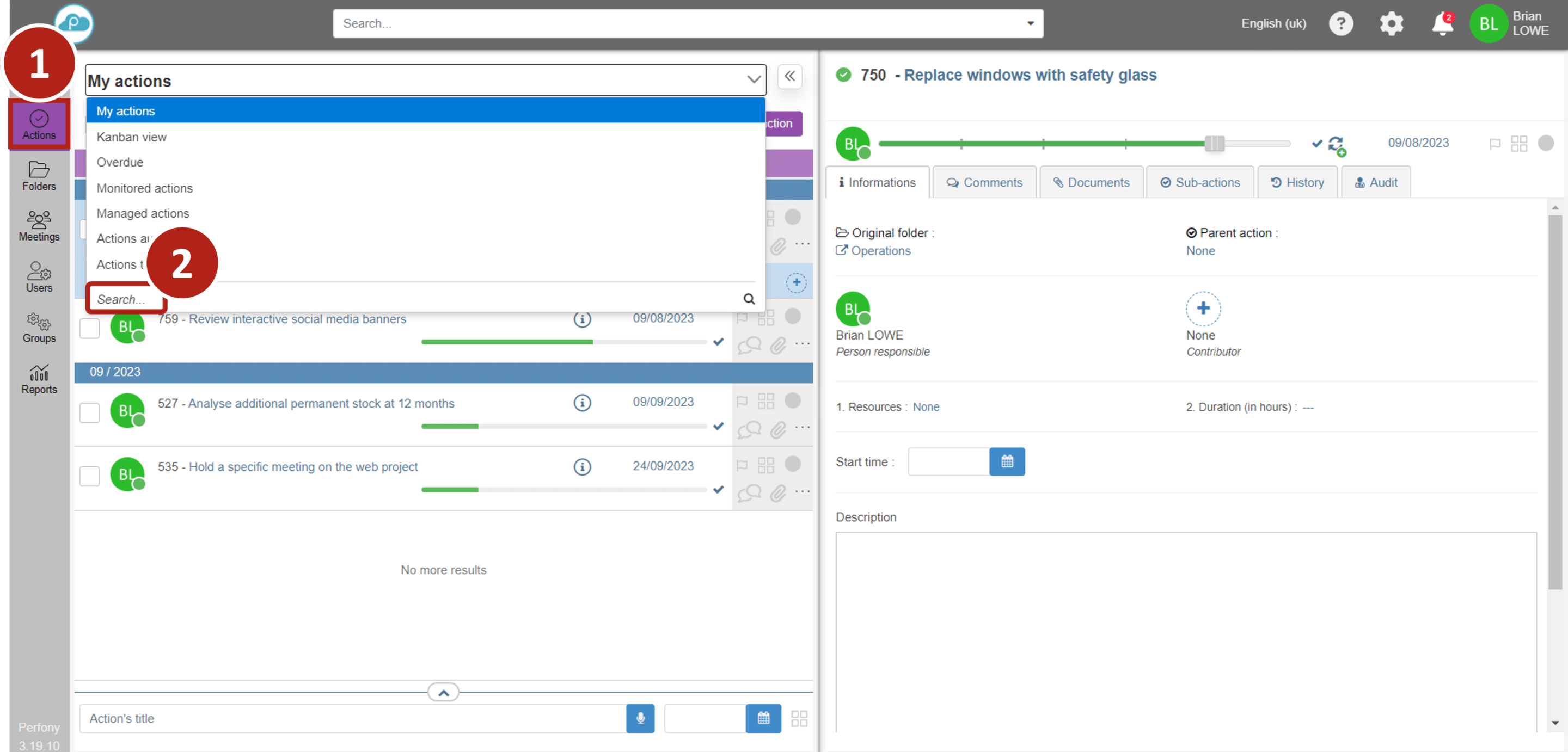
Per costruire una vista, si inizia selezionando le azioni che comporranno la vista in base a determinati criteri.
Cliccate sull’icona di configurazione a destra del banner blu, come mostrato .
Si aprirà una finestra popup che mostrerà le diverse opzioni di filtro.
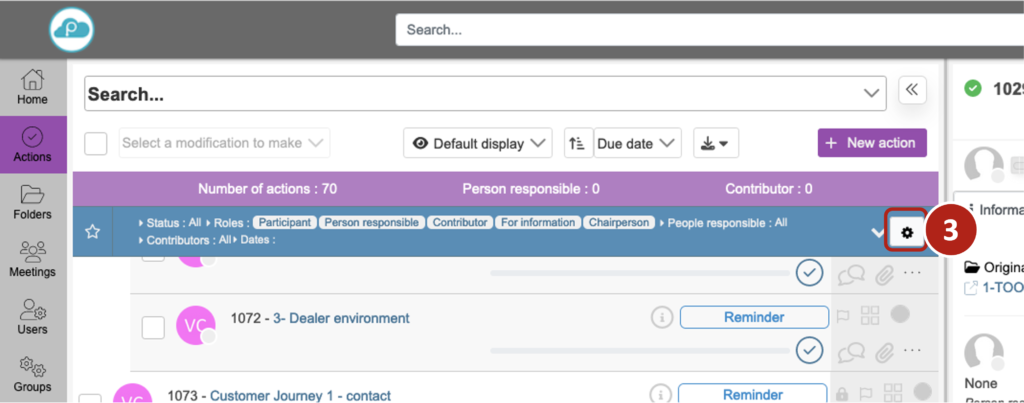
Attenzione: quando si ripete una ricerca, i criteri di selezione vengono salvati. Ricordatevi quindi di cancellare i criteri facendo clic sulla gomma in alto a destra della finestra .
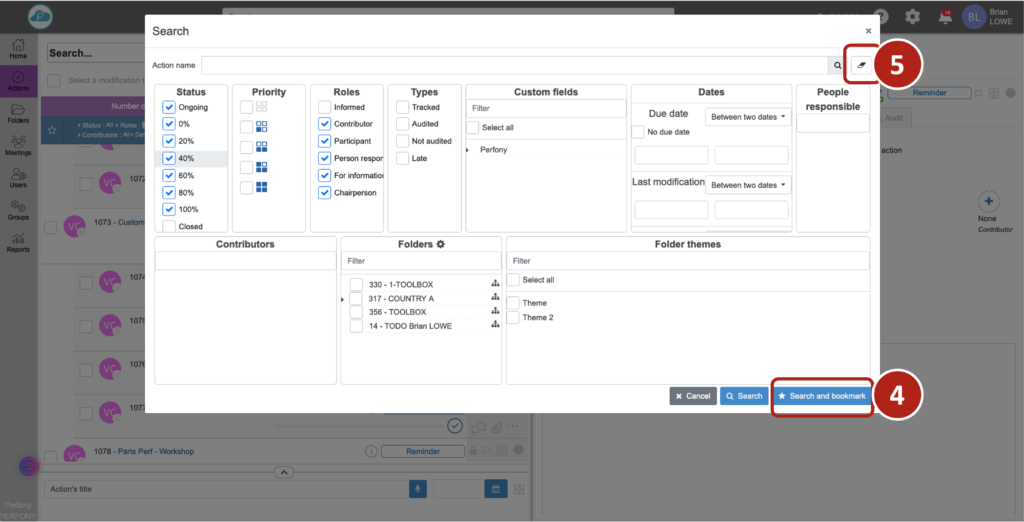
Dopo aver fatto clic su convalida, verranno visualizzate le azioni corrispondenti ai criteri di ricerca.
3- Salvare una vista d’azione
Se si è cliccato su “Ricerca e segnalibri”, si aprirà una finestra di dialogo che chiederà con quale nome si desidera salvare l’elenco. Inserite un nome, convalidate e questo elenco apparirà automaticamente nell’elenco delle visualizzazioni e potrà essere ritrovato in qualsiasi momento nel menu a discesa del menu “Azioni”.
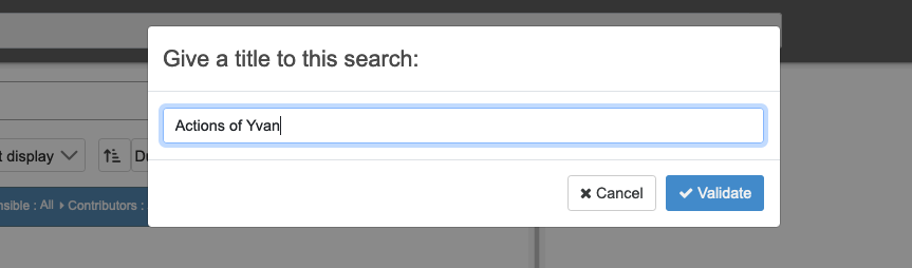
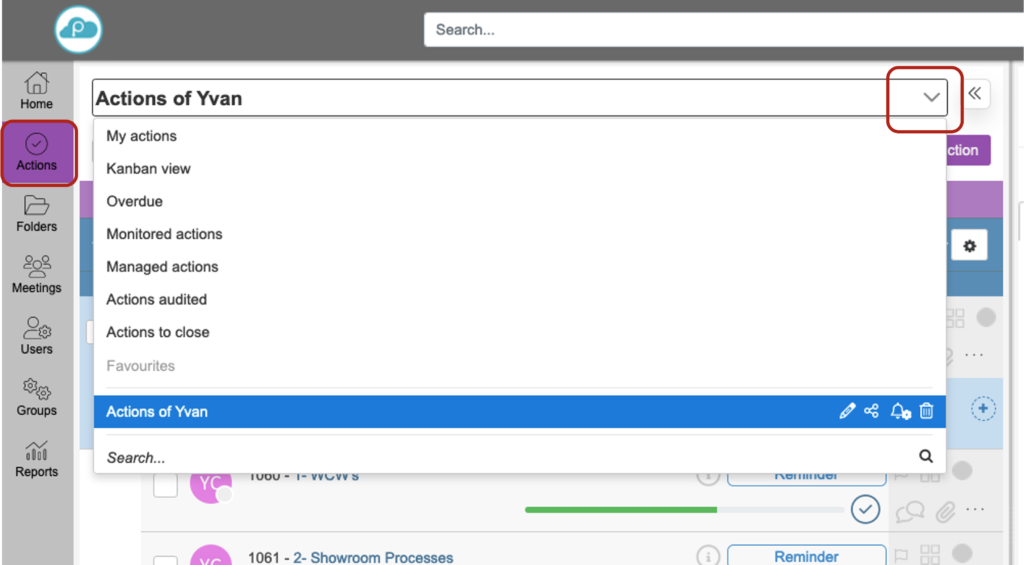
4- Modifica di una vista azione
È possibile modificare il nome e i criteri di selezione della vista azione in qualsiasi momento.
Cercare nell’elenco delle viste (dal menu “Azioni”) la vista che si desidera modificare.
Per modificare il nome: fare clic sull’icona di modifica a destra del nome della vista.
Per modificare i criteri di selezione delle azioni: fare clic sulla vista, quindi fare clic sul pulsante delle impostazioni (lo stesso utilizzato per le prime impostazioni), apportare le modifiche, quindi fare clic su “ricerca e modifica preferiti”. La vista viene aggiornata con i nuovi criteri.
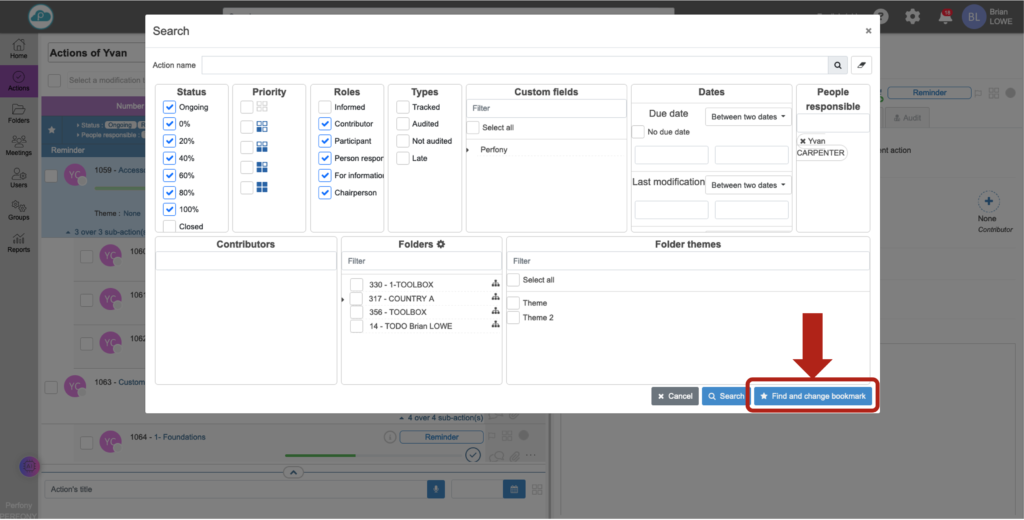
5- Condividere una vista
È possibile condividere la vista creata direttamente con altri utenti di Perfony. Da una vista, fare clic sull’icona di condivisione [] a destra del nome della vista. Si aprirà una finestra a comparsa in cui è possibile inserire le prime lettere di ogni nome con cui si desidera condividere la vista. Una volta convalidata, ogni utente interessato vedrà questa vista nel proprio elenco.
Nota bene: ovviamente, solo le azioni a cui ha accesso saranno visibili all’utente che ha ricevuto la condivisione della vista. In altre parole, se l’utente non ha accesso alle cartelle contenenti le azioni, non vedrà nulla. Logicamente, si tratterebbe di una violazione della riservatezza.

Potete anche condividere questa vista via e-mail, utilizzando il sistema di notifica qui sotto.
6- Impostazione delle notifiche e-mail su una vista azione
Per una vista azione, è possibile impostare l’invio di notifiche via e-mail. A tal fine, fare clic sull’icona di notifica a destra del nome dell’elenco [].
Un Popin si apre diviso in 2 parti: a sinistra, le notifiche via e-mail, e a destra, la creazione di un widget.
Nota bene: è possibile scegliere di ricevere la notifica via e-mail o via widget, ma non si è obbligati a riceverle entrambe. Per farlo, è necessario fare clic su “cancella e-mail” [] o “cancella widget” [], a seconda delle preferenze. In caso contrario, il pulsante di convalida non sarà attivo. È sempre possibile modificare queste impostazioni in un secondo momento.
Impostate gli avvisi e-mail come preferite. È possibile condividere questi avvisi e programmarli quando una nuova azione viene aggiunta all’elenco e/o a intervalli regolari. Quando si attiva una notifica, l’icona diventa [].
Per modificare una notifica, è sufficiente fare clic sull’icona dall’elenco, apportare le modifiche e salvare.

7- Creare un widget per una vista azione
I widget sono indicatori visivi visibili dalla home page. È possibile creare un widget per ogni vista azione. Questo widget consente di accedere immediatamente al numero di azioni presenti nella vista azioni e rappresenta una scorciatoia per accedervi. Per creare un widget, partire dal pop-up di configurazione delle notifiche e, sul lato destro, assegnare un nome al widget, scegliere un colore e fare clic su conferma. Il widget apparirà quindi nell’elenco dei widget della pagina iniziale (vedere qui come visualizzare un widget).