Hoe kunnen we helpen?
Actieweergaven maken en delen
1- Definitie van een actieoverzicht
Een actieweergave is een groepering van acties volgens zoekcriteria. Deze weergave zoekt naar acties die verspreid zijn over verschillende mappen en presenteert ze in een lijst, zodat ze in één oogopslag te zien zijn zonder dat je map voor map naar acties hoeft te zoeken.
2- Een actieweergave maken
Een actieweergave wordt gemaakt met behulp van de geavanceerde zoekmodule, die toegankelijk is via het menu “Acties” [] en klik vervolgens onderaan het vervolgkeuzemenu op “Zoeken” [] .
Alle acties waartoe je toegang hebt (omdat je een ‘bestuurder’ van een bestand bent of omdat je verantwoordelijk bent voor en/of bijdraagt aan acties) verschijnen.
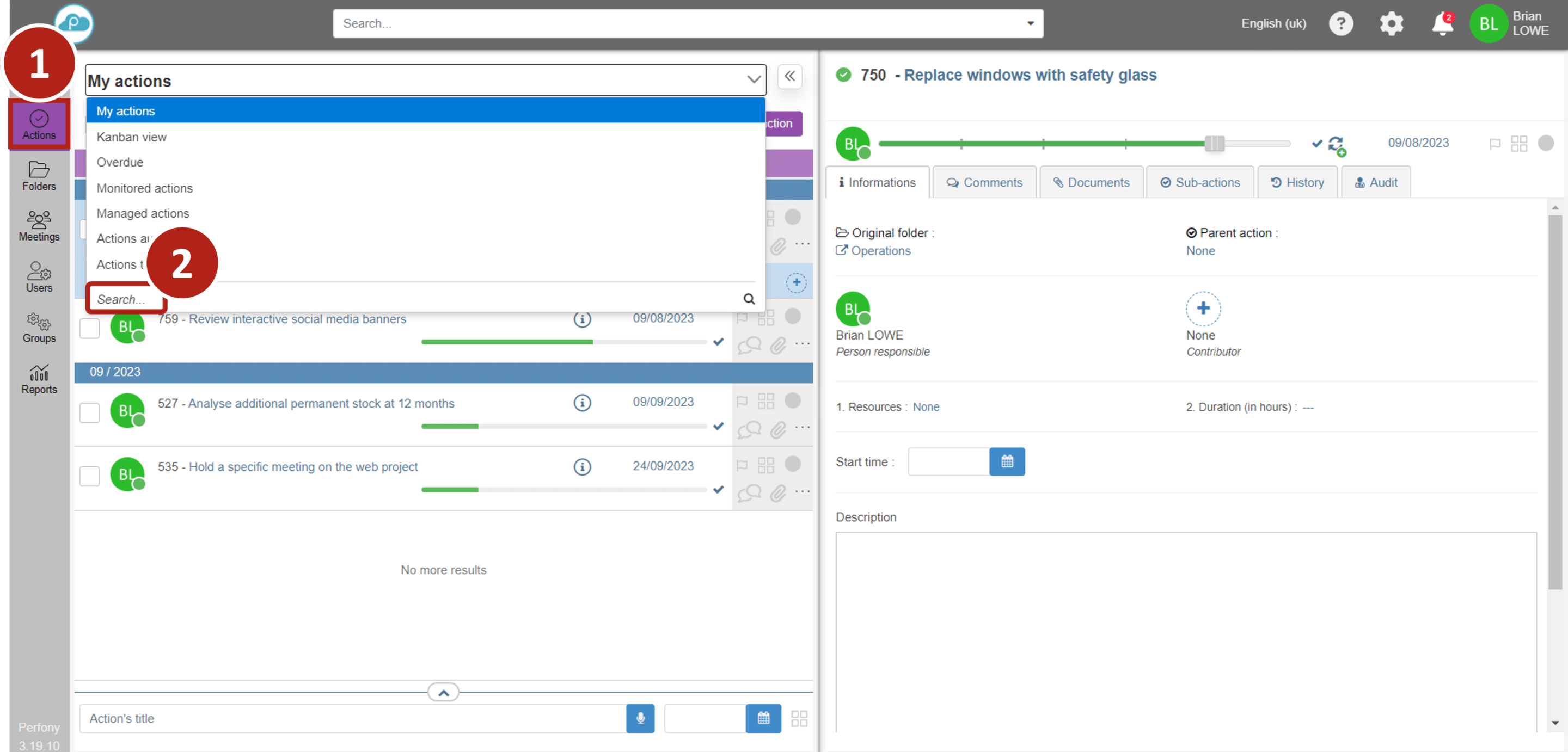
Om een weergave te bouwen, beginnen we met het selecteren van de acties waaruit de weergave zal bestaan volgens bepaalde criteria.
Klik op het configuratiepictogram rechts van de blauwe banner zoals weergegeven [].
Er wordt een pop-upvenster geopend met de verschillende filteropties.
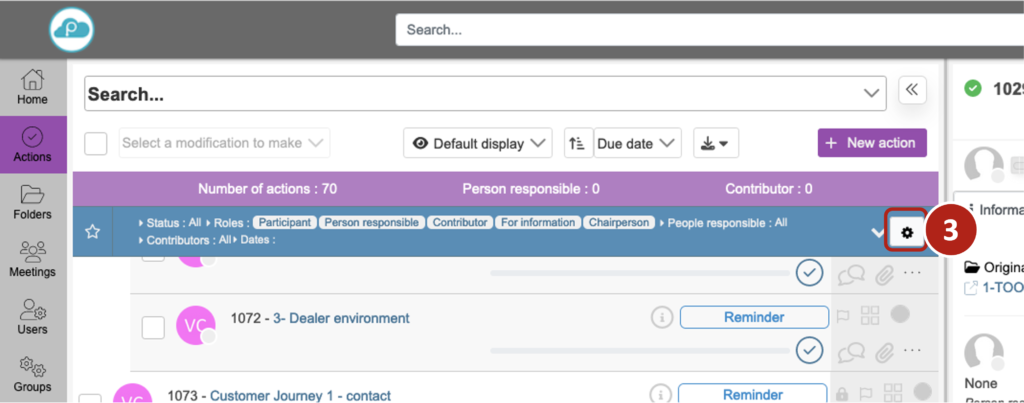
Let op: wanneer u een zoekopdracht herhaalt, worden de selectiecriteria opgeslagen. Vergeet dus niet om de criteria te wissen door op de gum rechtsboven in het venster te klikken [].
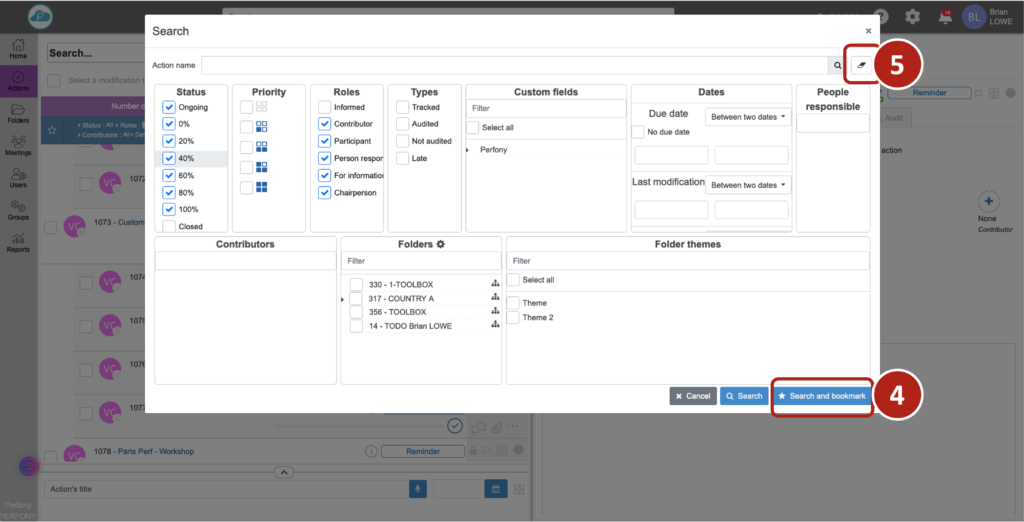
Nadat je op valideren hebt geklikt, worden de acties die overeenkomen met de zoekcriteria weergegeven.
3- Een actieweergave opslaan
Zodra je op “zoeken en bookmarken” hebt geklikt, wordt er een pop-upvenster geopend waarin je wordt gevraagd onder welke naam je deze lijst wilt opslaan. Voer een naam in, valideer en deze lijst wordt automatisch weergegeven in de lijst met weergaven en kan op elk moment worden teruggevonden in het vervolgkeuzemenu van het menu “Acties”.
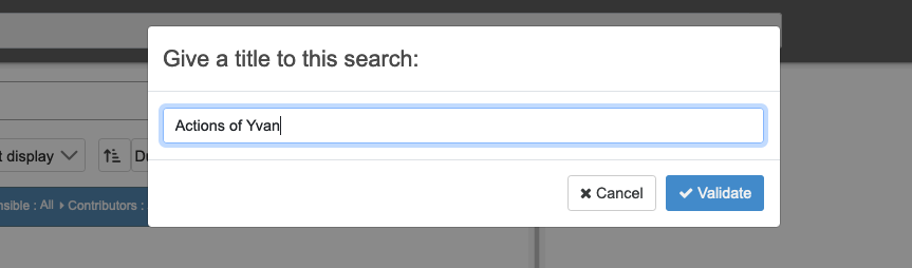
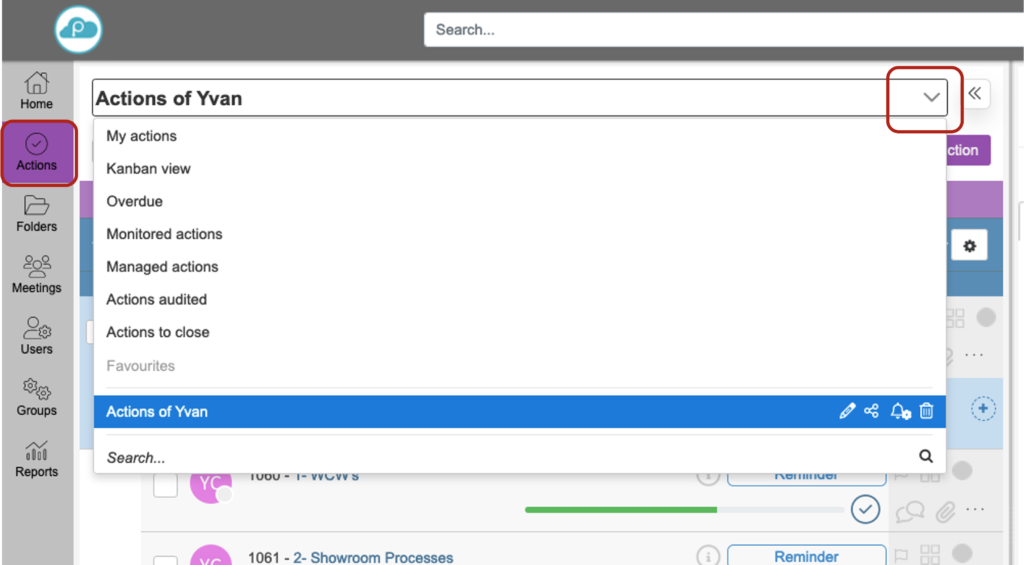
4- Een actieweergave wijzigen
Je kunt de naam en selectiecriteria van je actieweergave op elk moment wijzigen.
Zoek in de lijst met weergaven (in het menu “Acties”) naar de weergave die je wilt wijzigen.
De naam wijzigen: Klik op het bewerken-pictogram [] rechts van de weergavenaam.
Om de selectiecriteria van de actie te wijzigen: klik op de weergave, klik dan op de instellingenknop [] (dezelfde die werd gebruikt om de eerste instellingen te maken), maak de wijzigingen en klik dan op “favoriet zoeken en wijzigen”. Je weergave wordt bijgewerkt met je nieuwe criteria.
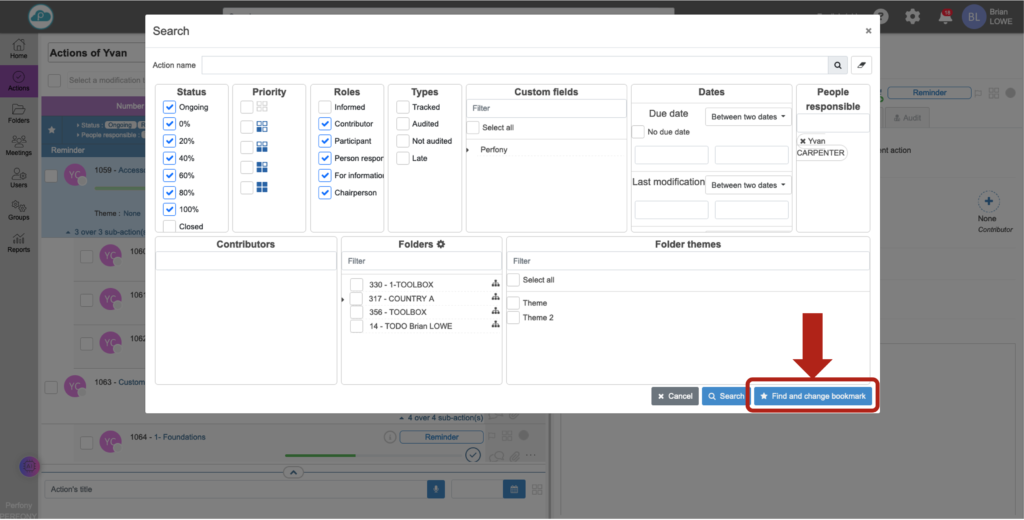
5- Een mening delen
Je kunt de weergave die je hebt gemaakt direct delen met andere Perfony-gebruikers. Klik vanuit een weergave op het pictogram Delen [] rechts van de weergavenaam. Er wordt een pop-upvenster geopend waarin je de eerste paar letters kunt invoeren van elke naam waarmee je de weergave wilt delen. Eenmaal gevalideerd, zal elke betrokken gebruiker deze weergave in zijn lijst zien.
Let op: uiteraard zullen alleen de acties waartoe hij toegang heeft zichtbaar zijn voor de gebruiker die de view share heeft ontvangen. Met andere woorden, als de gebruiker geen toegang heeft tot de mappen die de acties bevatten, ziet hij niets. Logischerwijs zou dit een schending van de vertrouwelijkheid zijn.

Je kunt deze weergave ook per e-mail delen via het meldingssysteem hieronder.
6- E-mailmeldingen instellen voor een actieweergave
Voor een actieweergave kun je instellen dat meldingen per e-mail worden verzonden. Klik hiervoor op het meldingspictogram rechts van de lijstnaam [].
Een Popin opent in 2 delen: links e-mailmeldingen en rechts het maken van een widget.
Let op: je kunt ervoor kiezen om per e-mail of per widget te worden geïnformeerd, maar je bent niet verplicht om beide te ontvangen. Om dit te doen, moet je klikken op “e-mail annuleren” [] of “widget annuleren” [], wat je voorkeur heeft. Anders is de validatieknop niet actief. Je kunt deze instellingen later altijd nog wijzigen.
Stel je e-mailwaarschuwingen naar wens in. Je kunt deze waarschuwingen delen en plannen wanneer een nieuwe actie wordt toegevoegd aan de lijst en/of op regelmatige tijdstippen. Merk op dat wanneer een melding wordt geactiveerd, het pictogram verandert in [].
Om een melding te wijzigen, klik je gewoon op het pictogram in de lijst, maak je de wijzigingen en sla je deze op.
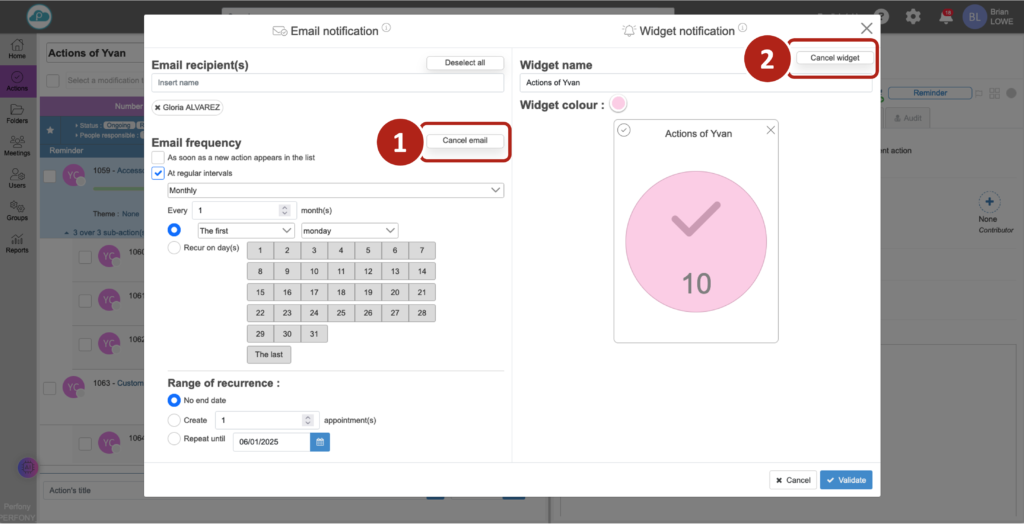
7- Maak een widget voor een actieweergave
Widgets zijn visuele indicatoren die zichtbaar zijn vanaf de startpagina. Je kunt één widget per actieweergave maken. Deze widget geeft je direct toegang tot het aantal acties in je actieweergave en is een snelkoppeling om ze te openen. Om een widget te maken, start je vanuit de meldingenconfiguratie pop-up en aan de rechterkant geef je de widget een naam, kies je een kleur en klik je op bevestigen. Je widget verschijnt dan in de lijst met widgets op je startpagina (Bekijk hier hoe je een widget weergeeft).