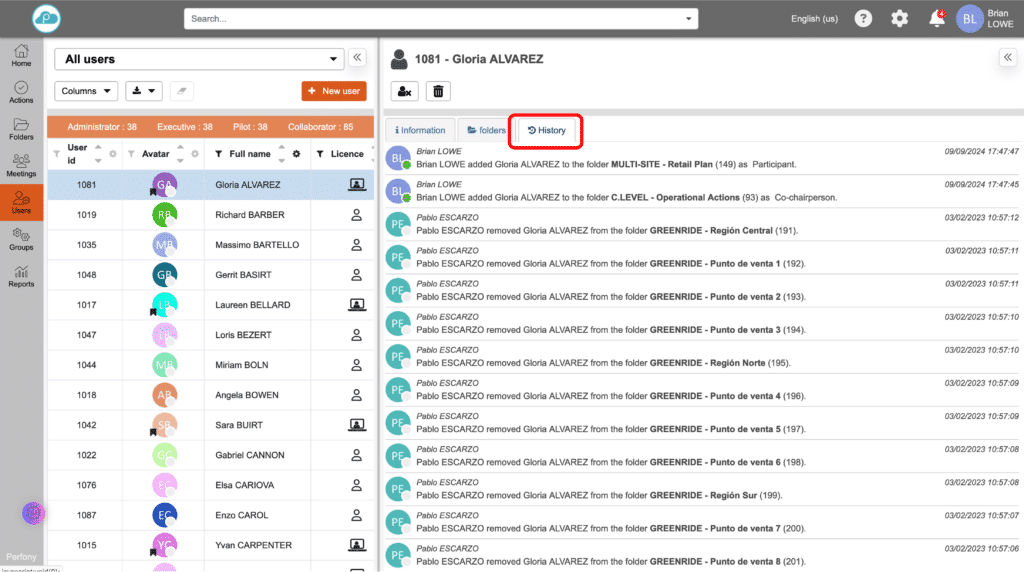Hoe kunnen we helpen?
Gebruikers beheren via het menu “Gebruikers
Algemeen
Je kunt de gebruikers van een Perfony-account beheren via het menu “Gebruikers” in de linker zijbalk.
Dit menu is alleen toegankelijk voor gebruikers met een “Executive” licentie en “Administrator” rechten.
Hiermee kun je gebruikers aanmaken en beheren, licenties toewijzen en gebruikers deactiveren en verwijderen.
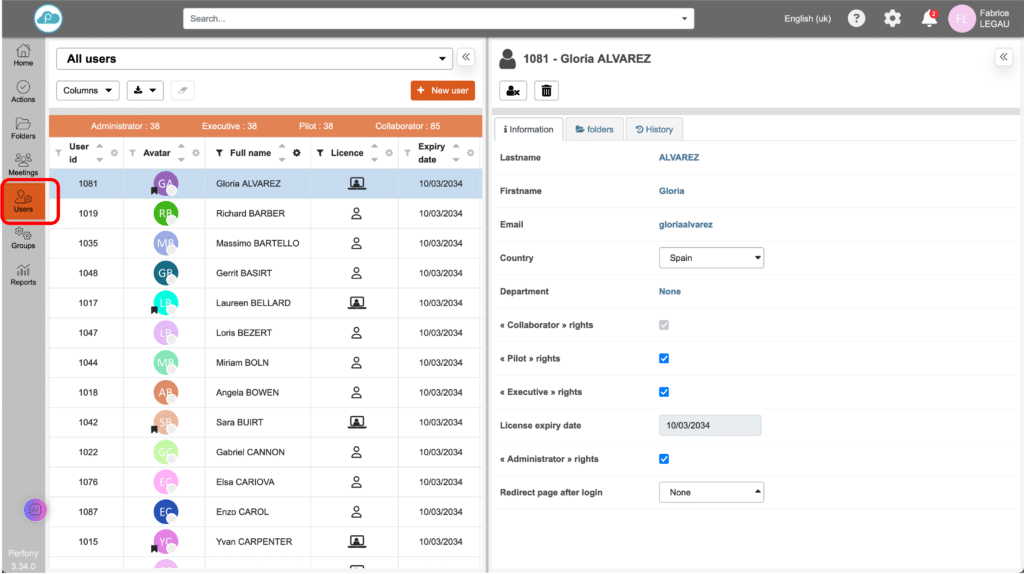
De weergave van de gebruikerslijst aanpassen
Standaard toont het vervolgkeuzemenu de lijst met alle gebruikers, vervolgens de gebruikers die aanwezig zijn in je mappen en vergaderingen, en tot slot een pagina met een overzicht van het aantal licenties.
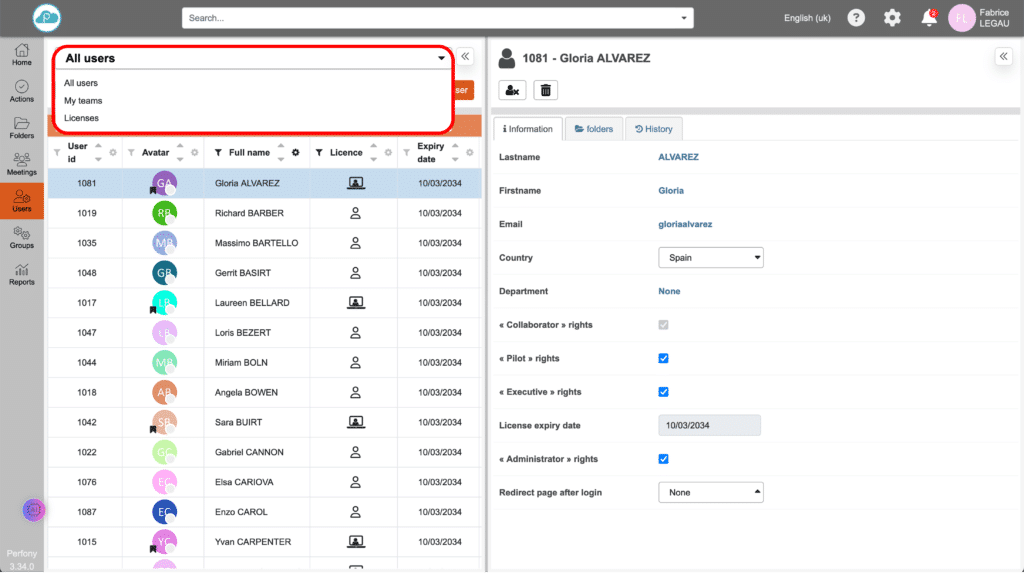
Net als de andere menu’s in Perfony zijn de vensters intrekbaar en kan de grootte van de vensters worden aangepast door de centrale balk te selecteren en te verslepen.
Het linkerdeelvenster toont de lijst met gebruikers in de standaardweergave, die kan worden aangepast door kolommen toe te voegen of te verwijderen. Deze lijst kan worden geëxporteerd met de geselecteerde gegevens in .csv-formaat.
De volgorde waarin de kolommen worden weergegeven, kan worden gewijzigd door op een kolomkop te klikken en tussen de kolommen te slepen.
De kolommen kunnen gesorteerd en/of gefilterd worden op kolom, met de actieve pictogrammen weergegeven in hun kop (niet grijs weergegeven).
Waarschuwing: vergeet niet om de filtercriteria te verwijderen als je klaar bent met je zoekopdrachten door op de wisser rechts van de knop voor het exporteren van gegevens te klikken. Als je dat niet doet, kun je niet terugkeren naar de standaardweergave en blijf je achter met de gefilterde gegevens.
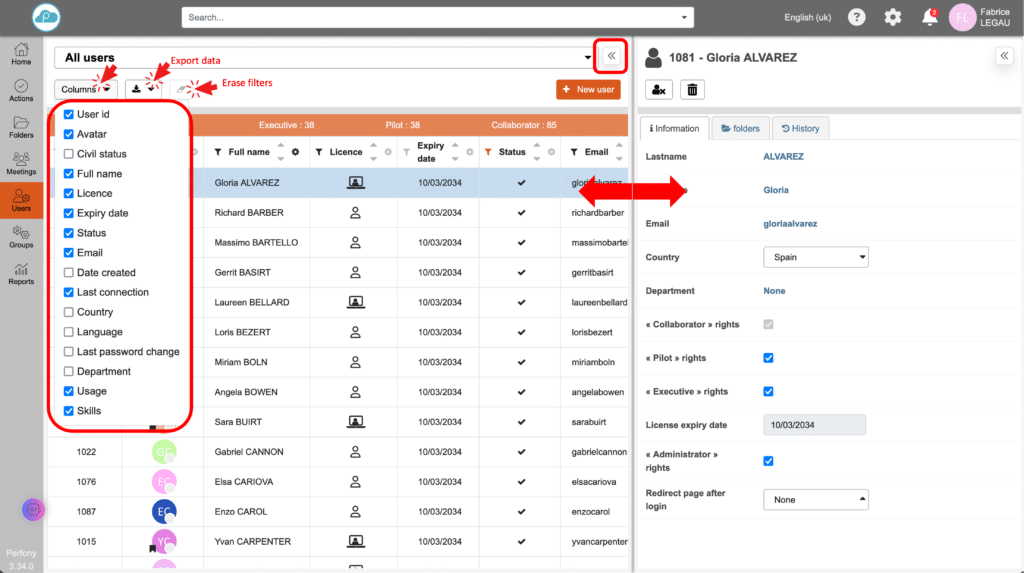
Maak een gebruiker aan vanuit het gebruikersmenu
Als je op de knop “+ gebruiker” klikt, wordt er een venster geopend waarin je de benodigde informatie kunt invoeren om een account aan te maken. Na validatie ontvangt de nieuwe gebruiker een e-mail waarin hij toegang krijgt tot Perfony, de procedure voor het aanmaken van zijn wachtwoord en een snelle module om de oplossing te ontdekken.
Om massaal gebruikers aan te maken, gebruik je de module “Gebruikers importeren” in het instellingenmenu in de bovenste horizontale balk. Accounts worden dan aangemaakt met behulp van een .xls-bestand en er wordt geen e-mail verzonden. Nieuwe gebruikers moeten handmatig op de hoogte worden gebracht dat hun accounts zijn aangemaakt.
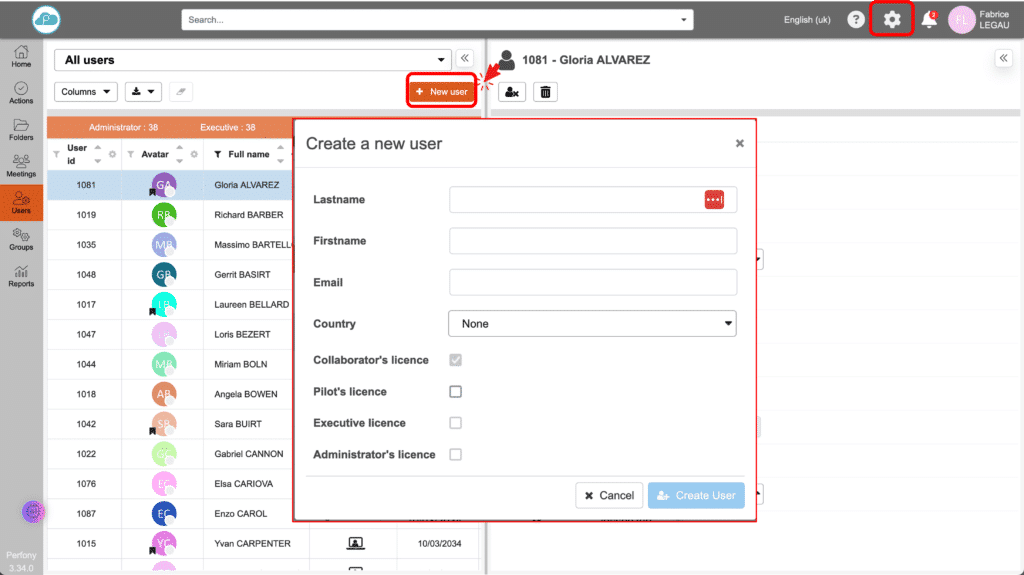
Een gebruiker deactiveren en verwijderen
Zodra een gebruiker is geselecteerd uit de lijst in het linkerdeelvenster, wordt zijn naam bovenaan in het rechterdeelvenster weergegeven.
Door op de knop “deactiveren” te klikken, kan de gebruiker geen verbinding meer maken met de oplossing, wordt zijn toegang onmiddellijk geblokkeerd, maar blijft hij aanwezig in de database en in het bijzonder in de mappen, acties en vergaderingen waarbij hij betrokken was.
Je kunt een gebruiker reactiveren door het filter “gedeactiveerd” te selecteren in de kolom “Status”. Alle gedeactiveerde gebruikers worden weergegeven. Je kunt een van hen selecteren en opnieuw activeren door opnieuw op de knop “geactiveerd” in het rechterdeelvenster te klikken.
De knop “Verwijderen” verwijdert de gebruiker definitief uit de database en anonimiseert ook zijn aanwezigheid in de mappen, acties en vergaderingen waarin hij aanwezig was.
Concreet wordt voor alle afgesloten gegevens (acties, mappen, vergaderingen) de avatar van de gebruiker vervangen door de woorden “Gebruiker verwijderd”.
Voor niet-gesloten gegevens :
- Actie: de gebruiker wordt verwijderd uit zijn rol als manager of medewerker
- Map: de gebruiker wordt verwijderd uit de deelnemers
- Vergadering: de gebruiker wordt verwijderd uit vergaderingen en agenda’s
- Reacties op gegevens niet afgesloten: de gebruiker is verwijderd
- Documenten: de gebruiker is verwijderd
- Favorieten: favorieten verwijderen, inclusief delen en meldingen
- Dashboards: gebruiker verwijderd
- Meldingen: meldingen verwijderen
- Groepen: de gebruiker wordt verwijderd uit de groepen
Houd er rekening mee dat alle gevalideerde verwijderingen definitief zijn!
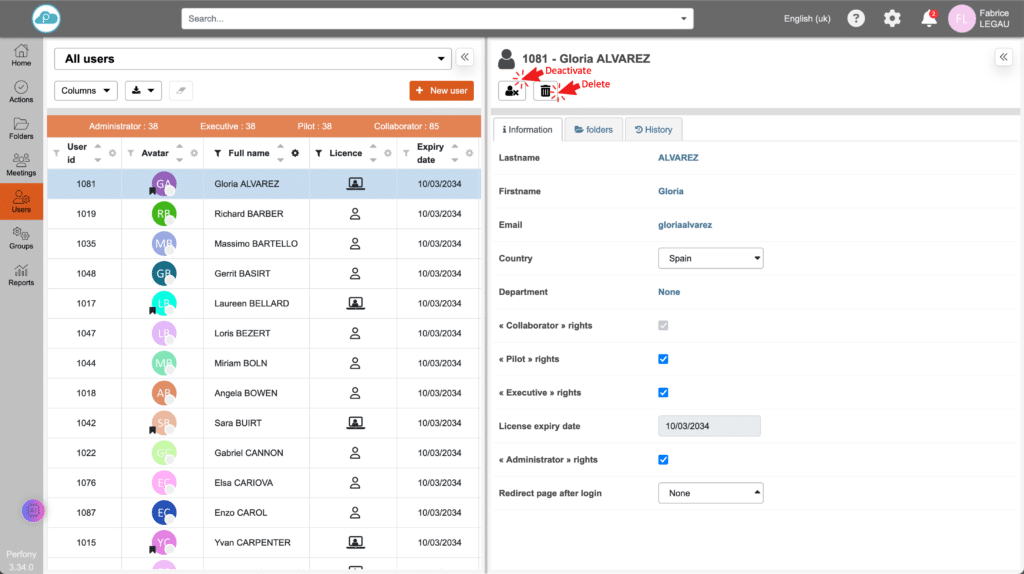
Automatische deactivering van een gebruiker
Als beheerder van je Perfony-account heb je toegang tot het bedrijfsinstellingenmenu, dat je kunt openen door op het tandwielpictogram in de bovenste horizontale balk te klikken.
In het vakje “beveiliging” kun je de tijd instellen waarna een gebruiker die niet is ingelogd automatisch wordt gedeactiveerd. Deze automatische deactivering wordt voorafgegaan door een e-mail waarin de gebruiker wordt geïnformeerd dat zijn account binnen 15 dagen wordt gedeactiveerd als hij zich niet aanmeldt bij zijn Perfony-account.
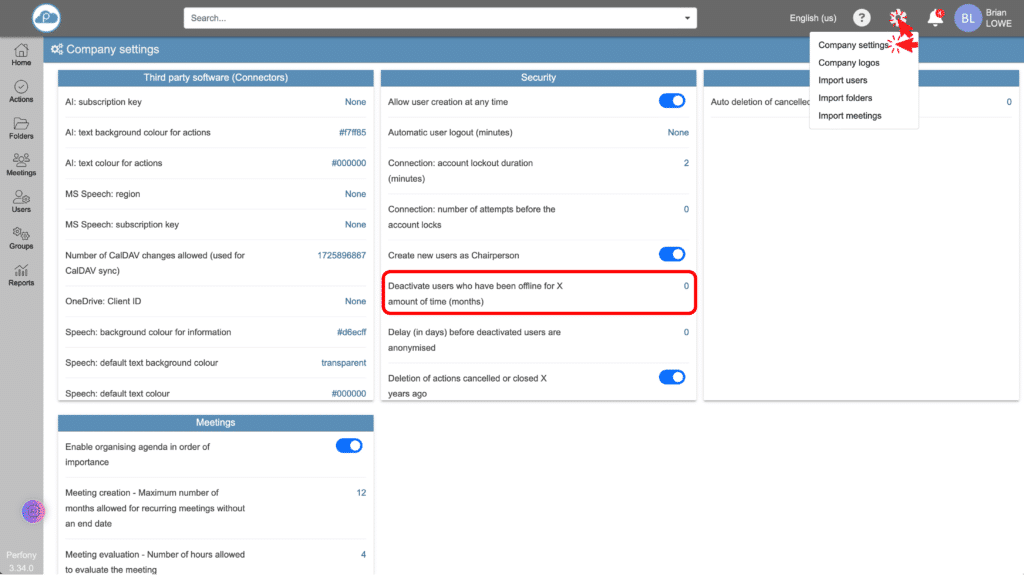
Een gebruiker heractiveren
Een gebruiker kan per gebruiker worden gereactiveerd. Selecteer “gedeactiveerd” in het filter in de kolom “status”. De lijst met gedeactiveerde gebruikers wordt weergegeven. Klik op de knop “Deze gebruiker activeren” in het rechtervenster. De gebruiker heeft weer toegang tot zijn Perfony-account.
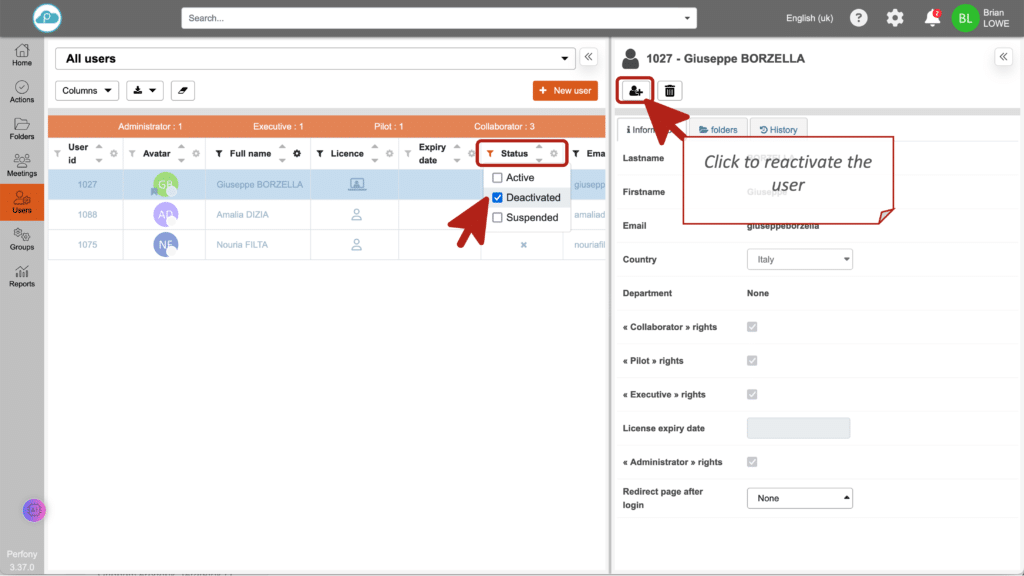
Informatie over de account van een gebruiker
Het eerste tabblad in het rechterdeelvenster toont de accountgegevens van de gebruiker, die eenvoudig kunnen worden aangepast. De landtoewijzing is belangrijk voor het respecteren en beheren van tijdzones voor vergaderingen.
Houd er rekening mee dat het wijzigen van het licentietype kosten met zich mee kan brengen, afhankelijk van je abonnementstype.
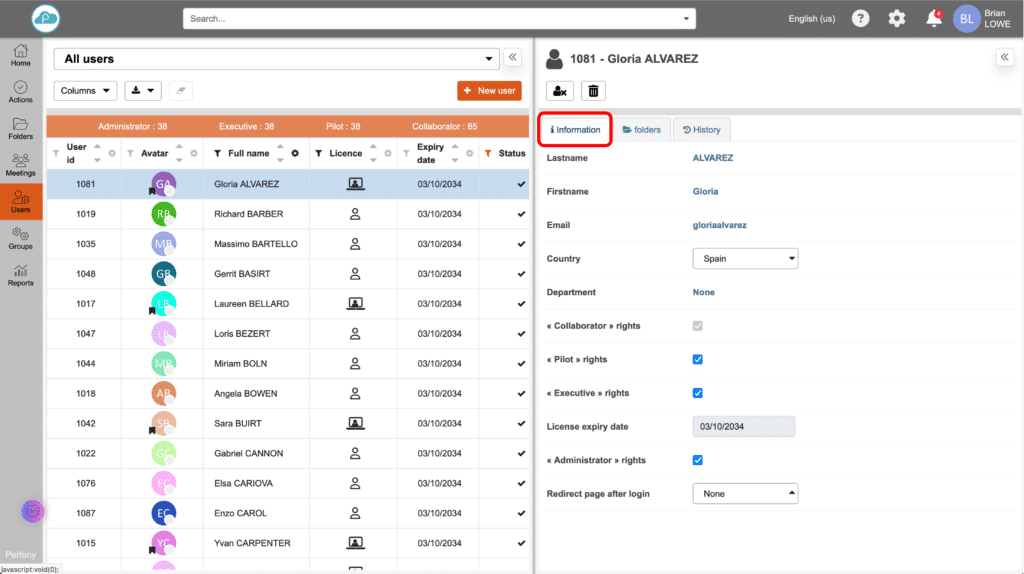
Een gebruiker aan mappen toewijzen
Het 2e tabblad in het rechterdeelvenster maakt het gemakkelijk om de gebruiker toe te wijzen in de mappenstructuur. Klik gewoon op het vakje voor elke map om de gebruiker toe te voegen als bestuurder of deelnemer. De maprechten zijn afhankelijk van de licentie van de gebruiker.
Het pictogram “submap” aan het einde van de regel opent een venster waarmee je met één klik de gebruiker in alle submappen kunt beheren.
Let op: de weergegeven boomstructuur is de structuur waartoe je toegang hebt. Met andere woorden, je kunt de gebruiker niet toewijzen aan mappen waar je niet in zit. Het is aan elke bestuurder om dit te doen vanuit zijn map of aan jou als Superbeheerder.
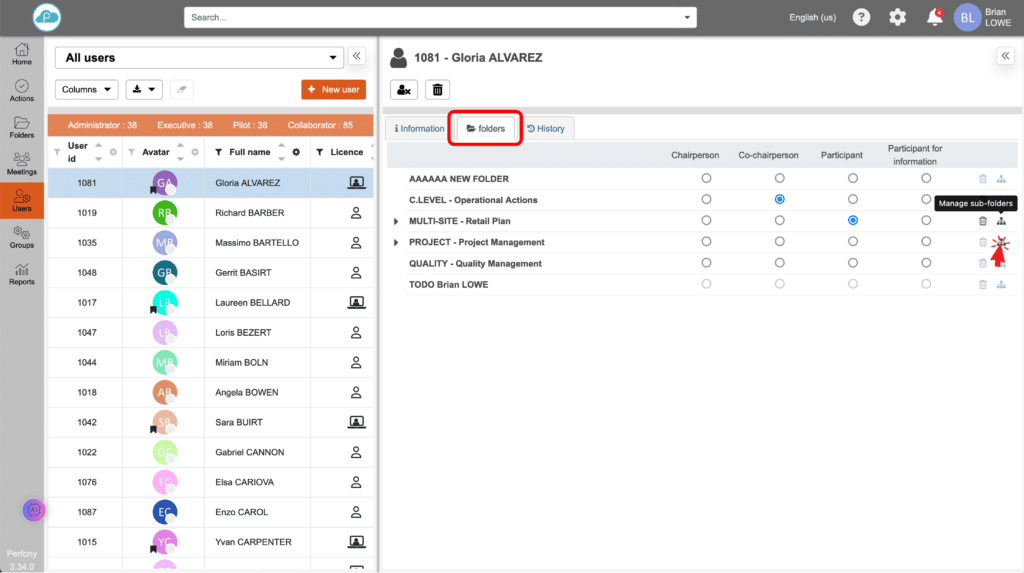
Geschiedenis gebruikersaccount
Op het 3e tabblad kun je alle wijzigingen bekijken die aan deze gebruiker zijn aangebracht sinds zijn account is aangemaakt.