Hoe kunnen we helpen?
“OKR” dashboard
OKR-definitie
“OKR” staat voor Objective Key result. is een prestatiebeheersysteem dat populair is gemaakt door de grote start-ups in Silicon Valley. Ze worden gebruikt om teams af te stemmen op en te begeleiden naar de prioriteiten van de organisatie, om de voortgang te controleren en om ervoor te zorgen dat iedereen elke dag samenwerkt aan dezelfde doelen. OKR’s bestaan uit een hoofddoel en verschillende belangrijke resultaten.
OKR’s worden vaak gedefinieerd op een hoog niveau binnen het bedrijf en, idealiter, op team- of individueel niveau. Ze worden gedefinieerd voor een bepaalde periode, zoals een kwartaal of een jaar, en worden periodiek herzien om ervoor te zorgen dat het bedrijf op schema ligt om de doelstellingen te halen.
OKR in Perfony
Een OKR bestaat uit een Hoofddoelstelling en verschillende Kernresultaten. Het “OKR”-dashboard maakt het mogelijk om verschillende acties (belangrijkste resultaten) samen te voegen. Deze samenvoeging wordt het Hoofddoel. De voortgang in het bereiken van de doelstelling wordt berekend op basis van de voortgang van de acties die er deel van uitmaken. Met het “OKR”-dashboard kun je je OKR’s bouwen, weergeven en beheren.
Je OKR’s in Perfony zijn beschikbaar en worden automatisch bijgewerkt in de vorm van lijsten en grafieken.
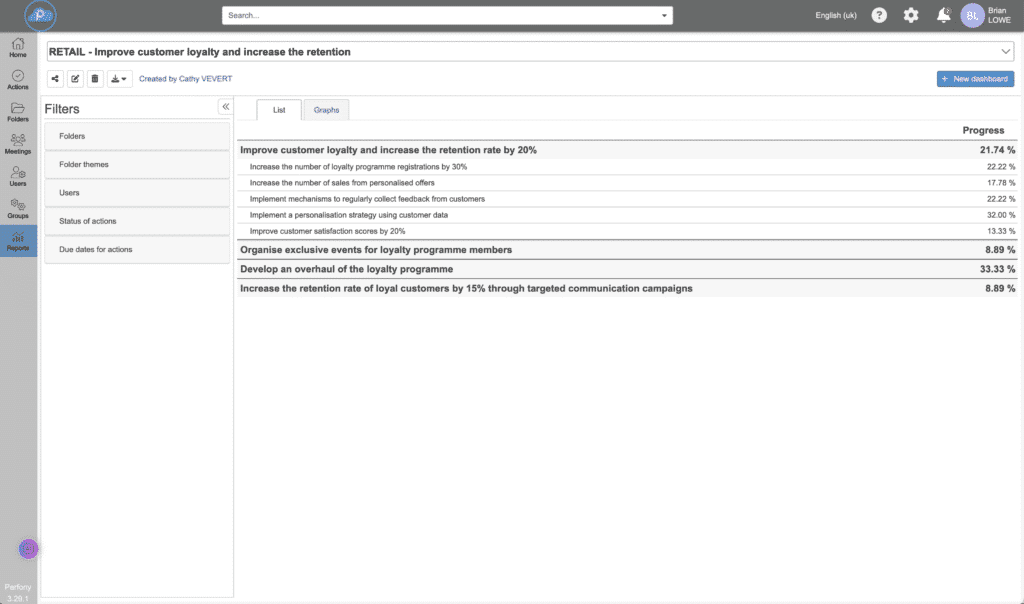

Rechten en toegang
- De configuratie van een OKR-dashboard is beschikbaar vanaf de “Pilot”-licentie.
- Het bekijken van een OKR-dashboard is beschikbaar voor alle licentieniveaus.
Brongegevens
De gegevens op je OKR-dashboard zijn de acties in de mappen waartoe je toegang hebt. Het kunnen aandelen of onderaandelen zijn. Voordat je een OKR-dashboard bouwt, moet je daarom de acties in alle betrokken dossiers hebben geformaliseerd.
Tip: Voor identieke acties die in meerdere mappen moeten worden gedupliceerd en waarvoor je de algemene voortgang wilt controleren, is het een goed idee om een “map” of “toolbox” map te maken waarin je je standaardacties kunt maken. Kopieer ze vervolgens door erop te klikken in de gewenste mappen. Dit zorgt ervoor dat de juiste acties op de juiste plaatsen in de kortst mogelijke tijd worden gedupliceerd.
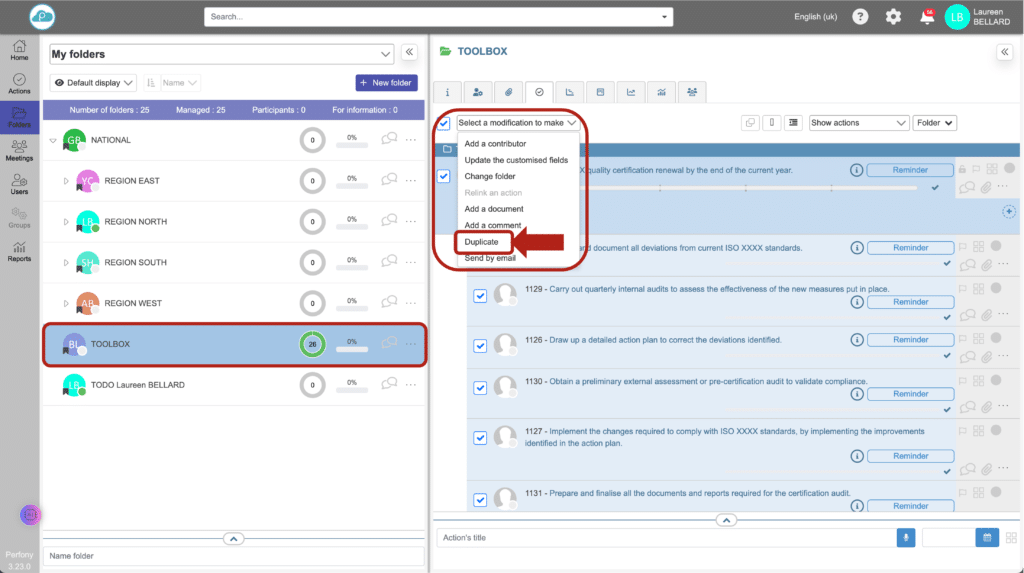
Zodra je acties gedupliceerd zijn, kun je een manager toewijzen aan elk dossier en de deadlines voor voltooiing aanpassen om een actiedatabase te krijgen die is afgestemd op elke site:
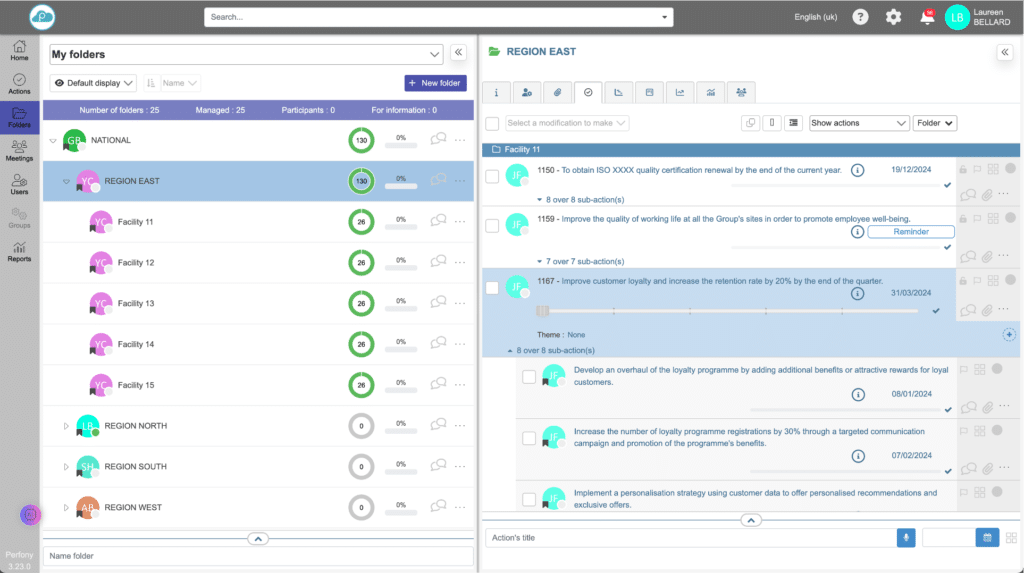
Een OKR-dashboard maken
Klik in het menu “Rapporten” op “Nieuw dashboard . Voer een naam in voor je dashboard en selecteer het dashboardtype “OKR” in het vervolgkeuzemenu .

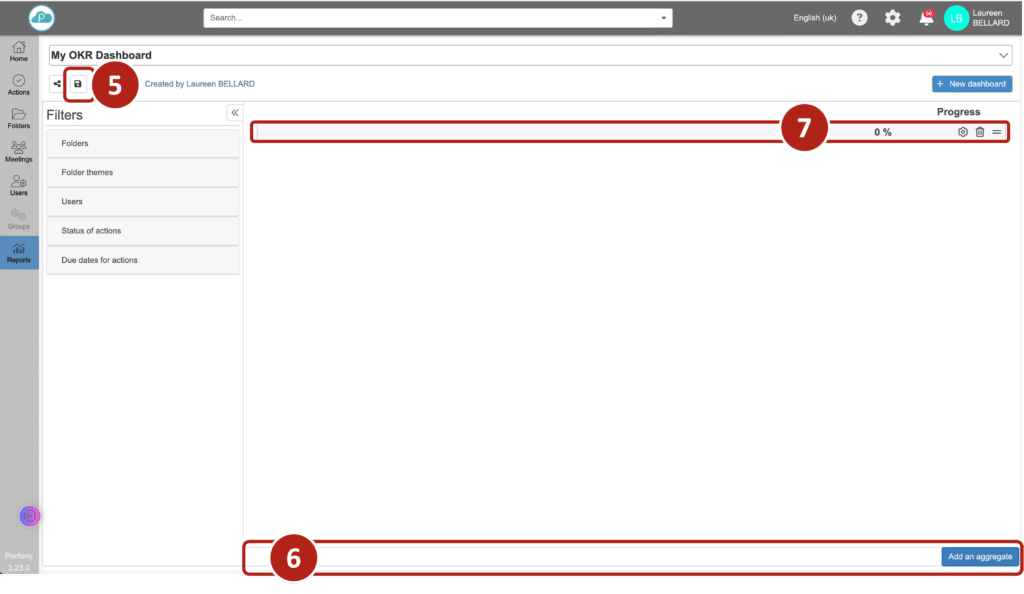
Het OKR-dashboard configureren
Deze regel zal een set acties zijn, die nu geconfigureerd moeten worden. Als u op de configuratieknop klikt, wordt een pop-upvenster geopend.
Het eerste wat je moet doen is je aggregaat een naam geven. Voer in het veld “name” het gewenste label in. Dit is de naam die op het dashboard verschijnt.
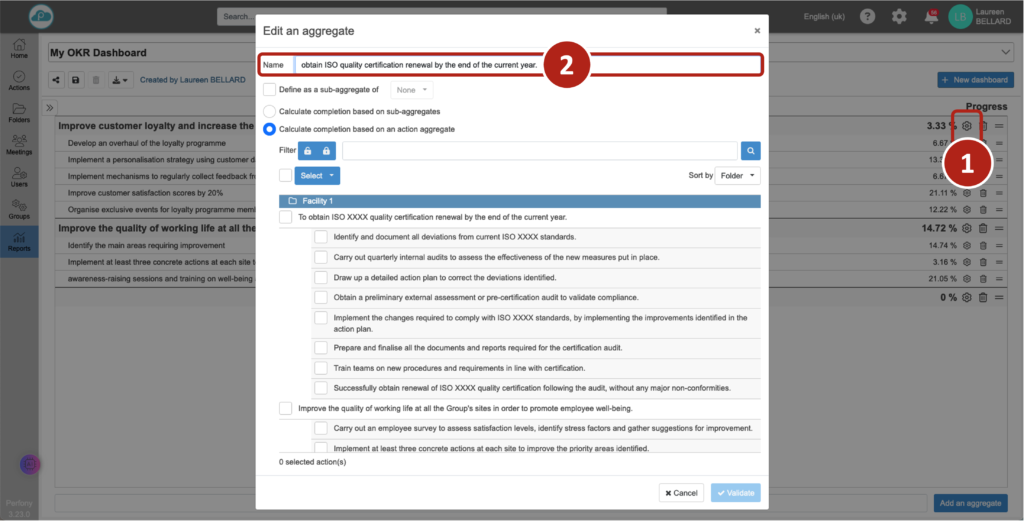
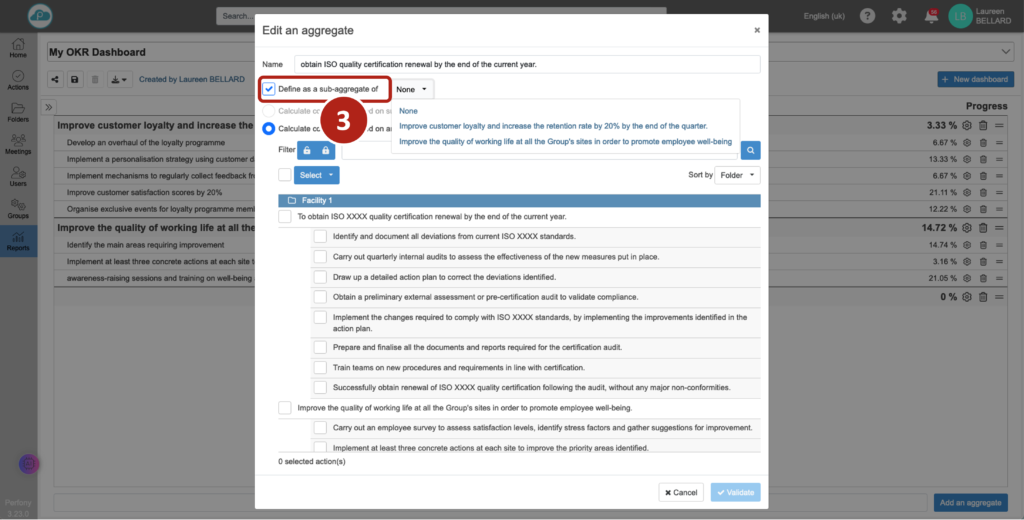
Als het aggregaat geen subaggregaat is, kun je kiezen hoe je de voortgang wilt berekenen : uit de voortgang van de subaggregaten of uit de voortgang van de acties.
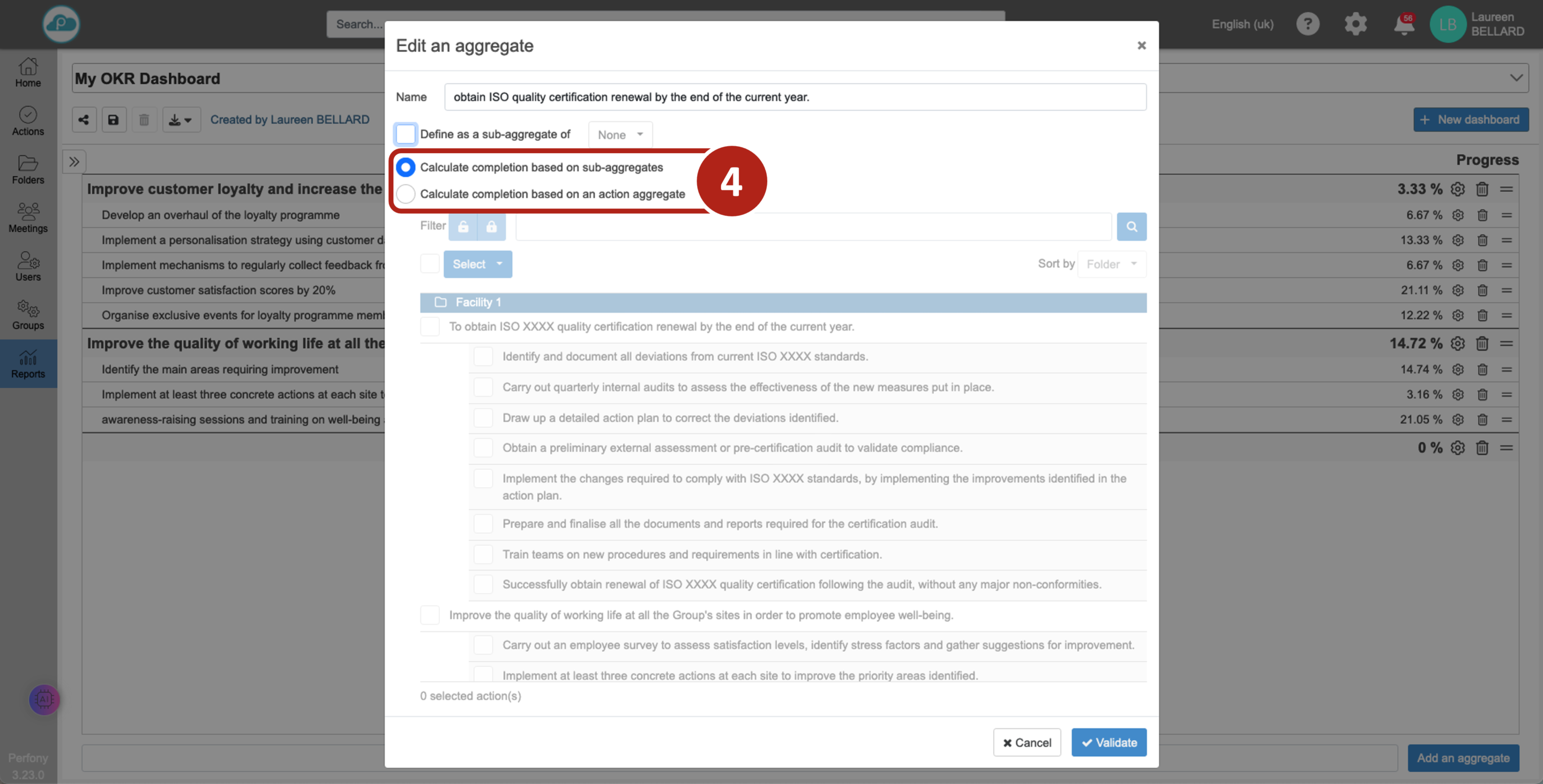
Als het aggregaat wordt berekend op basis van de voortgang van de acties, kunnen we ze nu selecteren. Alle acties in de mappen waartoe we toegang hebben, worden weergegeven. Je kunt ervoor kiezen om de weergave te beperken door acties te filteren op basis van hun vergrendelingsniveau (begrijp de functionaliteit voor het vergrendelen van acties).
Je kunt ervoor kiezen om de gewenste acties één voor één te selecteren.
Als een identieke actie in meerdere mappen voorkomt, kun je een meervoudige selectie maken door op naam te zoeken: kopieer/plak de naam van de actie in het zoekvak en klik op het vergrootglas. Alle acties met precies dezelfde naam worden weergegeven.
Tip 1: Alle tekens tellen mee bij het zoeken naar acties. Als het zoeken naar een actie na kopiëren/plakken geen resultaten oplevert, is het zeer waarschijnlijk dat er een extra spatie werd verwijderd toen de kopie werd gemaakt. Voeg het gewoon op de juiste plaats toe.
Tip 2: Als het mapsjabloon de actie-ID weergeeft, verschijnt deze in de lijst met acties in de popup. Om een actie te zoeken, kopieer je alleen de actienaam en niet de ID (die uniek is).
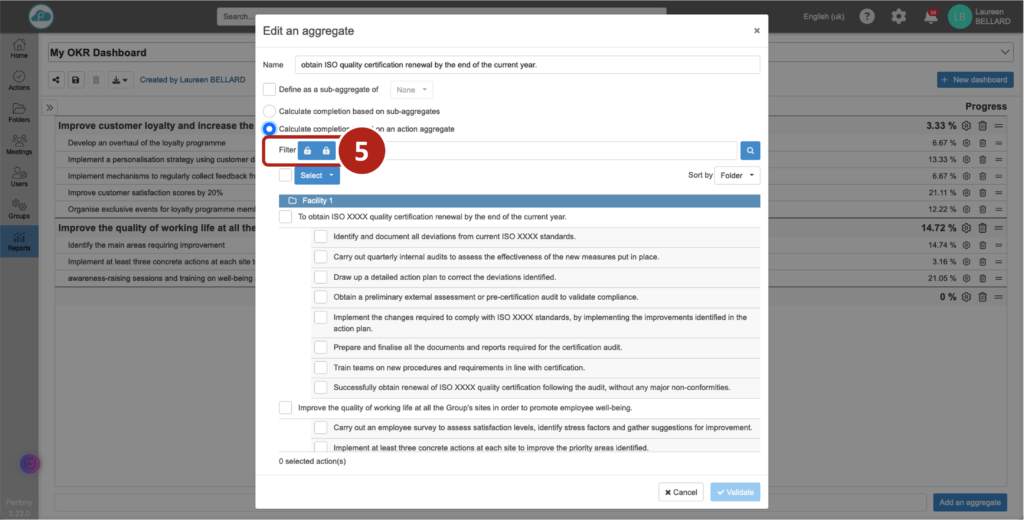

Klik op valideren en de regel wordt gemaakt in het dashboard.
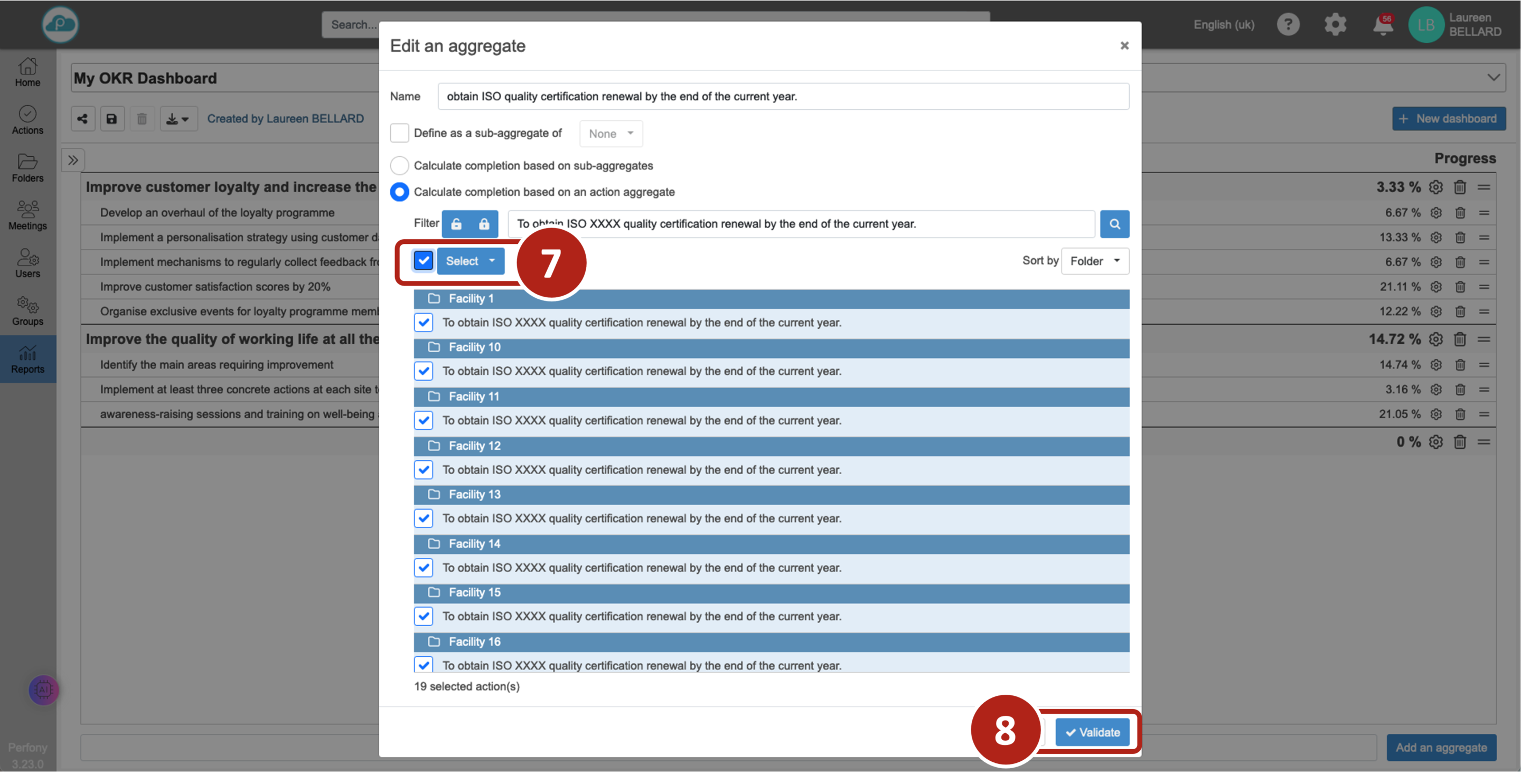
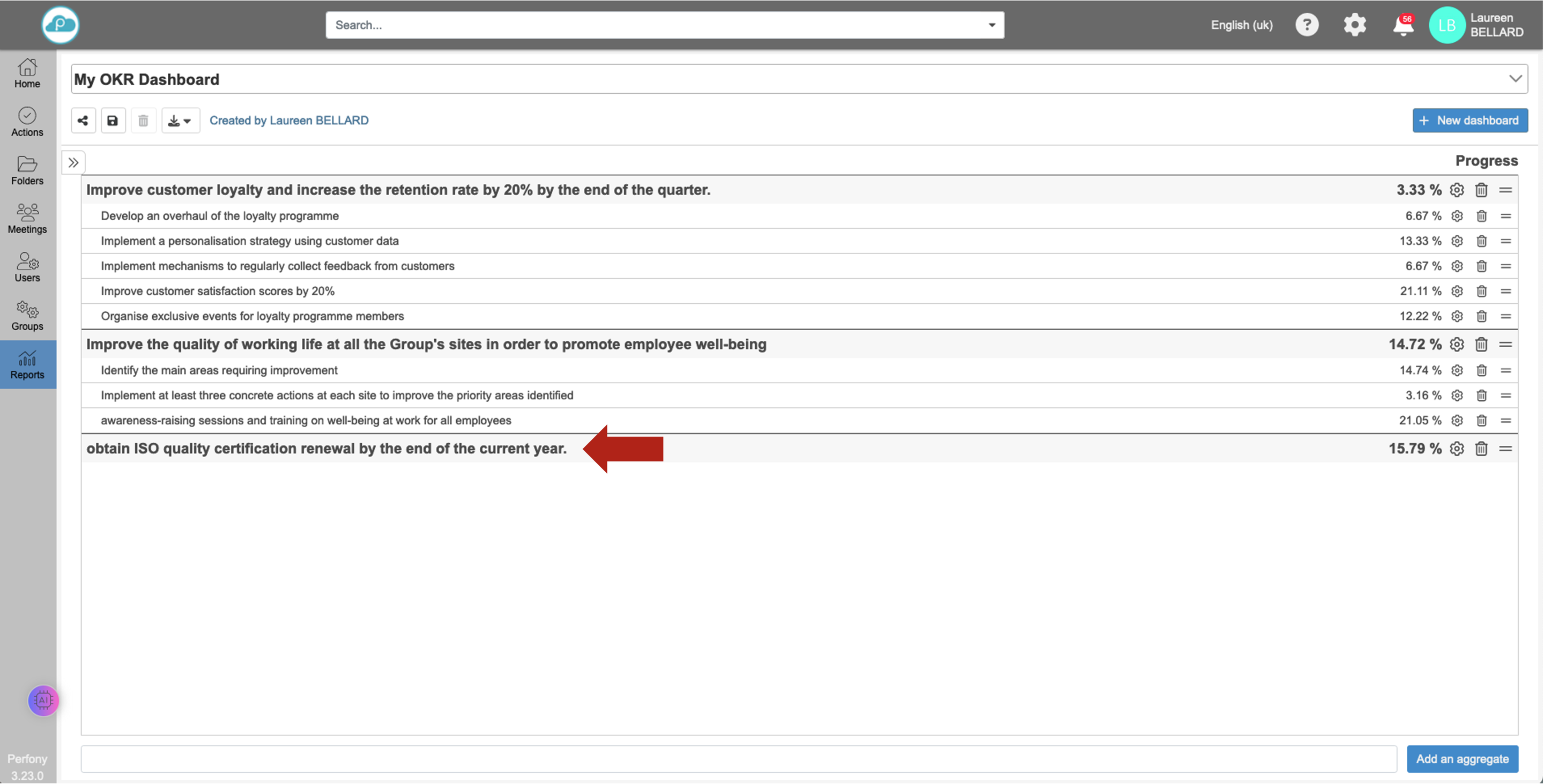
Berekeningsmethode voor aggregaten
Het resultaat hangt af van of er een actie en zijn subacties zijn geselecteerd en hoe het aggregaat wordt berekend (op basis van subaggregaten of op basis van een set acties):
Bijvoorbeeld:
Opname- en bewerkingsmodus
Klik op de knop Bewerken om wijzigingen aan te brengen in je OKR-dashboard.
- In de bewerkingsmodus kan de configuratieknop aan het einde van de aggregaatregel worden gebruikt om wijzigingen aan te brengen.
- U kunt ook een aggregaat verwijderen. Attentie! alle schrappingen zijn definitief.
- U kunt ook de volgorde aanpassen waarin uw aggregaten en subaggregaten worden weergegeven door ze te slepen vanuit de .
Vergeet niet om na het aanbrengen van je wijzigingen op de knop Bewerken te klikken om de bewerkingsmodus op te slaan en te verlaten. Maak je geen zorgen, als je de pagina moet verlaten zonder op te slaan, krijg je een waarschuwing die je vraagt om je wijzigingen op te slaan voordat je de pagina voorgoed verlaat.
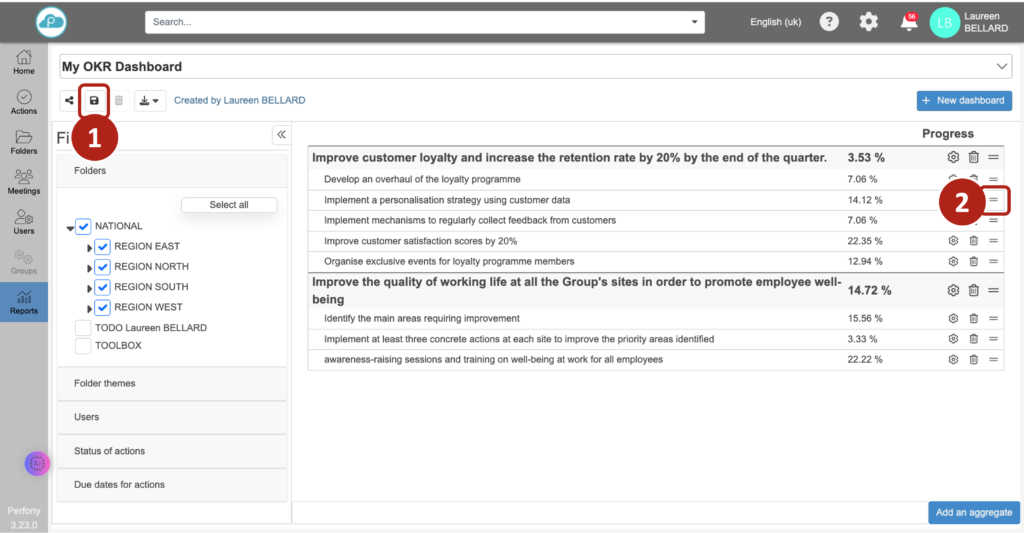
Grafische weergave van een OKR
Elk OKR-dashboard heeft twee tabbladen: een “lijst”-tabblad voor een lijst van aggregaten en sub-aggregaten, en een “grafiek”-tabblad. die automatisch een visuele weergave geeft van de voortgang (%) van een hoofdaggregaat, zonder dat er configuratie nodig is en een uitsplitsing van de voortgang van de samenstellende acties
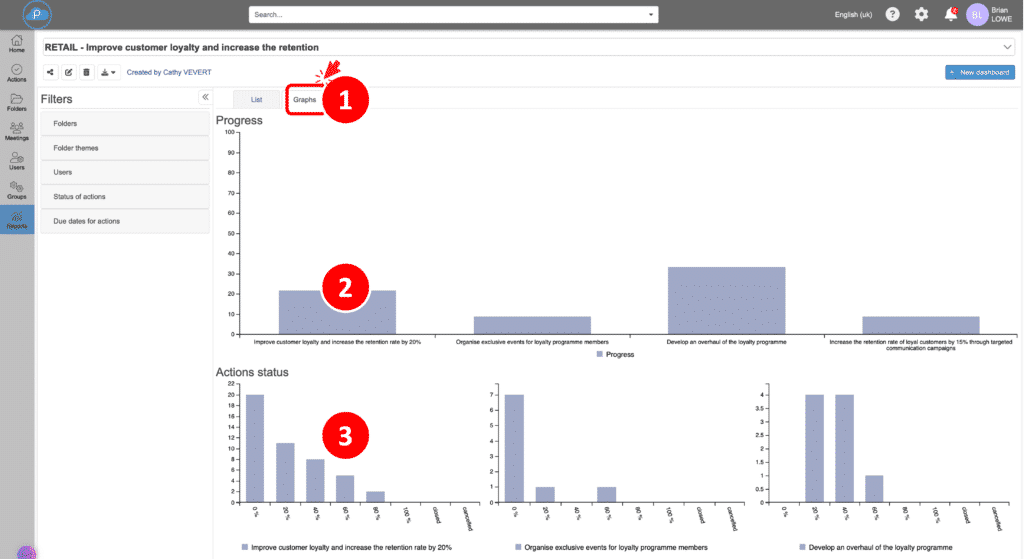
Uw OKR-dashboard delen
Het pictogram Delen opent een popup om de namen in te voeren (of te verwijderen) van de gebruikers met wie je het dashboard wilt delen, of selecteer een groep die al geconfigureerd is in het menu “Groepen”.
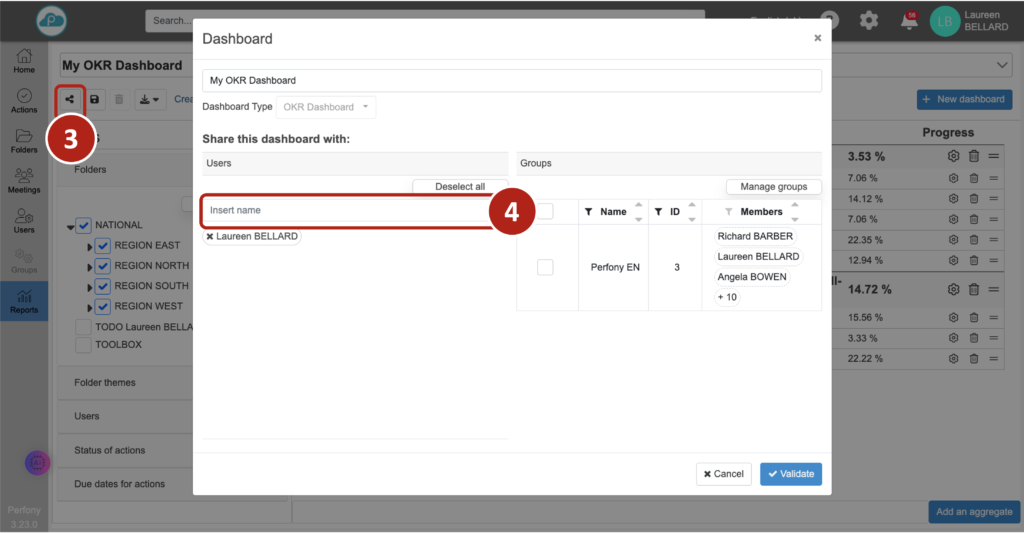
Filter de gegevens op je OKR dashboard
Aan de linkerkant van je dashboard zie je verschillende filters. In het gedeelte over mappen kun je het dashboard bijwerken met de geselecteerde mappen.
Elke gebruiker met toegang tot het dashboard kan het bijwerken volgens zijn eigen keuzes. Deze weergave is persoonlijk en verandert niets aan de weergave van andere gebruikers die toegang hebben tot het dashboard.
Merk op dat elke gebruiker die toegang heeft tot het dashboard alleen dat deel van de mappen ziet waar hij of zij zich in deze filters bevindt. De vertrouwelijkheid van gegevens wordt gerespecteerd, iedereen blijft op zijn eigen niveau en met hetzelfde dashboard kun je een globaal overzicht hebben als je in alle mappen zit, of een veldoverzicht als je slechts in één van de mappen zit.
Om de details van een aggregaat te bekijken, klik je gewoon op de naam ervan in het dashboard. De lijst met acties waaruit het aggregaat bestaat, verschijnt dan, zodat je de resultaten bestand voor bestand kunt analyseren.
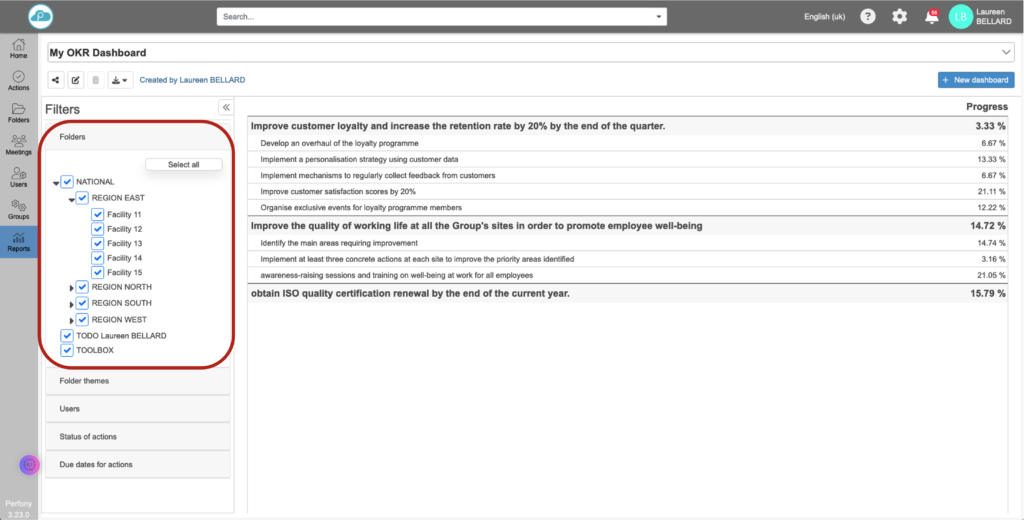
Bekijk OKR-acties
Als je op de lijn of grafiek in kwestie klikt, worden de acties weergegeven die samen het aggregaat vormen. Acties kunnen dan direct vanuit dit venster worden aangestuurd en bijgewerkt.
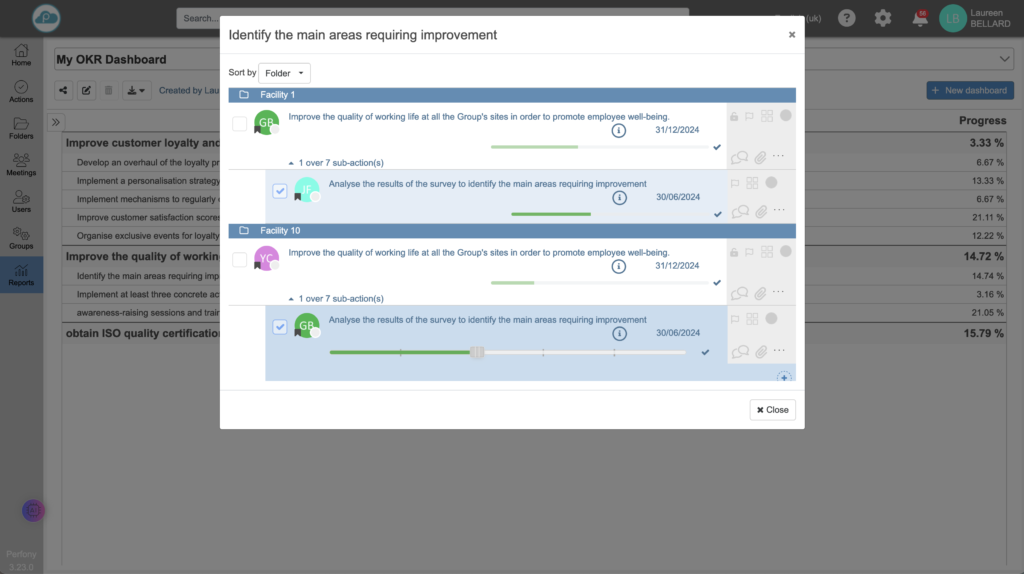
Als we één actie (A) en zijn 4 subacties (SA1, SA2, SA3 en SA4) selecteren, wordt elke actie afzonderlijk bekeken: