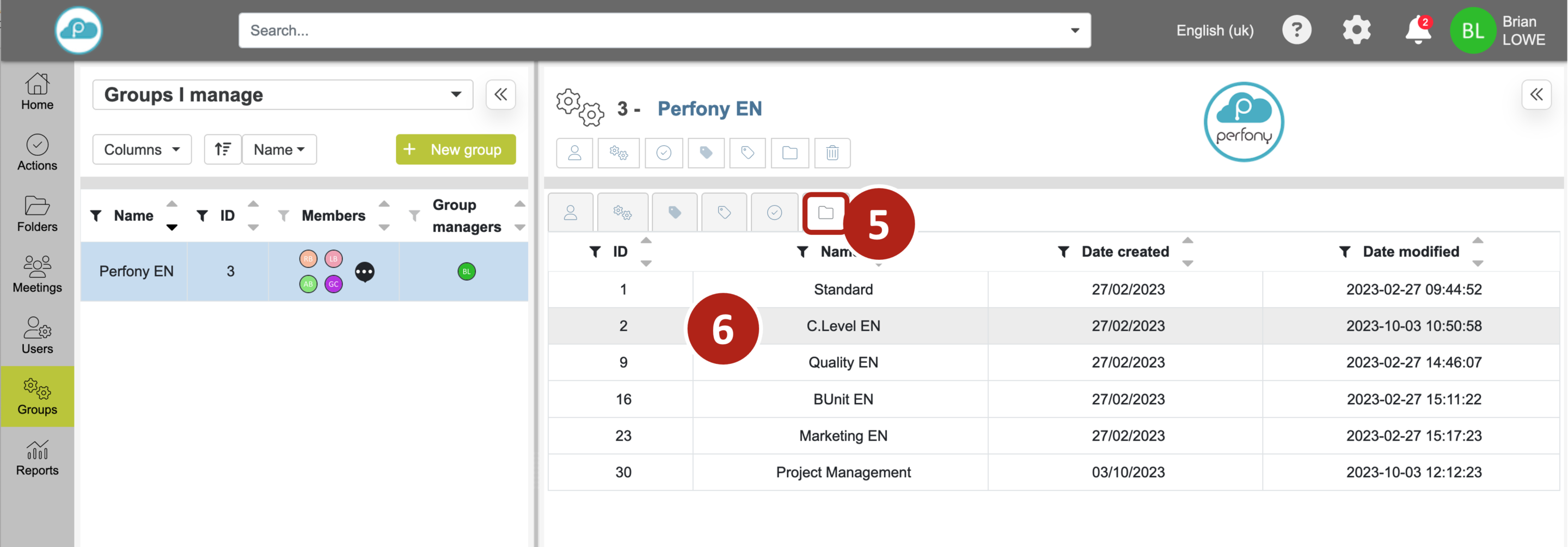Como podemos ajudá-los?
Criar e gerenciar campos personalizados para ações
1/ Definição de um campo de ação personalizado
Um campo personalizado é uma zona na qual você pode anexar dados a uma ação.
Você pode ter quantos campos personalizados quiser para uma ação.
A vantagem é que você pode classificar os planos de ação de acordo com os valores desses campos personalizados.
Por exemplo, como parte de um plano de ação de qualidade, segurança ou certificação, podemos vincular ações a tipos de anomalias ou processos.
Além dos filtros e das opções de classificação, também será possível criar gráficos visuais por valor de campo personalizado (consulte painel gráfico).
Esses campos podem ser personalizados no menu “Groups” (Grupos), clicando em “Add a custom field” (Adicionar um campo personalizado) .

2/ Personalizar campos de ação
Quando você clica em “Add a custom field” (Adicionar um campo personalizado), uma janela pop-up o convida a :
Dê um nome ao seu campo e escolha o tipo de campo. Há três possibilidades:
-
- Um campo livre para texto
- Uma lista fixa para um menu suspenso
- Um campo para valores numéricos
No exemplo a seguir, selecionamos “lista fixa”. Quando clicado, é exibido um campo abaixo no qual você pode inserir os valores desejados.
Esses valores aparecerão na lista de opções possíveis para seu arquivo. A ordem dos valores na lista é mostrada aqui.
Também é possível definir um valor padrão para o campo personalizado. Quando uma ação for criada, o valor padrão será inserido automaticamente. Digite as primeiras letras do valor padrão e selecione o valor desejado.
O valor padrão deve ser um dos valores listados acima.
Em seguida, há quatro caixas a serem marcadas, se desejado:
-
- Oculte os valores do campo da função de pesquisa (se seus campos forem valores numéricos, não há motivo para exibi-los)
- Tornar a entrada do campo obrigatória ao criar ou fechar a ação (útil para ter um banco de dados de ações completo)
- Preencher previamente as subações com valores já inseridos na ação principal (para economizar tempo)
Depois de concluir sua lista e suas escolhas, clique em “Add” (Adicionar) e seu campo personalizado aparecerá na lista de campos de ação.
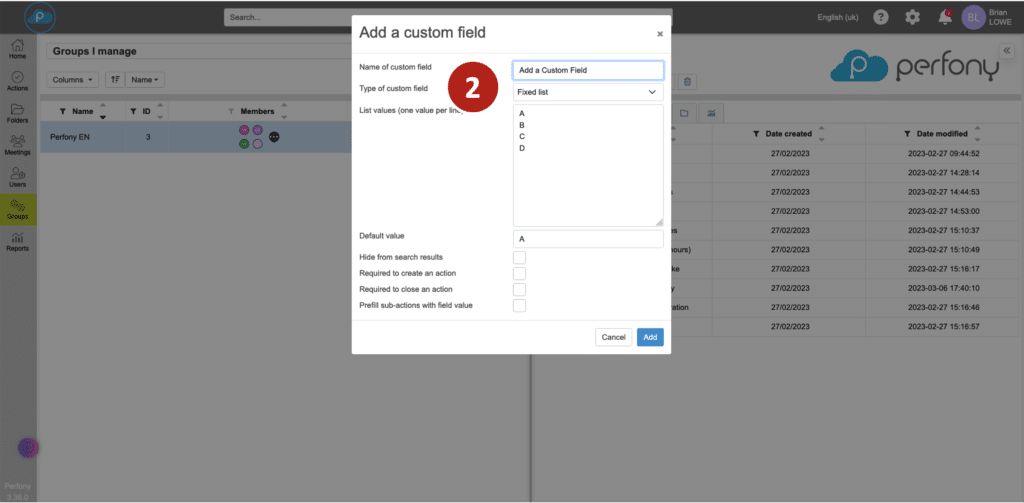
3/ Modificar um campo de ação personalizado
Você pode alterar um campo personalizado a qualquer momento. Para fazer isso, clique na guia “Custom fields for actions” (Campos personalizados para ações) e selecione o campo necessário .
O pop-up de configuração é exibido e você pode :
-
- alterar o nome do campo
- adicionar/modificar/remover valores da lista
- Marque ou desmarque as caixas para ocultar as subações de pesquisa, obrigação e pré-preenchimento
- excluir o campo
- alterar o valor de preenchimento padrão
Observação: qualquer exclusão ou modificação de um valor em uma lista resultará no desaparecimento do valor nas ações atuais (status de 0% a 100%). As ações fechadas, por outro lado, manterão seus valores anteriores.
Você não pode mudar a natureza do campo. Se o seu campo tiver sido criado em um modelo de “lista fixa”, não será possível transformá-lo em um formato livre ou numérico. Em seguida, você precisa criar um novo campo.
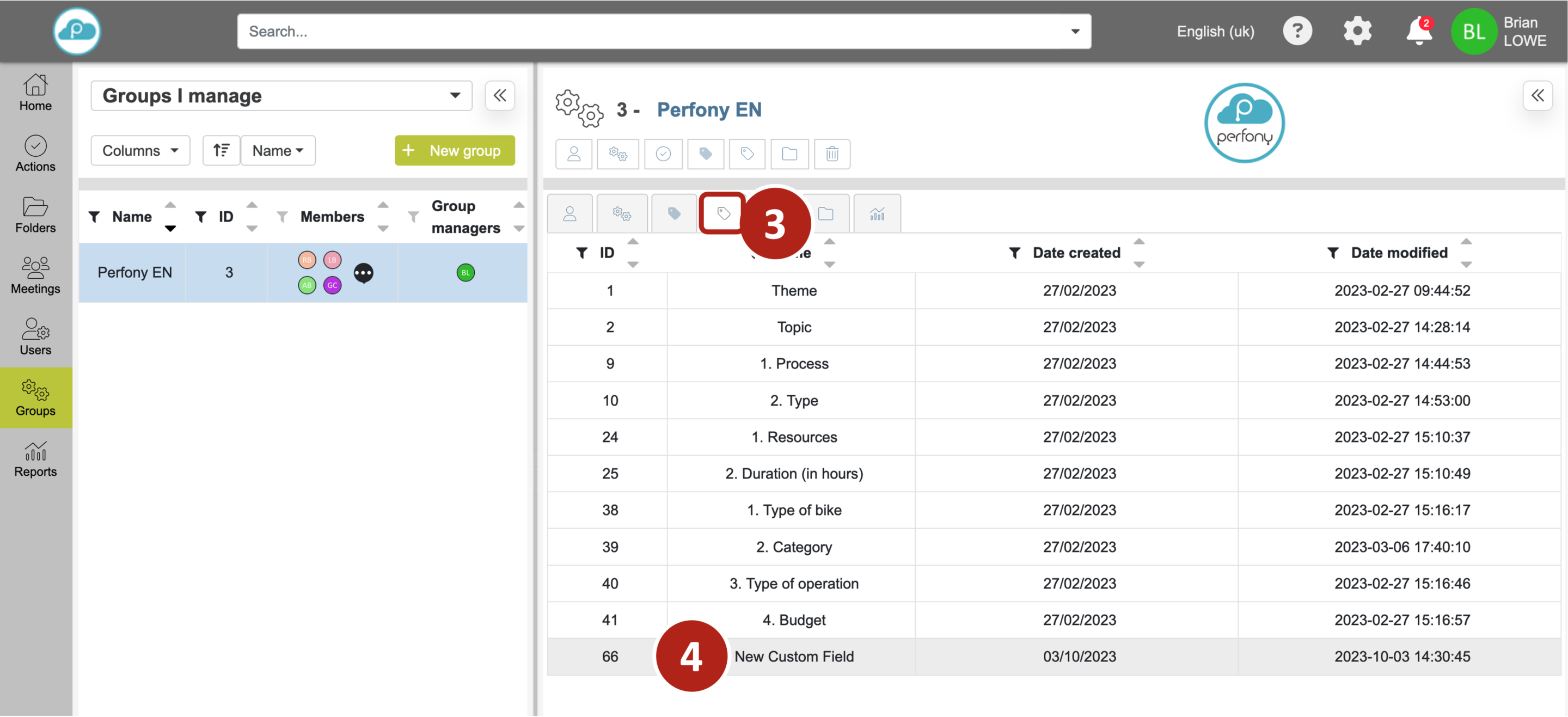
4/ Use um campo personalizado para suas ações
Veja como anexar um campo de ações personalizadas a um modelo de pasta. Clique na guia “folder template” (modelo de pasta) , selecione o modelo (para criar um modelo de pasta, consulte a página “Create and manage folder templates” (Criar e gerenciar modelos de pasta)).
A janela de configuração do modelo de pasta é exibida. No lado direito está a lista de campos personalizados disponíveis em seu grupo. Selecione (ou quantos campos personalizados desejar), confirme sua escolha e a janela será fechada.
Agora você terá esse campo personalizado para suas ações que têm esse modelo de pasta.