Como podemos ajudá-los?
Criar e compartilhar visualizações de ação
1- Definição de uma exibição de ação
Uma visualização de ação é um agrupamento de ações de acordo com critérios de pesquisa. Essa visualização procurará ações espalhadas por diferentes pastas e as apresentará em uma lista, permitindo que sejam visualizadas rapidamente sem a necessidade de procurar ações pasta por pasta.
2- Criar uma exibição de ação
Uma visualização de ação é criada usando o módulo de pesquisa avançada, que pode ser acessado no menu “Actions” [] e, em seguida, na parte inferior do menu suspenso, clique em “Search” [].
São exibidas todas as ações às quais você tem acesso (seja porque você é um ‘driver’ de arquivo ou porque é responsável por e/ou contribui para as ações).
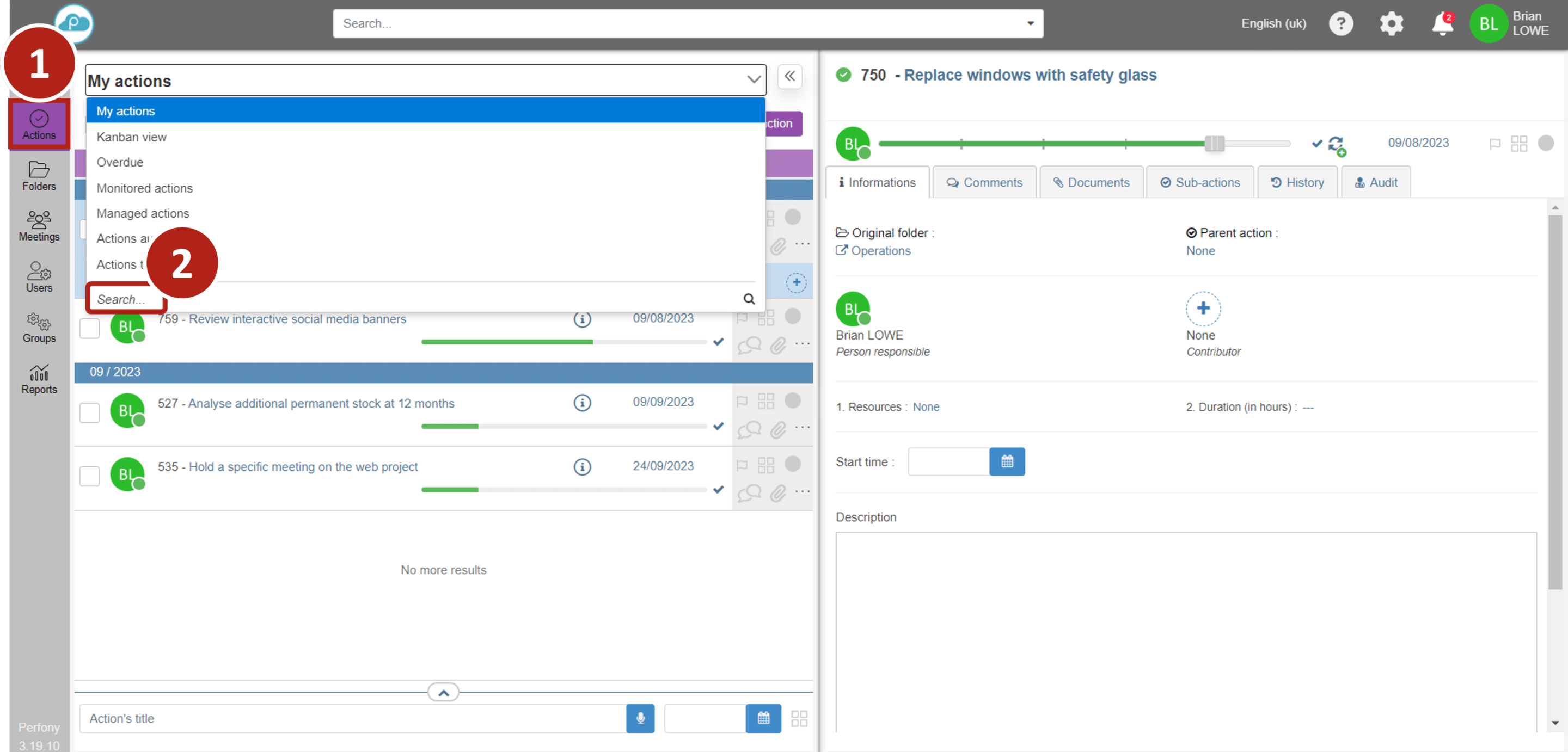
Para criar uma visualização, começamos selecionando as ações que a comporão de acordo com determinados critérios.
Clique no ícone de configuração à direita do banner azul, conforme mostrado [].
Uma janela pop-up será aberta mostrando as diferentes opções de filtro.
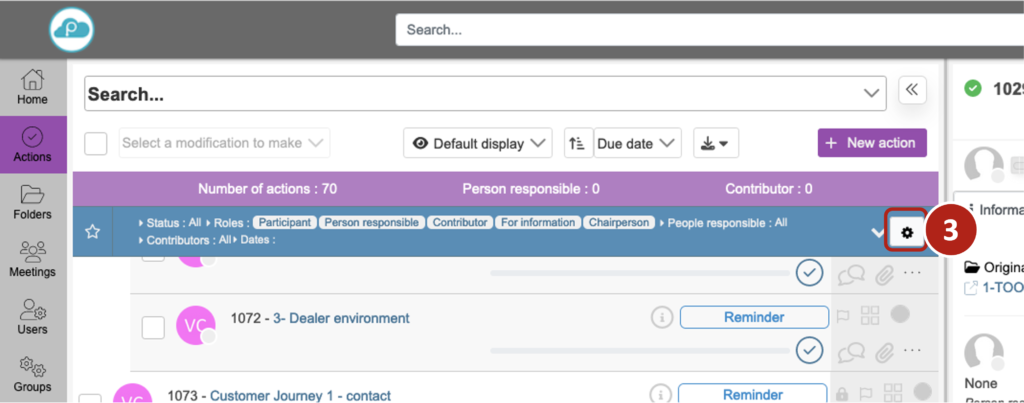
Observação: quando você repete uma pesquisa, os critérios de seleção são salvos. Portanto, lembre-se de excluir os critérios clicando na borracha na parte superior direita da janela [].
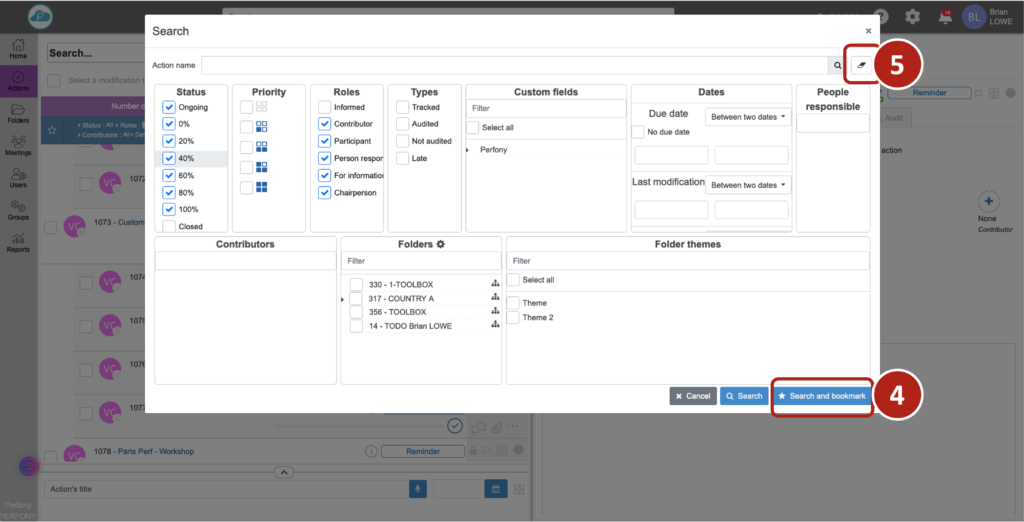
Depois que você clicar em validar, as ações correspondentes aos critérios de pesquisa serão exibidas.
3- Salvar uma visualização de ação
Se você tiver clicado em “search and bookmark” (pesquisar e marcar), uma janela pop-up será aberta perguntando com que nome você deseja salvar essa lista. Digite um nome, valide e essa lista aparecerá automaticamente na lista de visualizações e poderá ser encontrada novamente a qualquer momento no menu suspenso do menu “Ações”.
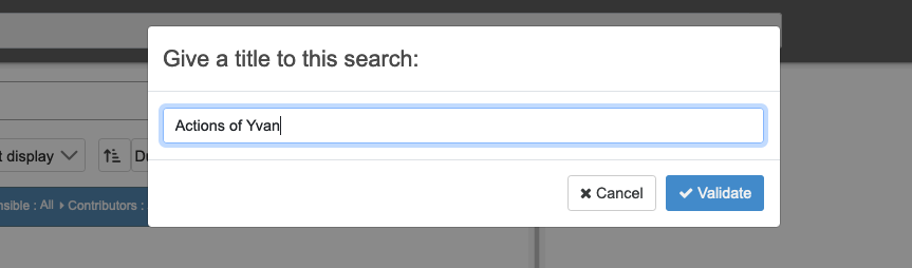
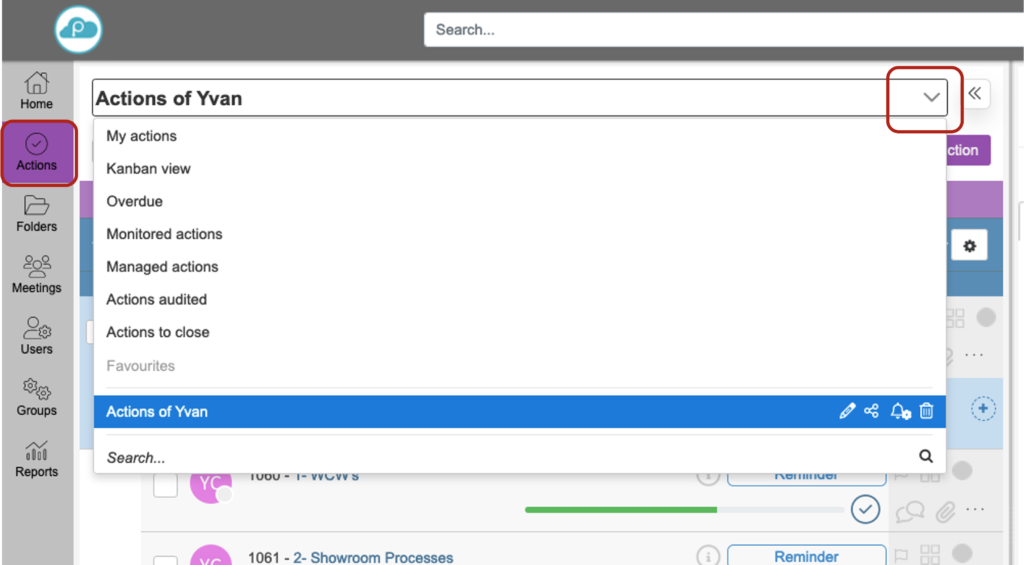
4- Modificação de uma exibição de ação
Você pode alterar o nome e os critérios de seleção de sua visualização de ação a qualquer momento.
Procure na lista de visualizações (no menu “Ações”) a visualização que você deseja modificar.
Para alterar o nome: Clique no ícone de edição [] à direita do nome da visualização.
Para alterar os critérios de seleção de ações: clique na visualização e, em seguida, clique no botão de configurações [] (o mesmo usado para fazer as primeiras configurações), faça as alterações e, em seguida, clique em “search and modify favourite” (pesquisar e modificar favoritos). Sua visualização é atualizada com seus novos critérios.
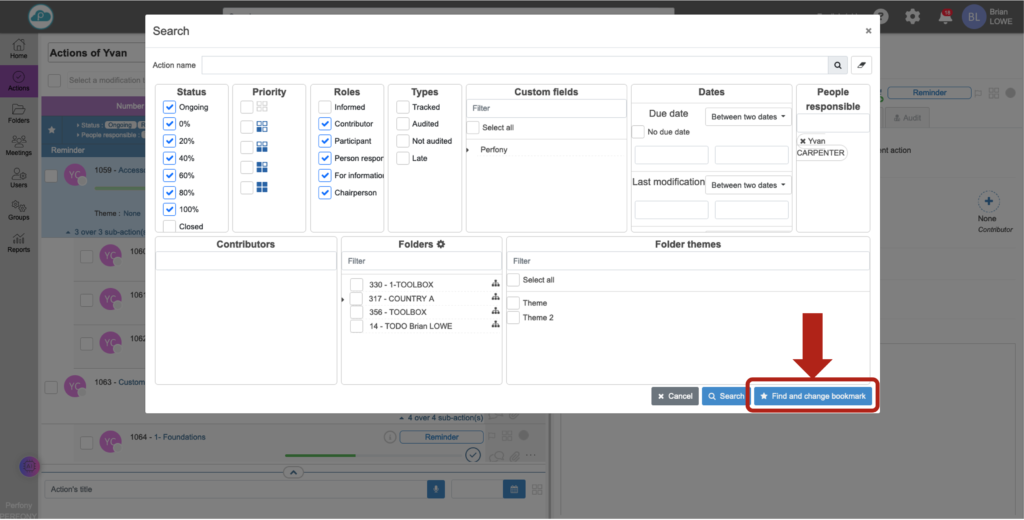
5- Compartilhe uma visualização
Você pode compartilhar a visualização que criou diretamente com outros usuários do Perfony. Em uma exibição, clique no ícone de compartilhamento [] à direita do nome da exibição. Será aberta uma janela pop-up na qual você poderá inserir as primeiras letras de cada nome com o qual deseja compartilhar a visualização. Une fois validé, chaque utilisateur concerné verra cette vue dans sa liste.
Observação: obviamente, apenas as ações às quais ele tem acesso estarão visíveis para o usuário que recebeu o compartilhamento de visualização. Em outras palavras, se o usuário não tiver acesso às pastas que contêm as ações, ele não verá nada. Logicamente, isso seria uma violação da confidencialidade.

Você também pode compartilhar essa visualização por e-mail, usando o sistema de notificação abaixo.
6- Configuração de notificações por e-mail em uma exibição de ação
Para uma exibição de ação, você pode configurar notificações a serem enviadas por e-mail. Para fazer isso, clique no ícone de notificação à direita do nome da lista [].
O Popin abre dividido em duas partes: à esquerda, notificações por e-mail, e à direita, a criação de um widget.
Observação: você pode optar por ser notificado por e-mail ou por widget, mas não é obrigado a receber ambos. Para fazer isso, você precisa clicar em “cancelar e-mail” [] ou “cancelar widget” [], conforme apropriado. Caso contrário, o botão de validação não estará ativo. Você sempre pode alterar essas configurações posteriormente.
Defina seus alertas de e-mail como preferir. Você pode compartilhar esses alertas e programá-los quando uma nova ação for adicionada à lista e/ou em intervalos regulares. Observe que, quando uma notificação é ativada, o ícone muda para [].
Para modificar uma notificação, basta clicar no ícone da lista, fazer as alterações e salvar.

7- Criar um widget para uma exibição de ação
Os widgets são indicadores visuais que ficam visíveis na página inicial. Você pode criar um widget por exibição de ação. Esse widget lhe dará acesso instantâneo ao número de ações em sua visualização de ações e será um atalho para acessá-las. Para criar um widget, inicie na janela pop-up de configuração de notificações e, no lado direito, dê um nome ao widget, escolha uma cor e clique em confirmar. Seu widget aparecerá na lista de widgets em sua página inicial (veja como exibir um widget aqui).