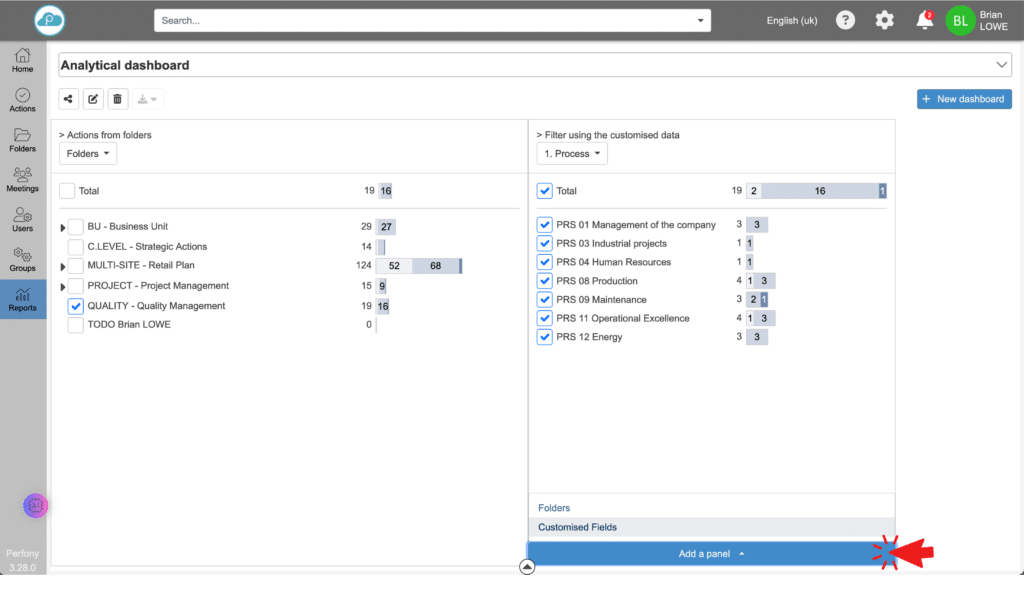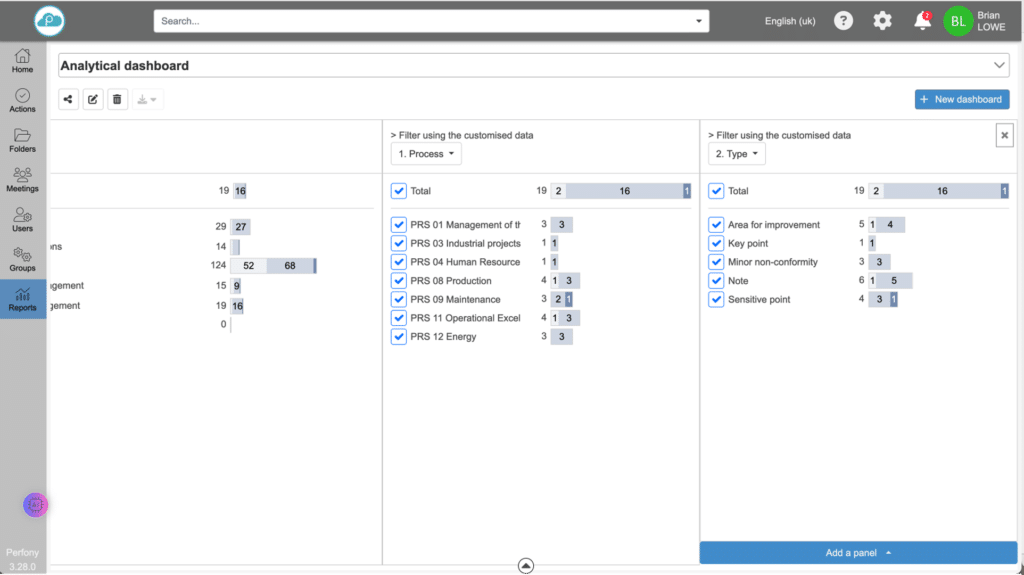Como podemos ajudá-los?
Painel de controle analítico
Direitos e acesso
Você deve ter pelo menos direitos de “Piloto” para criar e editar um painel analítico. Mas todos os outros usuários poderão vê-lo em seu pequeno “relatório” assim que o painel for compartilhado com eles.
Criação
Clique em “New dashboard
Selecione o tipo de “painel analítico”.
Digite um nome para seu painel
Você também pode indicar com quem deseja compartilhar esse painel
Validar a criação
Dicas: você sempre pode alterar o nome e as pessoas com quem compartilha o painel a qualquer momento, clicando no ícone de compartilhamento.
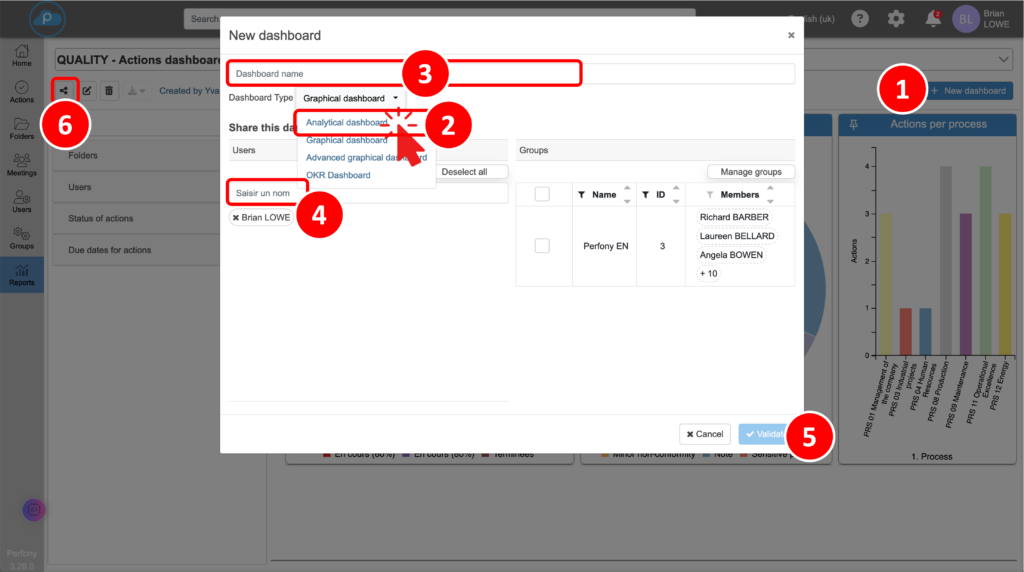
Backup
Agora você encontrará seu painel no menu suspenso do menu “Relatórios”.
Assim que fizer uma alteração no seu painel, lembre-se de salvar as alterações para que possa encontrá-las na próxima vez que fizer logon.
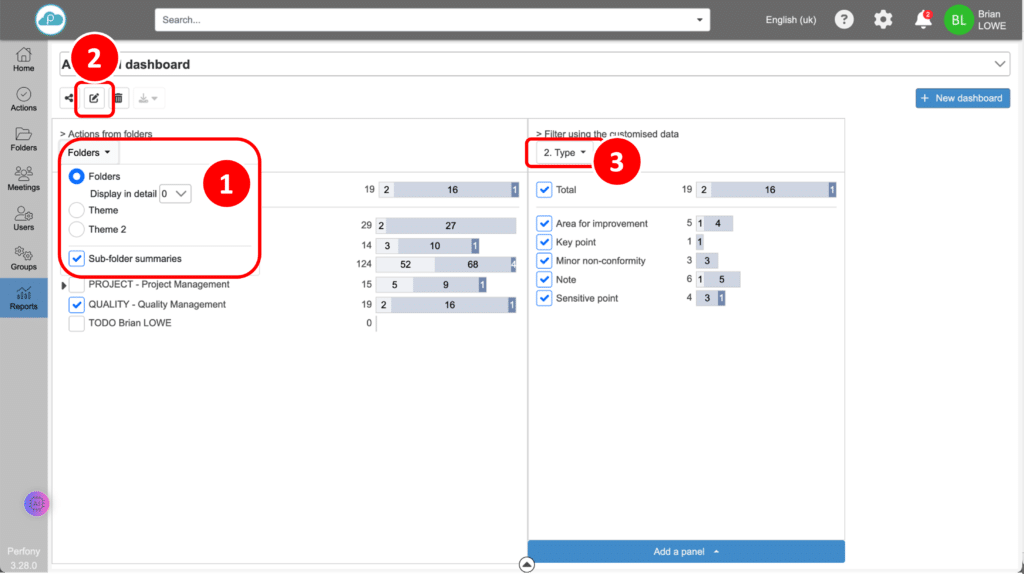
Configuração
Agora você pode selecionar os dados que deseja analisar. O princípio desse painel é exibir uma cascata de informações, começando pelo arquivo e exibindo sucessivamente o detalhamento das ações de acordo com o status do progresso e os valores dos campos personalizados.
Selecione os dados a serem analisados:
- Você pode selecionar a profundidade da exibição, os temas das pastas e ativar a soma das subpastas.
- Os campos personalizados para suas ações de pasta são exibidos nos painéis a seguir.
- Você pode adicionar painéis para refinar sua pesquisa.
- Você pode exibir uma coluna “Folders” (Pastas) para ver a distribuição das ações.
- Use a área de filtro para selecionar os valores a serem exibidos.
O painel esquerdo sempre tem precedência sobre o direito.
Você pode refinar sua pesquisa adicionando quantos painéis quiser por meio do botão “Add a pane” (esse botão fica visível quando você dobra a legenda por meio da seta central na parte inferior do painel).
Seta central na parte inferior do painel de instrumentos
A seta na parte inferior da tela mostra ou oculta uma zona de filtro onde você pode escolher os valores que deseja exibir.
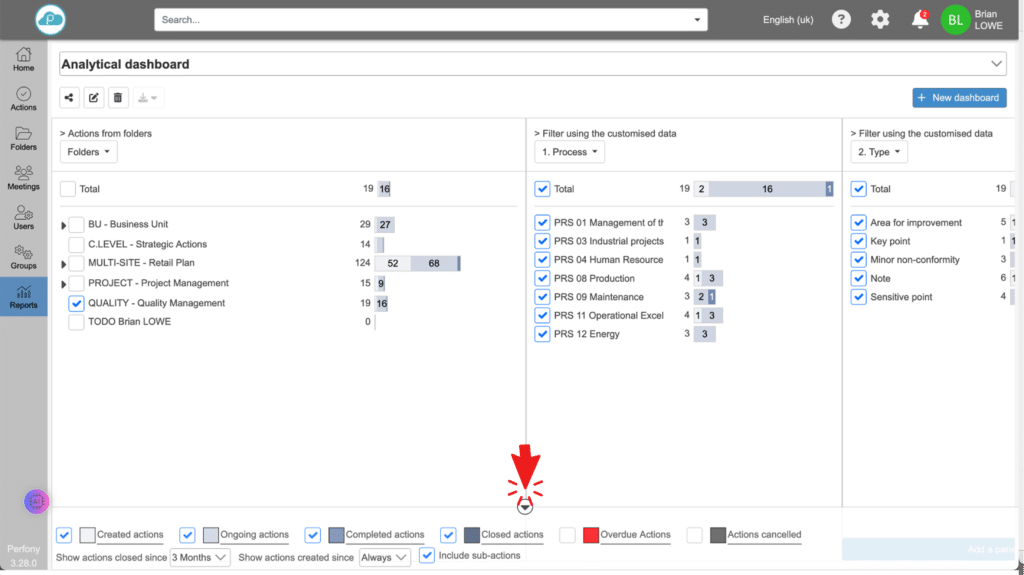
Exemplo
No exemplo abaixo, selecionamos a pasta “Quality” (Qualidade), que nos mostra que contém 19 ações. O primeiro painel nos fornece a distribuição dessas 19 ações de acordo com os valores do campo personalizado “Process” (Processo) e adicionamos um segundo painel que nos fornece a distribuição das ações do painel anterior de acordo com os valores do campo personalizado “Type” (Tipo):