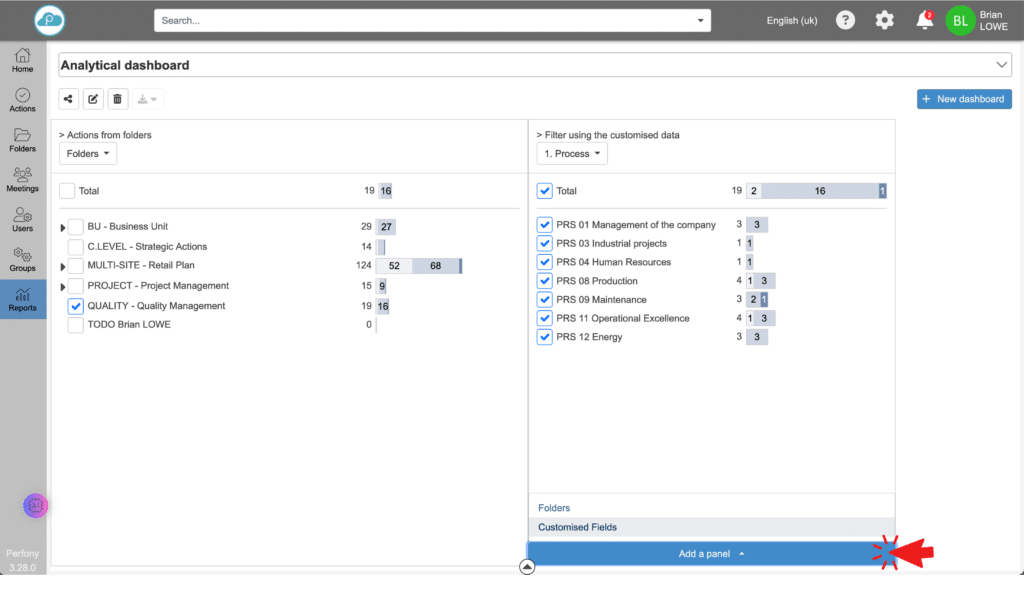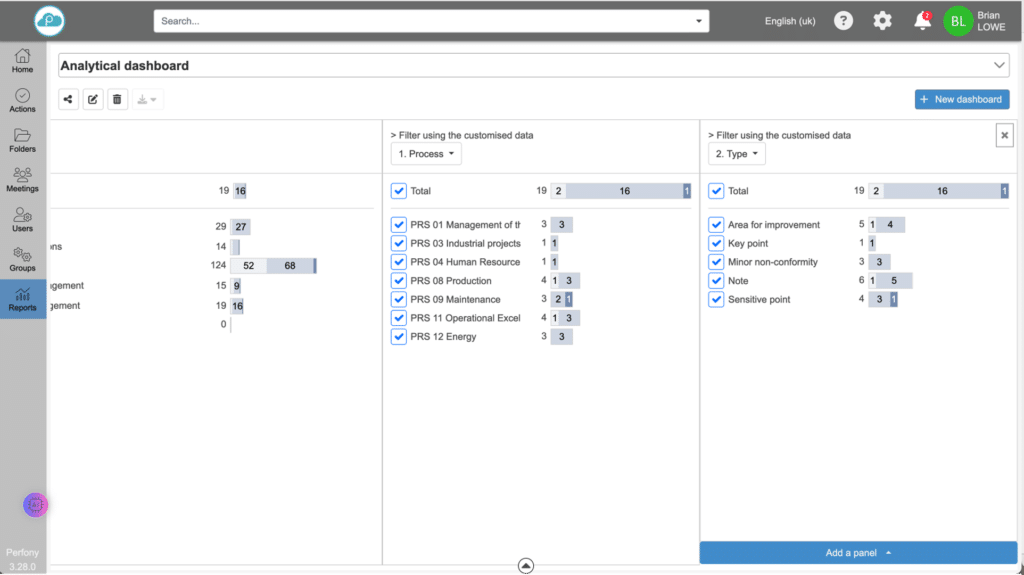Comment pouvons-nous vous aider ?
Tableau de bord analytique
Droits et accès
Il faut au moins les droits « Pilote » pour pouvoir créer et éditer un tableau de bord analytique. Mais tous les autres utilisateurs pourront le voir dans leur menue « rapport » à partir du moment où le tableau de bord est partagé avec eux.
Création
Cliquer sur « nouveau tableau de bord »
Sélectionner le type « analytical dashboard »
Saisissez un nom pour votre tableau de bord
Vous pouvez aussi indiquer ceux avec qui vous souhaitez partager ce tableau de bord
Valider la création
Astuces : vous pourrez toujours à tout moment modifier le nom et ceux avec qui vous partagez le tableau de bord en cliquant sur l’icône de partage
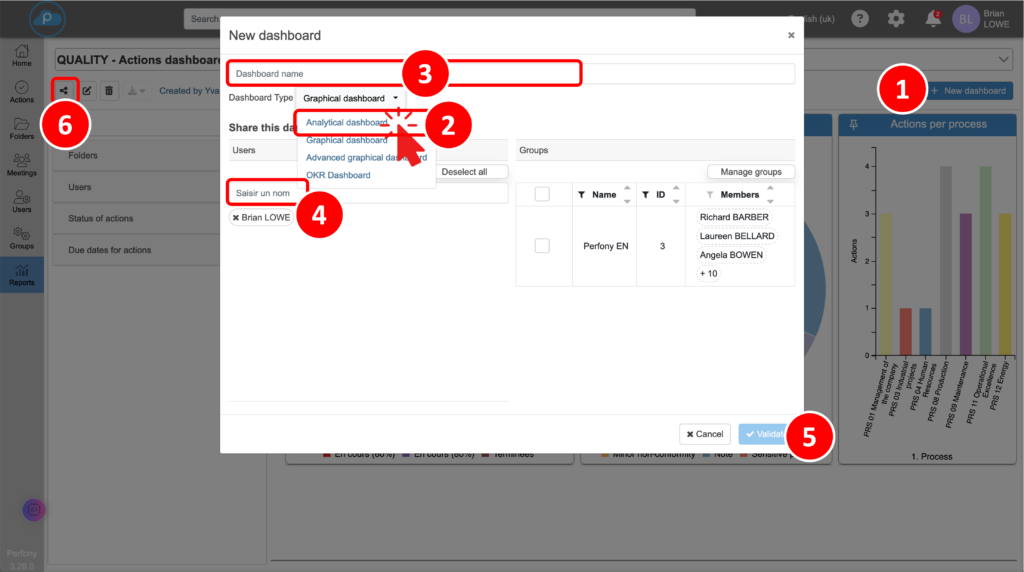
Sauvegarde
Vous retrouverez dorénavant votre tableau de bord dans le menu déroulant du menu « rapports »
Dès que vous effectuerez une modification sur votre tableau de bord, pensez à sauvegarder vos changements pour que vous puissiez les retrouver à votre prochaine connexion
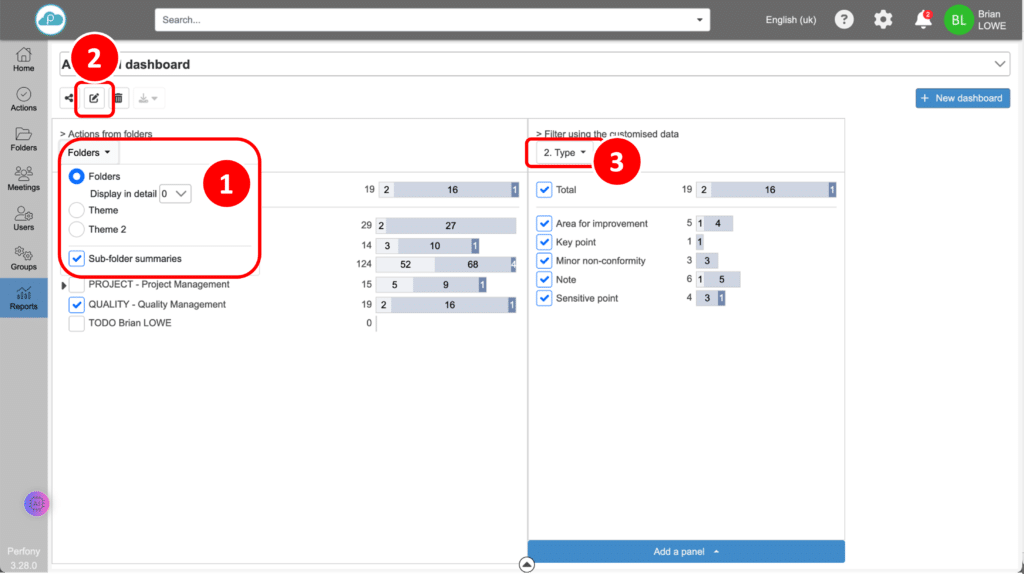
Configuration
Vous pouvez maintenant choisir les données que vous souhaitez analyser. Le principe de ce tableau de bord est d’afficher une cascade d’information en partant du dossier et en affichant successivement la répartition des actions selon le statut d’avancement et des valeurs de champs personnalisés.
Choisissez les données à analyser :
- Vous pouvez sélectionner la profondeur d’affichage, les thèmes de dossier et activer la sommation des sous-dossiers.
- Les champs personnalisés des actions de vos dossiers sont affichés dans les volets suivants.
- Vous pouvez ajouter des volets pour affiner votre recherche.
- Vous pouvez afficher une colonne « Dossiers » pour voir la répartition des actions.
- Utilisez la zone de filtre pour choisir les valeurs à afficher.
Le volet de gauche prime toujours sur le volet de droite.
Vous pouvez affiner votre recherche en ajoutant autant de volets que vous le souhaitez via le bouton « Ajouter un volet » (ce bouton est visible lorsque vous repliez la légende via la flèche centrale en bas du tableau de bord).
Flèche centrale en bas du tableau de bord
La flèche en bas de l’écran affiche ou masque une zone de filtre où vous pourrez choisir les valeurs que vous souhaitez afficher.
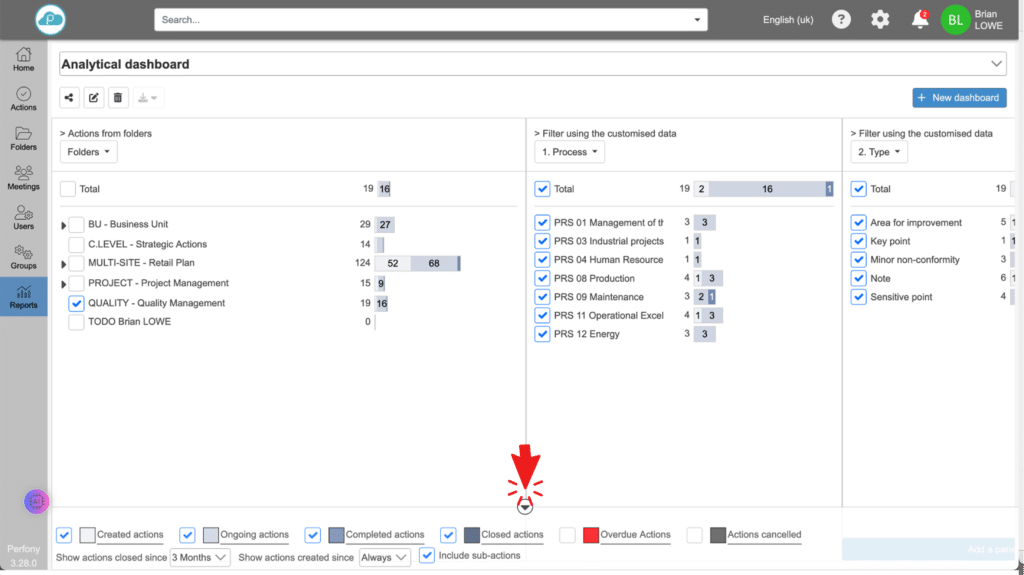
Exemple
Dans cet exemple ci-dessous, on a sélectionné le dossier « Quality » qui nous indique qu’il contient 19 actions. Le premier volet nous donne la répartition de ces 19 actions selon les valeurs du champs personnalisé « Process » et on rajoute un deuxième volet qui nous donne la répartition des actions du volet précédent selon les valeurs du champ personnalisé « Type » :