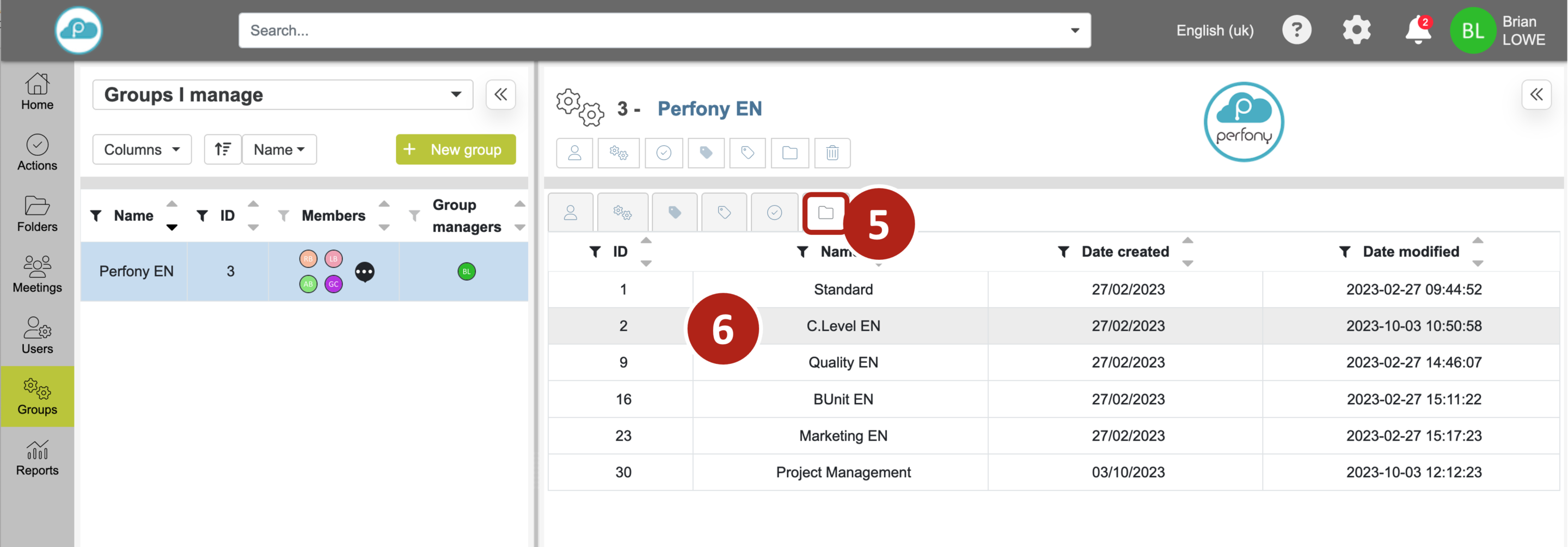Comment pouvons-nous vous aider ?
Créer et gérer des champs personnalisés pour les actions
1/ Définition d’un champ personnalisé d’action
Un champ personnalisé est une zone dans laquelle on va pouvoir attacher de la donnée à une action.
Pour une action il peut y avoir autant de champs personnalisés que souhaité.
L’intérêt est de pouvoir faire des tris sur des plans d’action en fonction des valeurs de ces champs personnalisés.
Par exemple dans le cadre d’un plan d’action Qualité ou Sécurité ou encore de certification on va pouvoir rattacher les actions à des types d’anomalie ou des processus.
Au delà des filtres et des tris possibles, il va aussi être possible de faire des graphiques visuels par valeur de champ personnalisé (voir tableau de bord graphique).
Ces champs sont personnalisables par le menu « Groupes » en cliquant sur « Ajouter un champ personnalisé » .

2/ Personnaliser les champs des actions
Au clic sur « Ajouter un champ personnalisé « , un popup vous invite à :
Donner un nom à votre champ et choisir le type de champ. Il y a 3 possibilités :
-
- Un champ libre pour du texte
- Une liste fixe pour un menu déroulant
- Un champ pour des valeurs numériques
Dans l’exemple qui suit on sélectionne « liste fixe » . Au clic apparait en dessous un champ dans lequel on va pouvoir saisir les valeurs souhaitées.
Ces valeurs seront celles qui apparaitront dans la liste des choix possibles pour votre dossier. L’ordre des valeurs de la liste est celui qui est donné ici.
Vous pouvez aussi définir une valeur de remplissage du champ personnalisé par défaut. A la création d’une action, la valeur par défaut sera automatiquement renseignée. Inscrivez les premières lettres de la valeur par défaut et sélectionnez celle que vous souhaitez.
La valeur par défaut doit faire partie de la liste des valeurs au dessus.
Ensuite, il y a quatre cases à cocher si vous le souhaitez :
-
- Cacher les valeurs du champ de la fonction de recherche (si vos champs sont des valeurs numériques il n’y a effectivement pas d’intérêt à les afficher)
- Rendre la saisie du champ obligatoire à la création ou à la clôture de l’action (utile pour avoir une base de données d’action complète)
- Pré-remplir les sous-actions avec les valeurs déjà saisies dans l’action principale (pour gagner du temps)
Une fois votre liste et vos choix terminés, cliquez sur « Ajouter » et votre champs personnalisé apparaitra dans la liste des champs des actions.
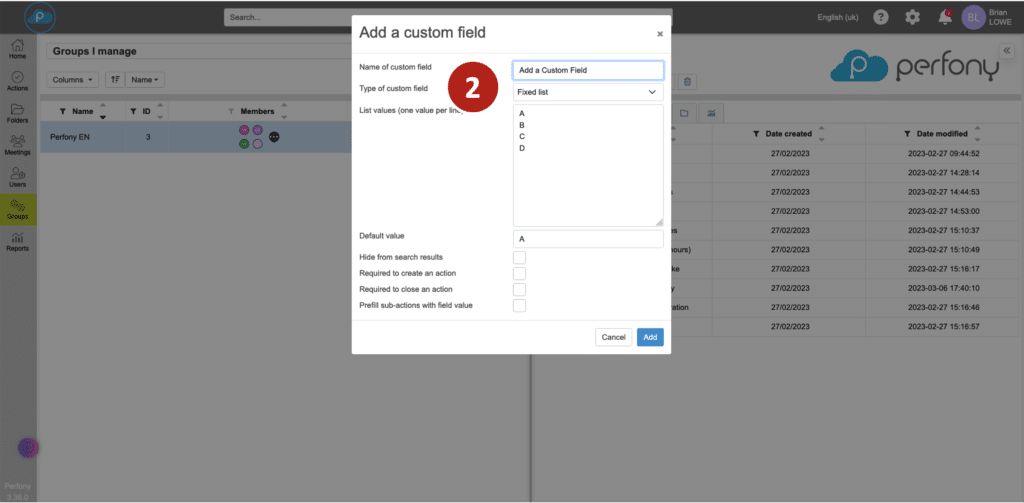
3/ Modifier un champ personnalisé d’action
Vous pouvez à tout moment modifier un champ personnalisé. Pour cela cliquez sur l’onglet « champs personnalisés des actions » et sélectionnez le champ souhaité .
Le popup de configuration s’affiche et vous pourrez :
-
- changer le nom du champ
- rajouter/modifier/enlever des valeurs de la liste
- cocher ou décocher les cases de masquage de la recherche, obligation et pré-remplissage des sous-actions
- supprimer le champ
- modifier la valeur de remplissage par défaut
Attention : toute suppression ou modification de valeur d’une liste entrainera la disparition de la valeur sur les actions en cours (statut de 0% à 100%). Les actions clôturées en revanche garderont les anciennes valeurs.
Vous ne pouvez pas changer la nature du champ. Si votre champ a été créé sur un modèle « liste fixe », vous ne pouvez pas le transformer en format libre ou numérique. Il faut alors créer un nouveau champ.
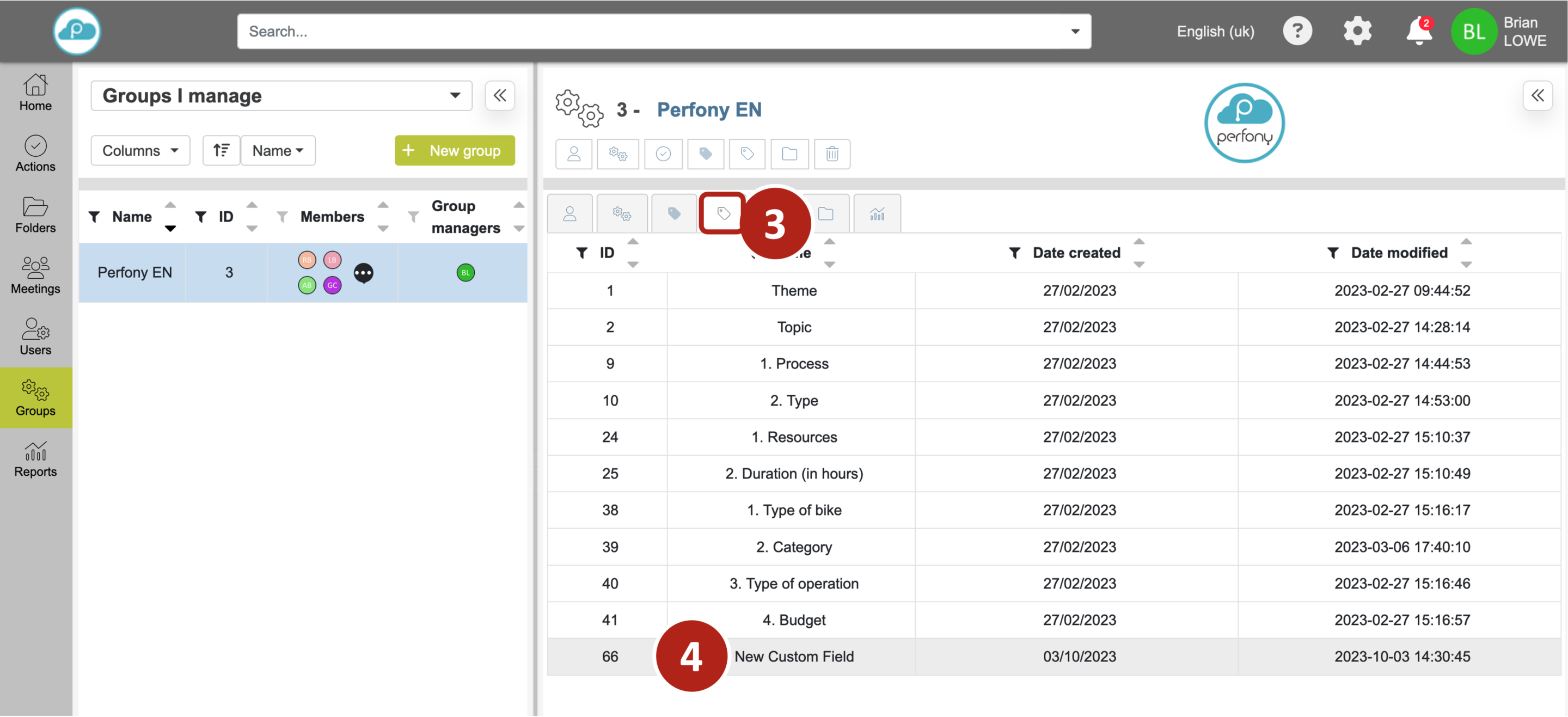
4/ Utiliser un champ personnalisé pour ses actions
Voici comment rattacher un champ personnalisé des actions à un modèle de dossier. Cliquez sur l’onglet « modèle de dossier » , sélectionner le modèle (pour la création de modèle de dossier, voir la page « créer et gérer des modèles de dossier »).
La fenêtre de configuration du modèle de dossier s’affiche. Sur la partie droite apparait la liste des champs personnalisés disponibles dans votre groupe. Sélectionnez celui (ou ceux souhaités on peut mettre autant de champs personnalisés que l’on veut), confirmer votre choix et la fenêtre se fermera.
Vous allez maintenant disposer de ce champ personnalisé pour vos actions qui ont ce modèle de dossier.