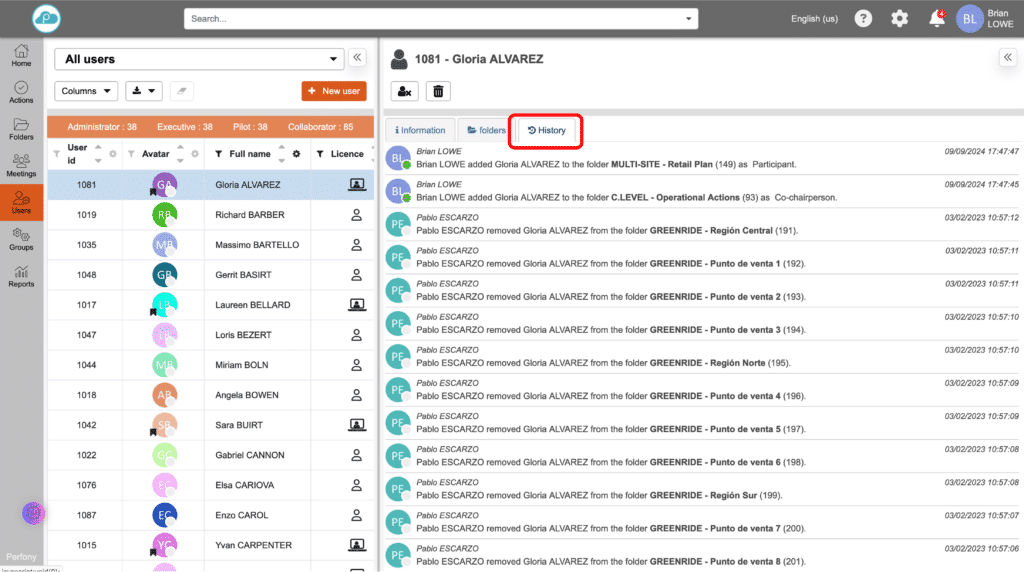Comment pouvons-nous vous aider ?
Gérer les utilisateurs depuis le menu « Utilisateurs »
Généralités
La gestion des utilisateurs d’un compte Perfony se fait à partir du menu « Utilisateurs » depuis le menu latéral gauche.
Ce menu n’est accessible que pour les utilisateurs dotés d’une licence « Executive » et des droits « Administrateurs ».
Il va permettre de créer et gérer des utilisateurs, affecter des licences, désactiver et supprimer des utilisateurs.
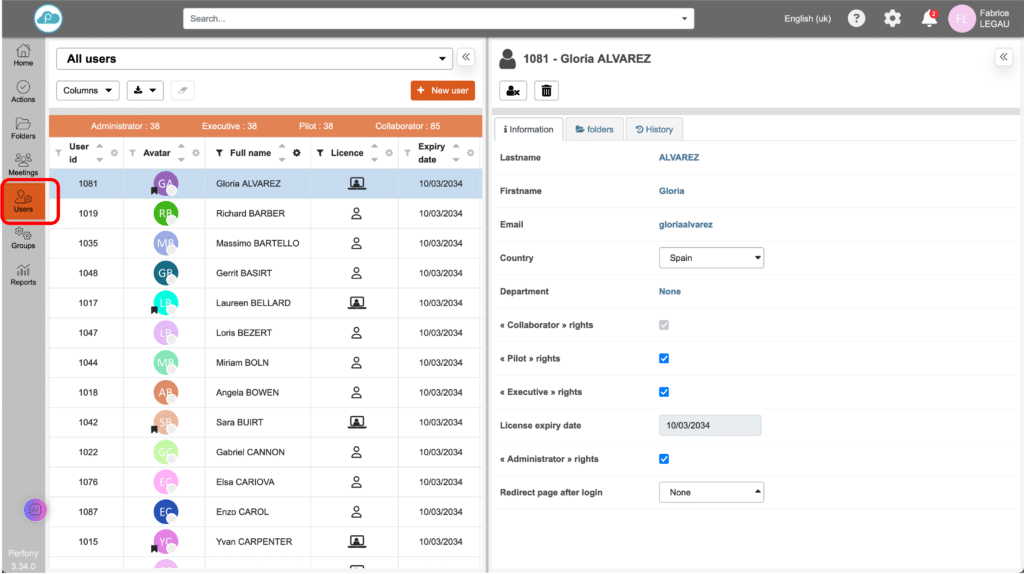
Personnaliser l’affichage de la liste des utilisateurs
Le menu déroulant permet affiche par défaut la liste de tous les utilisateurs, puis les utilisateurs présents dans vos dossiers et réunions et enfin une page avec un récapitulatif avec le nombre de licences.
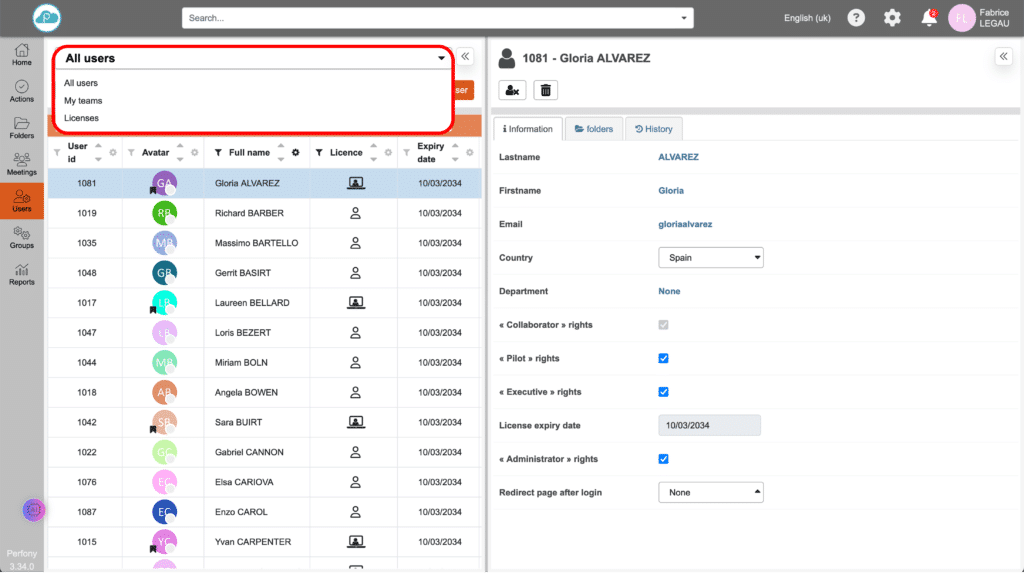
Comme pour les autres menus dans Perfony, les volets sont rétractables et la taille des volets ajustable par sélection et glissement de la barre centrale.
Le volet de gauche affiche la liste des utilsateurs avec un affichage par défaut qui peut être modifié en ajoutant ou supprimant des colonnes. Cette liste est exportable avec les données sélectionnées en format .csv.
L’ordre d’affichage des colonnes peut être modifié en cliquant que l’entête d’une colonne et par drag & drop entre les colonnes.
Un tri et/ou un filtre par colonne est disponible dans les colonnes qui affiche les icones actives dans leur entête (non grisé).
Attention : lorsque vous avez terminé vos recherches par filtre, pensez à effacer les critères de filtres en cliquant sur la gomme à droite du bouton d’export des données. Sinon l’affichage par défaut ne peut pas revenir et vous allez rester avec les données filtrées.
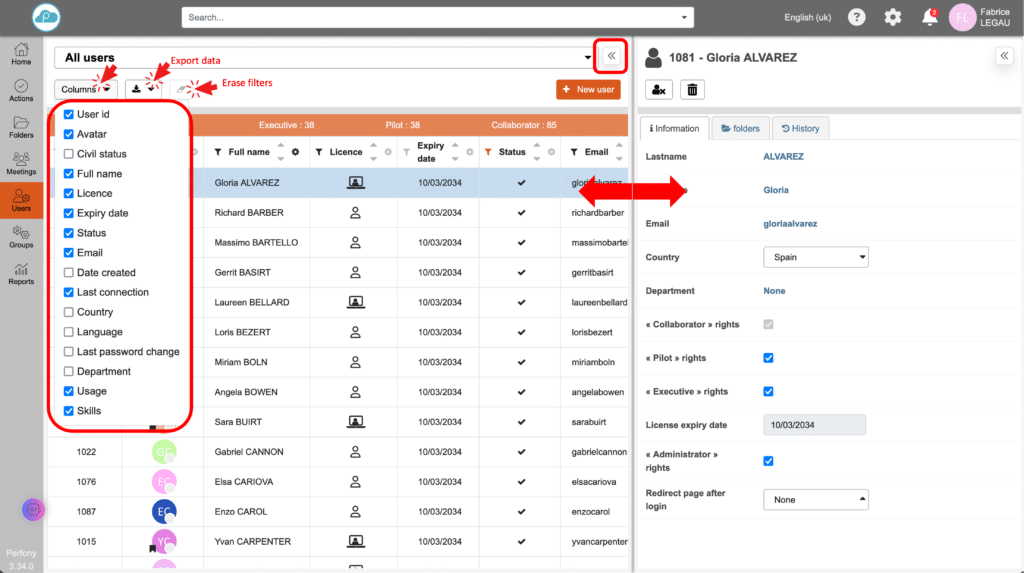
Créer un utilisateur depuis le menu utilisateurs
En cliquant sur le bouton « + Utilisateur » une fenêtre s’ouvrira pour saisir les informations requises pour la création du compte. A la validation, le nouvel utilisateur recevra un email lui donnant accès à Perfony, à la procédure de création de son mot de passe et à un module rapide de découverte de la solution.
Pour créer des utilisateurs en masse, utilisez le module « import d’utilisateurs » qui se trouve dans le menu de paramétrage dans la barre horizontale supérieure. La création de comptes se fait alors par fichier .xls et l’envoi d’email n’est pas effectué. il faut avertir manuellement les nouveaux utilisateurs de la création de leurs comptes.
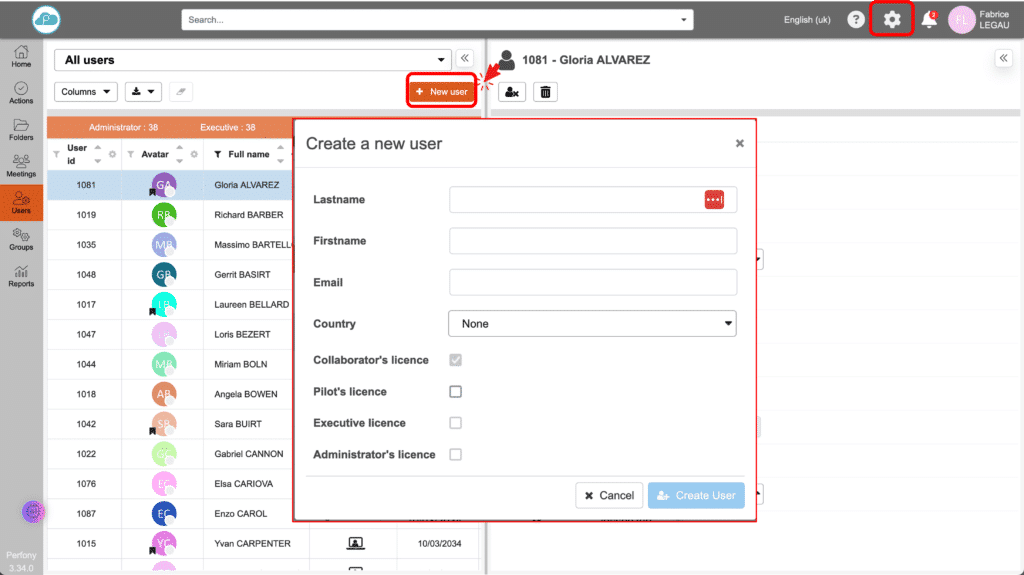
Désactiver et supprimer un utilisateur
Une fois un utilisateur sélectionné dans la liste du volet de gauche, son nom s’affiche en haut du volet de droite.
En cliquant sur le bouton « désactiver », l’utilisateur ne pourra plus se connecter à la solution, son accès sera immédiatement bloqué mais il reste présent dans la base de données et notamment dans les dossiers, actions et réunions dans lesquels il était.
Il est possible de réactiver un utilisateur en sélectionnant dans la colonne « Statut » le filtre « désactivé ». Tous les utilisateurs désactivés seront affichés. Vous pourrez en sélectionner un et le réactiver en cliquant à nouveau sur le bouton « activé » du volet de droite.
Le bouton « supprimer » permet de supprimer définitivement l’utilisateur de la base de données et anonymisera également sa présence dans les dossiers, actions et réunions dans lesquels il était présent.
Concrètement, pour toutes les données clôturées (actions, dossiers, réunions) l’avatar de l’utilisateur sera remplacé par une mention « Utilisateur supprimé ».
Pour les données non clôturées :
- Action : l’utilisateur est retiré de son rôle de responsable ou de contributeur
- Dossier : l’utilisateur est supprimé des participants
- Réunion : l’utilisateur est supprimé des réunions ainsi des ordres du jour
- Commentaires sur données non clôturées : l’utilisateur est supprimé
- Documents : l’utilisateur est supprimé
- Favoris : suppression des favoris y compris partage et notification
- Tableaux de bord : l’utilisateur est supprimé
- Notifications : suppression des notifications
- Groupes : l’utilisateur est supprimé des groupes
Attention, toute suppression validée est définitive !
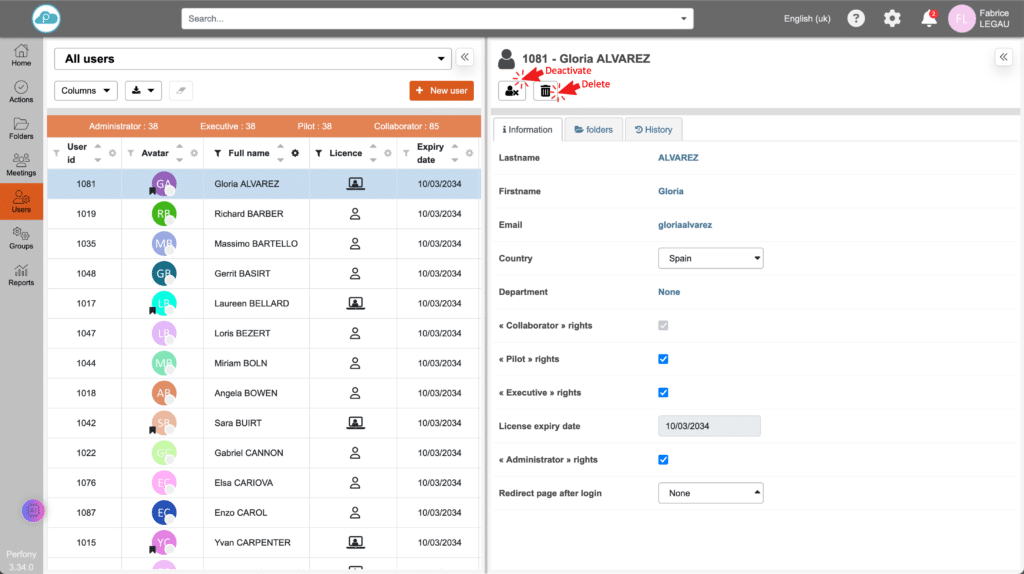
Désactivation automatique d’un utilisateur
En tant qu’administrateur de votre compte Perfony, vous avez accès au menu des paramétrage entreprise accessible par l’icône de roue crantée depuis la barre horizontale supérieure.
Dans l’encart « sécurité », vous pouvez paramétrer le délai au bout duquel un utilisateur non connecté sera automatiquement désactivé. Cette désactivation automatique sera précédée par l’envoi d’un email à l’utilisateur l’informant que son compte va être désactivé dans un délai de 15 jours s’il ne se connecte pas à son compte Perfony.
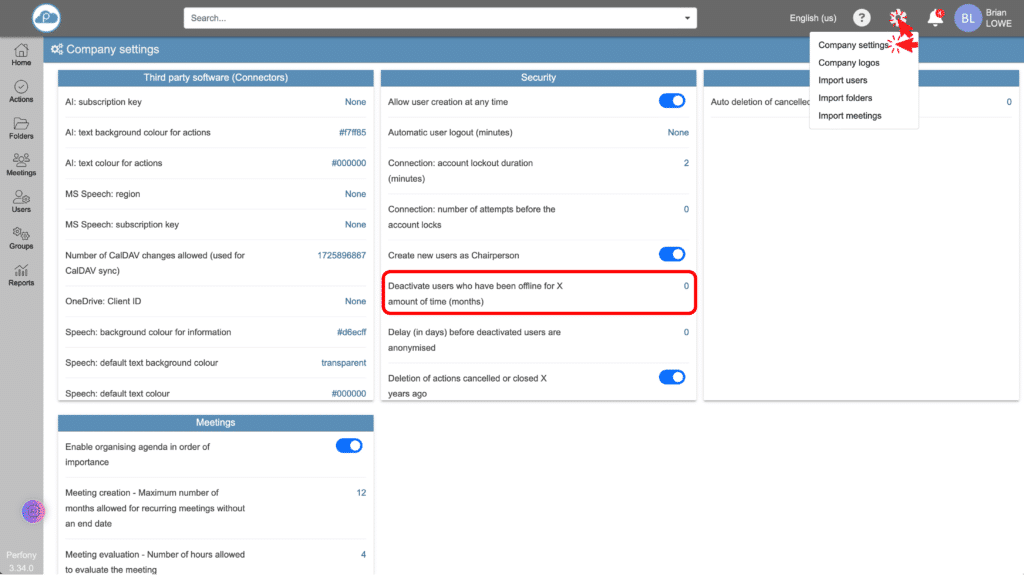
Réactiver un utilisateur
La réactivation d’un utilisateur se fait utilisateur par utilisateur. Depuis le filtre de la colonne « statut » sélectionner « désactivé ». La liste des utilisateurs désactivés s’affichera. Il suffit alors de cliquer sur le bouton « activer cet utilisateur » dans le volet de droite. L’utilisateur aura de nouveau accès à son compte Perfony.
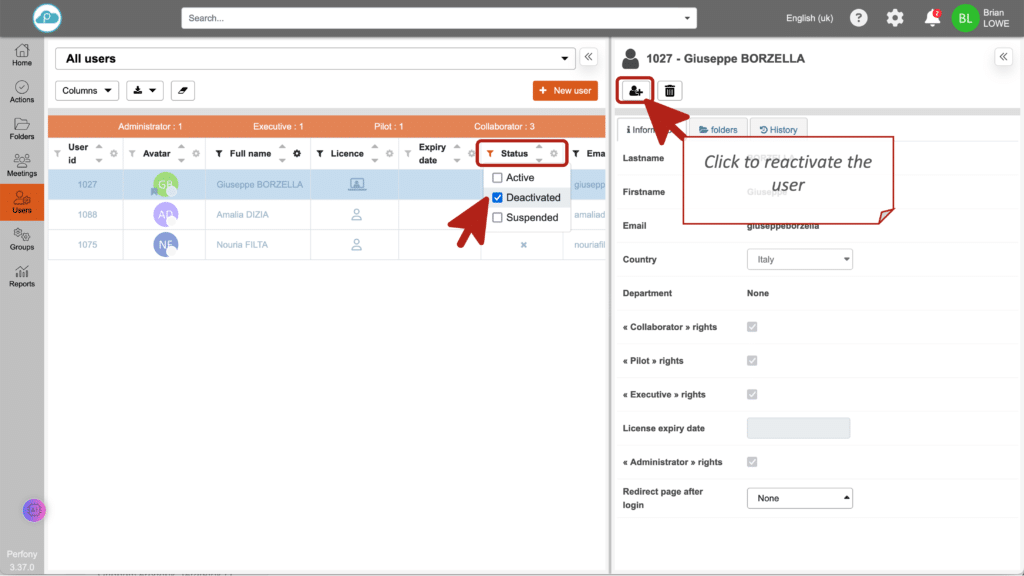
Informations sur le compte d’un utilisateur
Le premier onglet du volet de droite affiche les données du compte utilisateur et sont modifiables facilement. L’affectation par pays est important pour le respect et la gestion des fuseaux horaires des réunions.
Attention le changement de type de licence peut entrainer une facturation selon votre type d’abonnement.
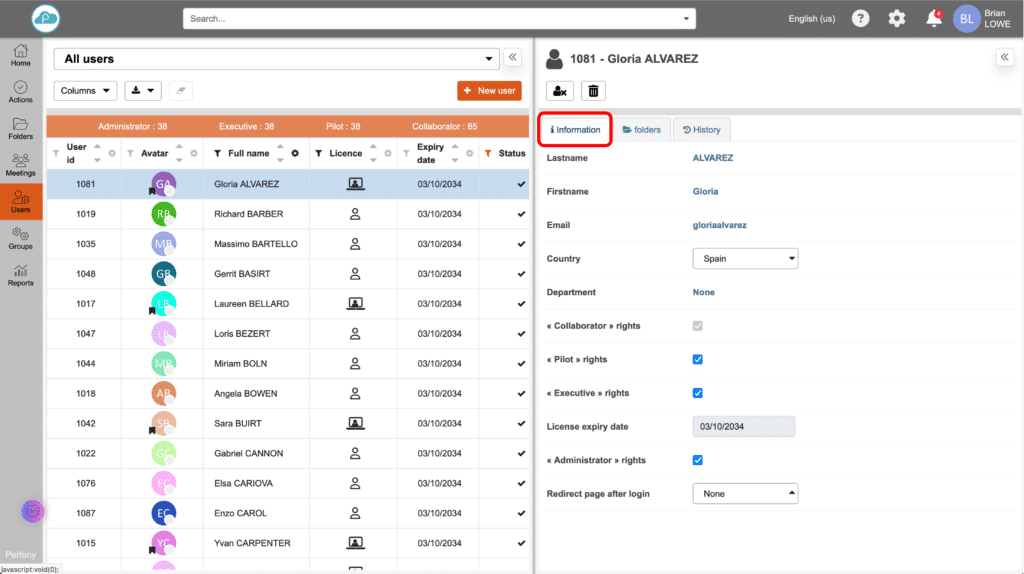
Affectation d’un utilisateur dans des dossiers
Le 2ème onglet du volet de droite permet d’affecter facilement l’utilisateur dans l’arborescence des dossiers. Il suffit de cliquer sur la case de chaque dossier pour ajouter l’utilisateur comme pilote ou participant. Les droits dans les dossiers dépendront de la licence de l’utilisateur.
L’icone « sous-dossier » en bout de ligne ouvre une fenêtre qui permet de gérer l’utilisateur dans tous les sous-dossiers en un clic.
Attention : l’arborescence affichée est celle à laquelle vous avez accès. Autrement dit vous ne pourrez pas affecter l’utilisateur dans des dossiers dans lesquels vous n’êtes pas. Ce sera à chaque pilote de le faire depuis son dossier ou alors vous en tant que SuperAdministrateur.
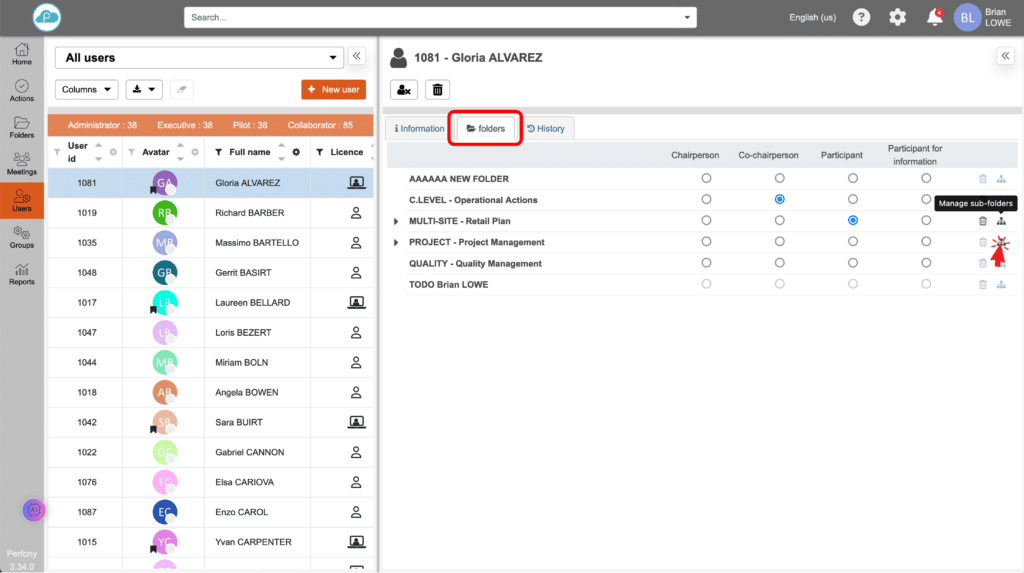
Historique d’un compte utilisateur
Le 3ème onglet vous permet de consulter toutes les modifications qui ont eu lieu concernant cet utilisateur depuis la création de son compte.