Comment pouvons-nous vous aider ?
Connecter Perfony et Microsoft 365
Présentation
Le connecteur iPerfony for Office365 permet, les fonctions suivantes :
- Connexion automatique (SSO) des utilisateurs Office365 dans la web app Perfony.
- Connexion automatique (SSO) des utilisateurs Office365 dans l’onglet Perfony de MS Teams.
- Connexion automatique (SSO) des utilisateurs Office365 dans l’AddIn Outlook.
- Synchronisation automatique des membres d’une équipe MS Teams avec les participants d’un dossier Perfony.
- Accéder aux documents OneDrive for Business depuis Perfony.
Le connecteur iPerfony OneDrive for Business permet de lier des documents stockés sur OneDrive dans iPerfony. Le client conserve ainsi la pleine maîtrise de l’organisation de ses documents et la pleine maîtrise des droits d’accès à ces documents. Par exemple, les participants d’un dossier iPerfony dans lequel aura été lié un document stocké sur OneDrive ne pourront ouvrir le document que s’ils possèdent les autorisations sur OneDrive.
Gestion des autorisations dans Azure Portal
1 – Se connecter à https://portal.azure.com
2 – Se rendre dans la rubrique « Microsoft Entra ID » > « App registrations »
3 – Ajouter une application en cliquant sur “New registration” :

4 – Dans le formulaire qui apparaît, saisir :
- Un nom (“iPerfony for Microsoft365” par exemple).
- Le type de comptes : “Accounts in any organizational directory”
- Dans la section Redirect URI :
- Choisir « Single-page application» comme type de plateforme.
- Saisir https://xxx.iperfony.com/clients/web/msalsso.php (xxx est à remplacer par le nom de l’instance Perfony du client).
- Puis cliquer sur « Register»
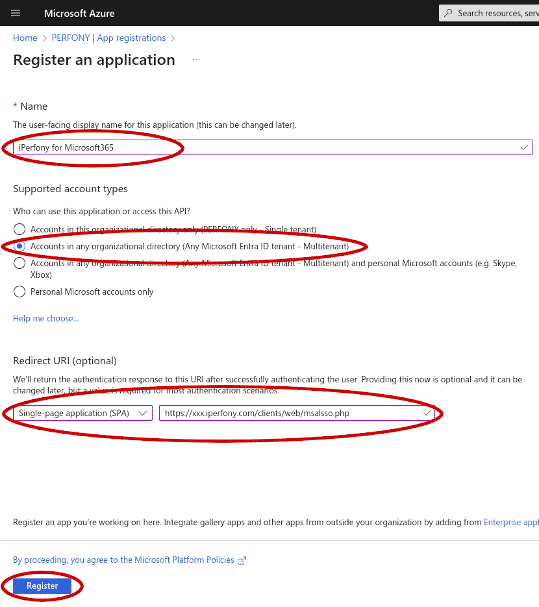
5 – Dans l’écran suivant, copier « Application (client) ID» et « Directory (tenant) ID ».
Note : Ces informations devront être fournies aux équipes Perfony.
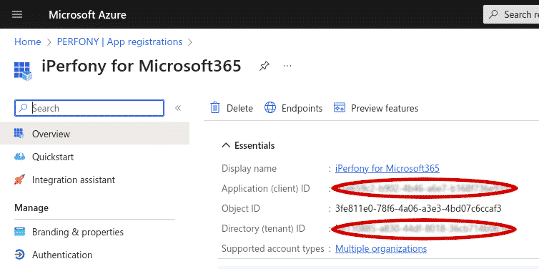
6 – Cliquer ensuite sur « Authentication», puis dans la section « Single-page application » sur « Add URI » :
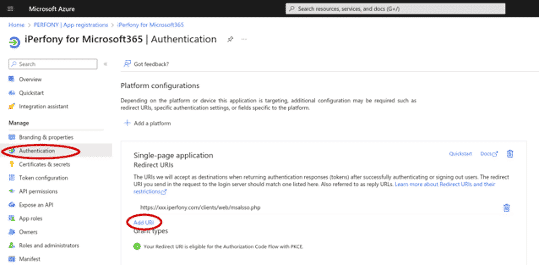
7 – Saisir l’URL https://xxx.iperfony.com/clients/onedrivefilepicker/onedrive-file-picker.php pour le connecteur OneDrive (xxx est à remplacer par le nom de l’instance Perfony du client).
8 – Cliquer de nouveau sur « Add URI » et saisir l’URL https://xxx.iperfony.com/clients/office365/teams/teams-auth.php pour MS Teams OneDrive (xxx est à remplacer par le nom de l’instance Perfony du client).
9 – Cliquer de nouveau sur « Add URI » et saisir l’URL https://apps.iperfony.com/clients/web/msalsso.php pour le SSO dans l’AddIn Outlook.
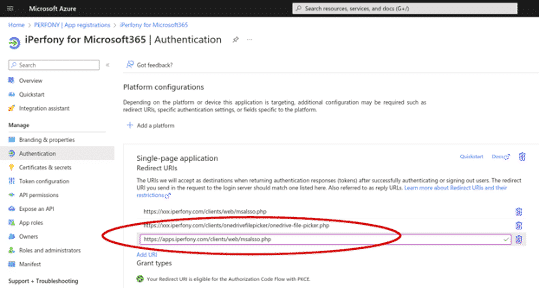
10 – Plus bas dans la page, dans la section « Implicit grant and hybrid flows», cocher les cases « Access tokens » et « ID tokens » puis cliquer sur « Save » :
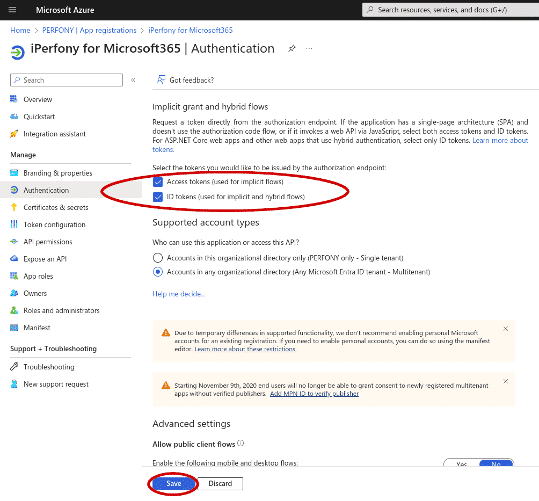
11 – Cliquer ensuite sur « API permissions» puis sur le bouton « Add a permission » :
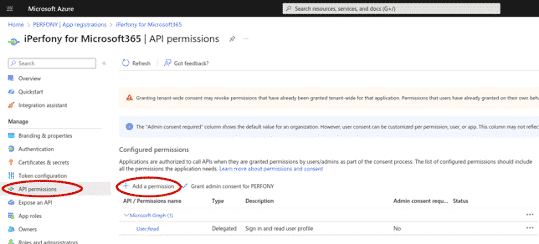
12 – Sélectionner “Microsoft Graph” puis “Delegated permissions”.
13 – Cocher :
- openid
- profile
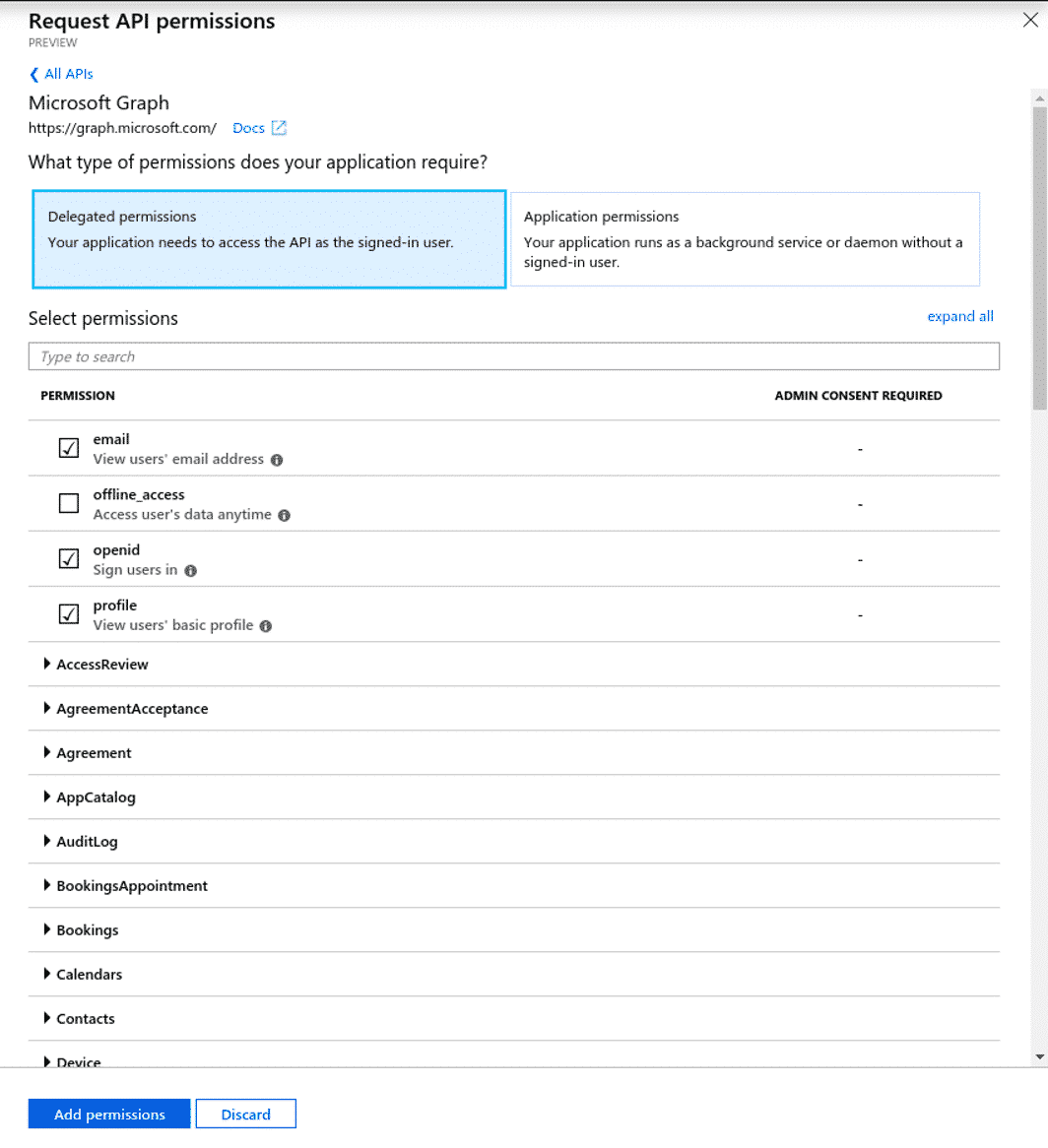
14 – Puis plus bas, dans « Directory » cocher « Directory.Read.All » si vous souhaitez activer la fonction de synchronisation Teams :
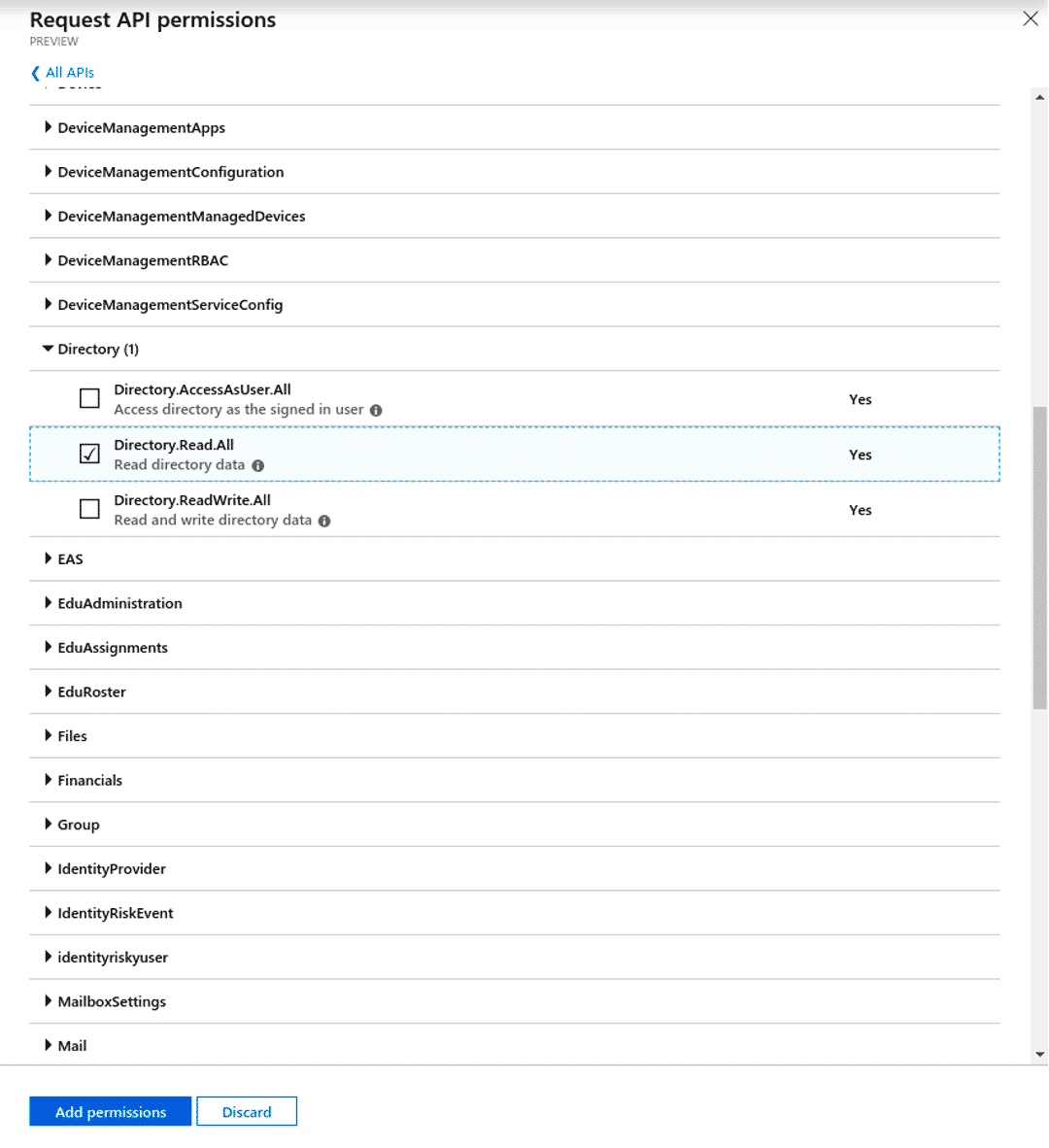
15 – Pour utiliser l’envoi de message depuis l’extension de messagerie il est nécessaire de donner les permissions suivantes à l’application :
- Dans ChannelMessage : ChannelMessage.Send
- Dans Chat : Chat.ReadWrite
- Dans ChatMessage : ChatMessage.Send
- Dans Group : Group.readWrite.All
16 – Cliquer sur “Add permissions”.
17 – Dans la nouvelle page, cliquer sur “Grant admin consent for XXX” :
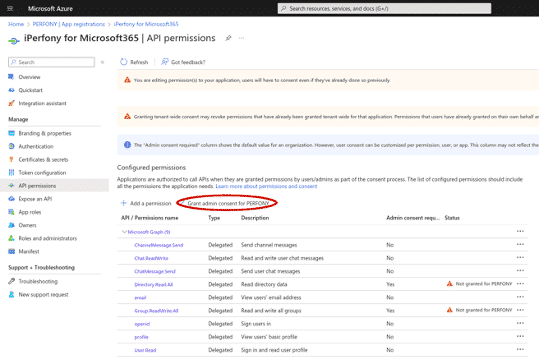
18 – Cliquer ensuite sur “Yes”.
A l’issue de cette procédure, fournissez aux équipes Perfony : support@perfony.com
L’Application (client) ID
Le Directory (tenant) ID
Les fonctions activées : SSO web App, SSO Teams (standard + silencieuse), Synchronisation Teams, l’extension de messagerie, le SSO pour l’Addin Outlook.